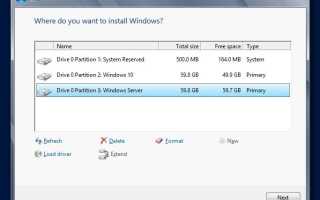Istnieje wiele sytuacji, w których potrzebujesz konfiguracji podwójnego rozruchu. Być może potrzebujesz pracy z aplikacją, która nie jest kompatybilna z codziennym systemem operacyjnym, może potrzebujesz izolowanego środowiska do testowania rzeczy, a może po prostu chcesz bawić się z innym systemem operacyjnym.
W dzisiejszym artykule pokażę, jak można podwójnie uruchomić system Windows 10 z systemem Windows Server na tym samym komputerze. W tym przykładzie zainstaluję Windows Server 2012 R2 jako drugi system operacyjny na moim komputerze, ale te kroki dotyczą również nadchodzącego Windows Server 2016 lub starszego 2008 R2, który był oparty na tym samym jądrze co Windows 7.
Jest kilka rzeczy, których potrzebujesz, aby osiągnąć tę konfigurację. Pierwszy to wystarczająca ilość miejsca na dysku. Możesz używać dwóch partycji na tym samym dysku twardym, ale zaleciłbym użycie osobnych dysków, co znacznie ułatwi proces przyszłej ponownej instalacji i zagwarantuje sprawny system operacyjny, jeśli jeden z dysków ulegnie awarii.
WSKAZÓWKA: Kolejną rzeczą do sprawdzenia jest to, że twój główny system operacyjny działa w trybie BIOS / Legacy, a nie UEFI. Możesz użyć UEFI, jeśli wolisz, ale w przeszłości miałem problemy z uruchamianiem wielu systemów operacyjnych w tym trybie.
Potrzebujesz wybranych obrazów ISO lub nośników instalacyjnych dla wybranych systemów operacyjnych. Jeśli masz już jeden z systemów operacyjnych zainstalowanych na komputerze i chcesz go zachować, będziesz potrzebować tylko obrazu ISO dla drugiego systemu operacyjnego. Na potrzeby tego samouczka zainstaluję od podstaw oba systemy operacyjne, aby wykonać wszystkie niezbędne kroki.
Jeśli zaczynasz od pustego dysku, musisz wybrać główny system operacyjny. W moim przykładzie zainstaluję system Windows 10 jako główny system operacyjny, a Windows Server 2012 R2 jako drugi.
1. Zainstaluj główny system operacyjny
Ten krok jest przeznaczony dla użytkowników, którzy nie mają zainstalowanego systemu operacyjnego na swoich komputerach lub którzy chcą zainstalować nową konfigurację wielokrotnego rozruchu.
Podłącz lub włóż nośnik instalacyjny (napęd USB, DVD) dla głównego systemu operacyjnego, w moim przypadku Windows 10, i wybierz go jako urządzenie rozruchowe podczas uruchamiania komputera. Musisz nacisnąć F11, F12 lub klawisz Escape aby uzyskać dostęp do menu rozruchu. Każdy producent używa własnego klucza, więc zapoznaj się z instrukcją obsługi swojego urządzenia.
Po przejściu do ekranu konfiguracji wystarczy przejść przez proces instalacji, tak jak zwykle, aż do wyświetlenia ekranu wyboru dysku. Jeśli używasz tego samego dysku twardego dla obu systemów operacyjnych, jest to miejsce, w którym jest to możliwe. Najpierw utwórz partycję dla głównego systemu operacyjnego, pozostawiając wystarczającą ilość wolnego miejsca dla drugiego. Teraz skorzystaj z wolnego wolnego miejsca, aby utworzyć drugą partycję dla systemu operacyjnego podwójnego rozruchu. Twój wynik końcowy powinien wyglądać podobnie do tego na poniższym obrazku.
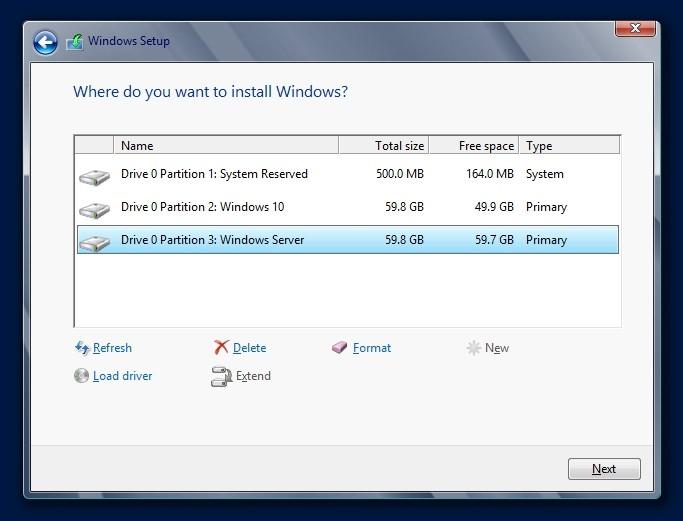
Po zakończeniu tworzenia partycji wybierz pierwszą i zainstaluj normalnie główny system Windows.
2. Zmniejsz główną partycję systemu operacyjnego
Ten krok jest tylko dla tych, którzy mają jedną partycję z głównym systemem operacyjnym i chcieliby ją zachować.
Jeśli nie masz drugiego dysku lub partycji dla drugiego systemu operacyjnego, musisz zmniejszyć bieżącą partycję systemu operacyjnego, aby zwolnić miejsce i utworzyć nową. Ivan szczegółowo omówił to w swoim samouczku dotyczącym podwójnego rozruchu systemu Windows 10 „Zmniejsz partycję systemową, aby zrobić wystarczająco dużo miejsca”.
Pamiętaj, aby zostawić wystarczającą ilość miejsca na dysku dla głównego systemu operacyjnego, a także mieć dość miejsca na drugi.
Po zmniejszeniu głównej partycji systemu operacyjnego kliknij prawym przyciskiem myszy na nowy Nieprzydzielone spacja, wybierz Nowy prosty tom i przejdź przez kreatora, aby utworzyć nową partycję. Sformatuj to jako NTFS i odpowiednio go oznacz, aby można było łatwo go rozpoznać podczas instalowania drugiego systemu operacyjnego.
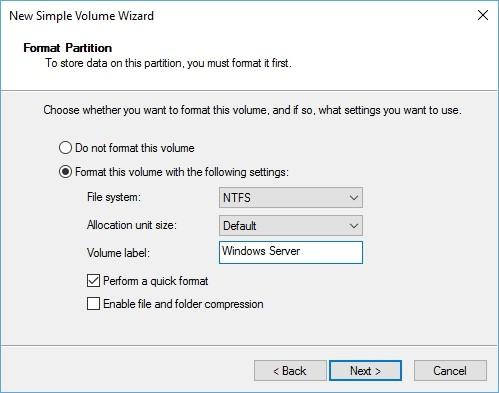
3. Zainstaluj drugi system operacyjny
Podłącz napęd instalacyjny lub włóż nośnik instalacyjny dla drugiego systemu operacyjnego i uruchom z niego komputer.
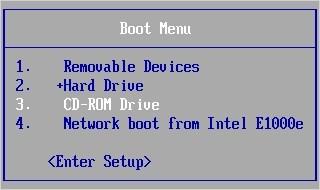
Przejdź przez menu ustawień i wybierz drugą partycję, w moim przypadku oznaczoną jako Windows Server, jako miejsce docelowe drugiego systemu operacyjnego. Zakończ instalację systemu Windows, jak zwykle.
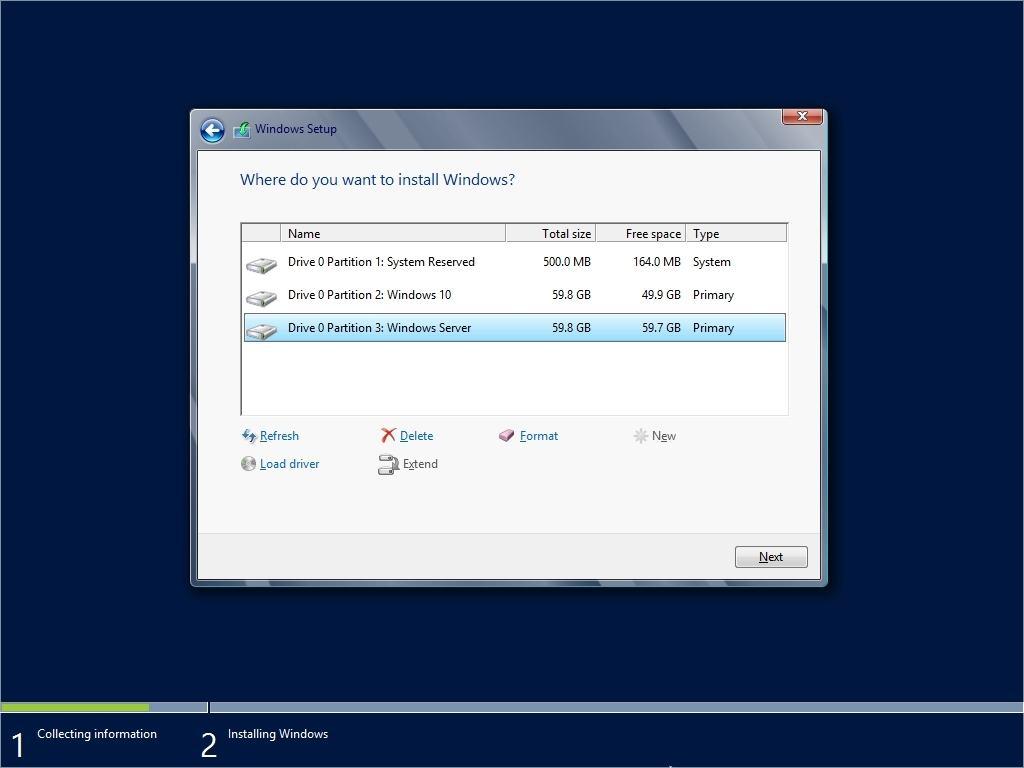
System Windows zwykle ponownie uruchamia komputer kilka razy podczas instalacji. Gdy nadejdzie pierwsze uruchomienie, pojawi się menu bootloadera podobne do tego poniżej. W tym momencie wybierz drugi system operacyjny za każdym razem, aż instalacja się zakończy.
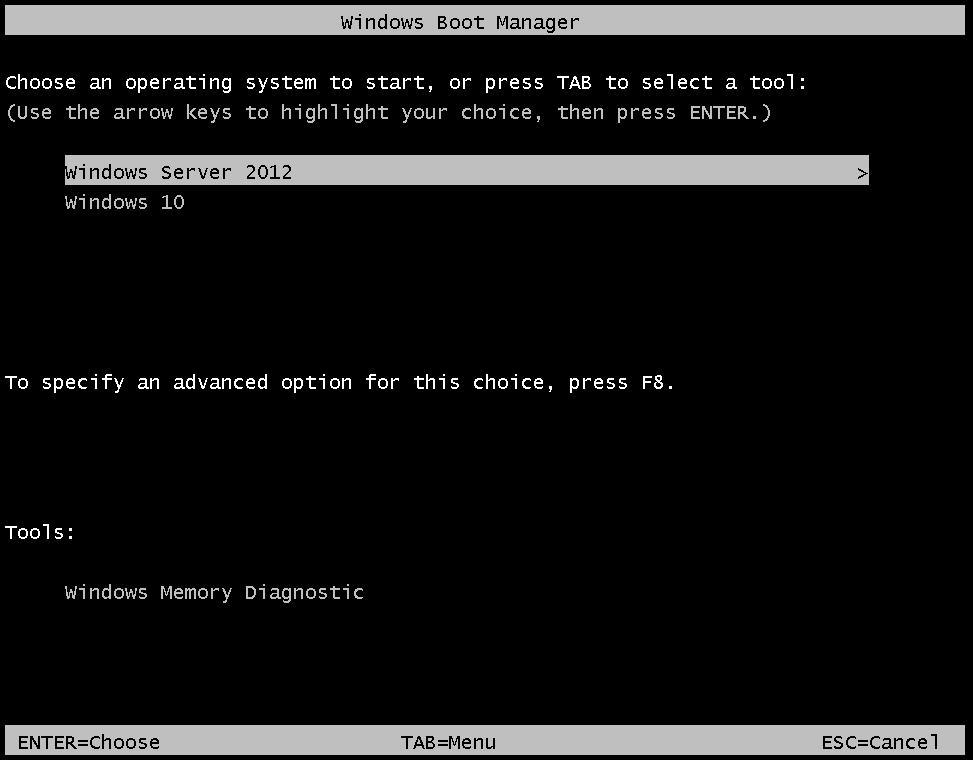
Jesteś skończony! Masz teraz konfigurację podwójnego rozruchu w systemie Windows 10 i Windows Server, 2012 R2 w moim przypadku. Możesz wybierać między tymi dwoma z menu bootloadera przy każdym uruchomieniu komputera.
Prawdopodobnie zauważysz, że drugi system operacyjny jest teraz domyślnym systemem rozruchowym. Jeśli tak Ci się podoba, nie musisz robić nic więcej. Ale jeśli chcesz go zmienić na inny rozruch instalacyjny systemu Windows w głównym systemie operacyjnym, Windows 10 dla mnie. Gdy znajdziesz się na pulpicie, naciśnij Windows + R. klawisze, aby otworzyć Biegać okno, wpisz msconfig i naciśnij Wchodzić lub kliknij dobrze.
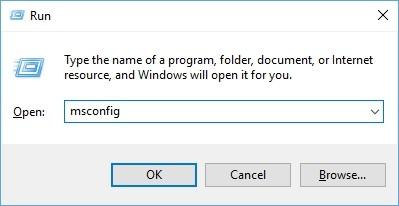
Spowoduje to otwarcie Konfiguracja systemu menu. Teraz otwórz Bagażnik wybierz system operacyjny, który chcesz ustawić jako domyślny, klikając go, a następnie kliknij Ustaw jako domyślne przycisk. Teraz kliknij Zastosować i wtedy dobrze.
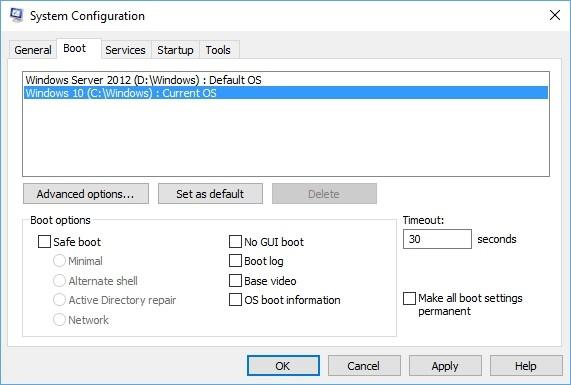
Teraz, kiedy uruchomisz komputer, automatycznie uruchomi się do nowego domyślnego systemu operacyjnego, jeśli nie zostanie wykryty żaden wkład użytkownika. Jeśli masz jakiekolwiek problemy z konfiguracją, daj nam znać w sekcji komentarzy poniżej.