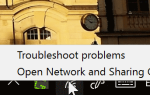Jest to podstawowy samouczek na temat konfigurowania sieci VPN lub wirtualnej sieci prywatnej w systemie Windows 7. Można jej użyć do skonfigurowania własnego serwera VPN. Zakłada się, że używasz routera do łączenia się z Internetem i masz uprawnienia do dodawania przekierowania portów do ustawień. Będziesz także potrzebować dostępu do drugiego komputera, aby sprawdzić, czy Twoja sieć VPN działa poprawnie.
Po pierwsze, zacznij od przejścia do panelu sterowania w systemie Windows 7. Powinieneś zobaczyć opcję o nazwie „Sieć i Internet”. Kliknij na to, a następnie kliknij „Centrum sieci i udostępniania”. Nastąpi wtedy ekran, na którym można wyświetlić wszystkie informacje o sieci i skonfigurować połączenia z innymi sieciami i komputerami. Po lewej stronie powinien zostać wyświetlony link „Zmień ustawienia adaptera”. Kliknij na to, a zobaczysz listę połączeń sieciowych. W tej chwili może być tylko jedno połączenie — połączenie używane do uzyskania dostępu do istniejącej sieci.
Na górze ekranu powinien znajdować się pasek menu. Jeśli nie, naciśnij ALT na klawiaturze i powinno się pojawić. Następnie kliknij „plik”, a następnie „Nowe połączenie przychodzące”. Spowoduje to uruchomienie kreatora, a pierwszym krokiem będzie decyzja, do kogo chcesz uzyskać dostęp. Możesz po prostu dać sobie dostęp, ale dobrym pomysłem może być również wybranie administratora komputera. Następnym krokiem będzie poinformowanie komputera, w jaki sposób ludzie połączą się z komputerem — jest tylko jedna opcja, i to przez Internet. Ostatnia strona dotyczy umożliwienia dostępu do różnych typów komputerów, takich jak serwery Unix i komputery Mac. Po prostu zostaw ustawienia domyślne w spokoju i kliknij „Zezwól na dostęp”.
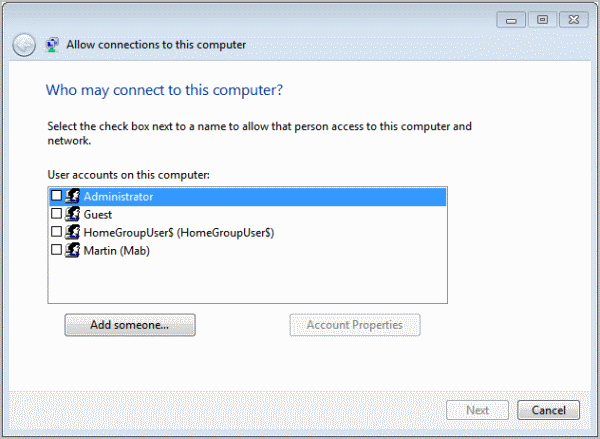
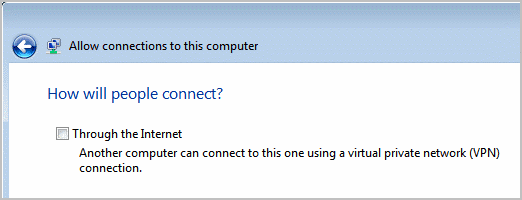
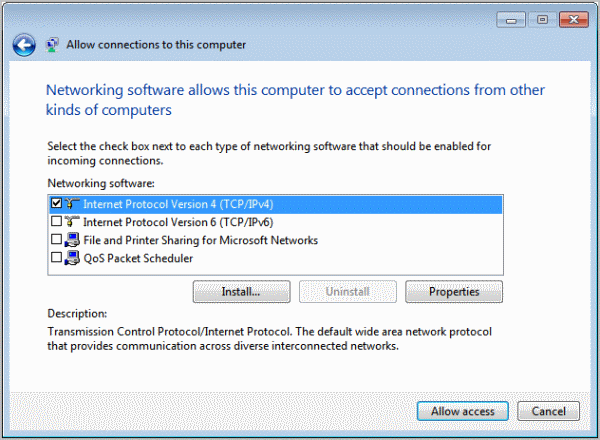
Twój komputer poświęci teraz trochę czasu na skonfigurowanie połączenia i poda nazwę połączenia. Nazwa może być dowolna, w zależności od nazwy komputera, ale pamiętaj, aby ją zanotować, ponieważ będzie ona potrzebna później. Nastąpi powrót do ekranu połączeń sieciowych i zobaczysz nowe połączenie jako ikonę o nazwie „połączenie przychodzące”.
Musisz teraz znać adres IP swojego komputera. Najłatwiejszym sposobem, aby się tego dowiedzieć, jeśli jeszcze tego nie wiesz, jest wpisanie „cmd” w polu uruchamiania w menu Start, a następnie „ipconfig” w oknie DOS. To powie ci twój adres IP. Może to być coś w rodzaju 192.168.0.1. Zanotuj również adres IP domyślnej bramy, jest to adres routera.
Następną rzeczą, którą musisz zrobić, to dodać przekierowanie portów na routerze. Zaloguj się do routera, wpisując jego adres IP w przeglądarce. Wszystkie konsole routera są różne, więc może być konieczne polowanie, aby znaleźć odpowiednie ustawienia, ale powinna istnieć sekcja zwana „przekierowaniem portów”. To, co musisz zrobić, to utworzyć nowe przekierowanie dla portu 1723, który jest portem używanym przez VPN do łączenia. Musisz wskazać ten port na adres IP twojego komputera, który odkryliśmy wcześniej. W tym momencie może być konieczne ponowne uruchomienie routera po zapisaniu przekierowania portów w celu uaktywnienia nowych ustawień. Gdy to zrobisz, powinieneś mieć działający serwer VPN na swoim komputerze.
Testowanie połączenia VPN
W części 1 wykonałeś kroki, aby skonfigurować serwer VPN na komputerze z systemem Windows 7. Następnym krokiem jest skonfigurowanie komputera klienckiego do łączenia się z nowo utworzonym serwerem w celu sprawdzenia, czy działa poprawnie.
Aby to zrobić, musisz przejść do komputera, którego zamierzasz użyć do przetestowania sieci VPN i wyświetlenia panelu sterowania. W panelu sterowania kliknij „Sieć i Internet”. Na następnym ekranie kliknij „Centrum sieci i udostępniania”. Podobnie jak w części 1, pojawi się ekran, na którym możesz skonfigurować nowe połączenia i edytować istniejące. Szukasz ustawienia w pobliżu środka ekranu o nazwie „Skonfiguruj nowe połączenie lub sieć”. Kliknij na to, a uruchomisz kreatora. Trzecią opcją będzie ta, której potrzebujesz, i nazywa się to „Połącz z miejscem pracy”. Musisz kliknąć „Dalej”, a następnie zostaniesz zapytany, jak chcesz połączyć się z VPN. Możesz wybrać połączenie przez Internet, a na następnym ekranie musisz wprowadzić adres IP swojego serwera VPN.
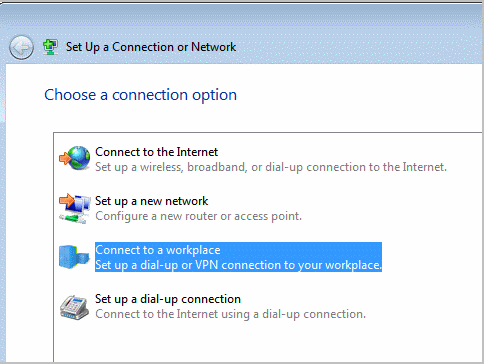
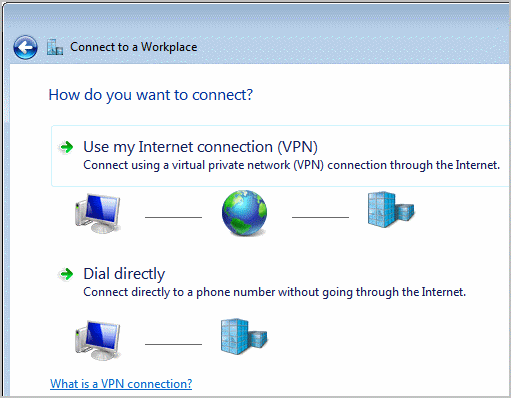
Adres IP twojego serwera VPN to dowolny adres IP znaleziony w części 1, ale jeśli zapomniałeś, możesz to sprawdzić, wracając do serwera i wpisując „cmd” w polu uruchamiania w menu Start, a następnie „ipconfig” ”W polu DOS. Jeśli komputer kliencki nie znajduje się w tej samej sieci lokalnej co serwer, musisz znać internetowy adres IP serwera. Możesz się tego dowiedzieć po ponownym zalogowaniu do routera lub na serwerze, możesz przejść do https://www.ghacks.net/ip/. Uzbrojony w adres IP serwera, możesz teraz wprowadzić go do kreatora i kliknąć przycisk Dalej, aby przejść do następnego ekranu.
Na następnym ekranie pojawi się pytanie o nazwę użytkownika i hasło, aby połączyć się z siecią VPN. Powinieneś już znać te szczegóły, ponieważ potrzebujesz ich do lokalnego logowania na serwerze. Wpisz tutaj swoje dane uwierzytelniające i kliknij „połącz”.
Komputer kliencki będzie teraz rozmawiał z serwerem i konfigurował nowe połączenie VPN. Najpierw zweryfikuje twoją nazwę użytkownika i hasło, a po kilku sekundach powinno się połączyć. Pomyślnie skonfigurowałeś VPN między dwoma komputerami.
Możesz teraz sprawdzić, czy możesz uzyskać dostęp do folderów współdzielonych. Można to zrobić, przechodząc do pola uruchamiania w menu Start komputera klienckiego i wpisując \\ SERWER (jeśli serwer to nazwa serwera VPN, jeśli nie zastąp go nazwą serwera). Jeśli wszystko jest w porządku, zobaczysz listę plików i folderów i wszystko będzie gotowe do korzystania z nowej sieci VPN. Gratulacje!
Podsumowanie
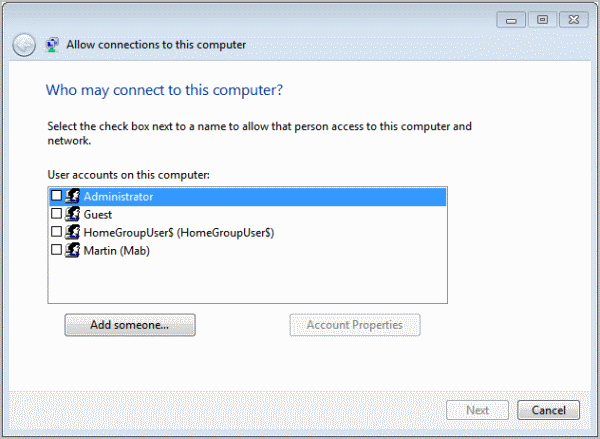
Nazwa artykułu
Jak skonfigurować VPN w systemie Windows 7
Opis
Artykuł przeprowadzi Cię przez proces konfigurowania sieci VPN w systemie Windows.
Autor
Melanie Gross