VPN jest tylko tak przydatny, ponieważ może działać bezproblemowo z wybraną przeglądarką. Dla niektórych użytkowników wydaje się to stanowić problem, ponieważ nie mogą oni korzystać zarówno z Chrome, jak i VPN. Chrome jest rzeczywiście świnią pamięci, ale wciąż jest daleko poza najczęściej używaną przeglądarką. Zatem możliwe skutki niezgodności VPN mogą uznać ją za całkowicie zbędną.
Teraz, ponieważ problemy są prawdopodobnie inicjowane przez samą sieć VPN, trudno będzie opisać setki z nich w jednym artykule. Dlatego oferujemy ogólne rozwiązywanie problemów, aby uniknąć wszystkich innych możliwych wspólników przestępstwa. Co do reszty, wsparcie premium danej sieci VPN powinno stanowić rozwiązanie. Przed wysłaniem biletu do VPN sprawdź poniższe kroki.
Jak rozwiązać typowe problemy VPN w Google Chrome
- Sprawdź połączenie
- Wyłącz dodatki
- Wyłącz serwer proxy
- Przełącz serwery
- Zaktualizuj Chrome
- Wyłącz program antywirusowy / zaporę ogniową
1. Sprawdź połączenie
Najpierw rzeczy pierwsze. Sprawdźmy połączenie przed przejściem do dodatkowych kroków. Najlepszym sposobem zidentyfikowania przyczyny problemu jest wypróbowanie alternatywnej przeglądarki lub wyłączenie sieci VPN i sprawdzenie, jak działa połączenie bez niej. Jeśli nadal masz problem z połączeniem, sprawdź poniższe kroki:
- Uruchom ponownie router i / lub modem.
- Użyj połączenia przewodowego zamiast Wi-Fi.
- Uruchom ponownie komputer.
- Uruchom ponownie Chrome do wartości domyślnych:
- otwarty Chrom.
- Kliknij na Menu z trzema kropkami w prawym górnym rogu i otwórz Ustawienia.
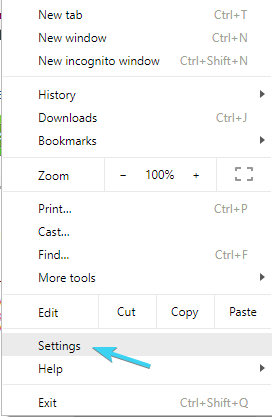
- Przewiń w dół i kliknij zaawansowane aby rozwinąć ustawienia zaawansowane.

- Przewiń w dół i kliknij Resetowanie ustawień.

- Uruchom dedykowane narzędzie do rozwiązywania problemów z systemem Windows:
- Naciśnij klawisz Windows + I, aby otworzyć Ustawienia.

- otwarty Aktualizacja bezpieczeństwo.
- Wybierz Rozwiązywanie problemów z lewego panelu.
- Atrakcja Połączenia internetowe i kliknij „Uruchom narzędzie do rozwiązywania problemów”.

- Naciśnij klawisz Windows + I, aby otworzyć Ustawienia.
- Zresetuj natywny adres IP:
- Rodzaj cmd na pasku wyszukiwania kliknij prawym przyciskiem myszy Wiersz polecenia i uruchom go jako administrator.
- W wierszu polecenia skopiuj i wklej następujące wiersze i naciśnij klawisz Enter po każdym:
- netsh winsock reset
- netsh int ip reset
- ipconfig / release
- ipconfig / renew
- Zamknij podniesiony wiersz polecenia i spróbuj ponownie.
- Zaktualizuj oprogramowanie modemu / routera.
- Sprawdź sterowniki Ethernet i Wi-Fi.
Z drugiej strony, jeśli wszystko działa dobrze, a wyjątek stanowi połączenie Chrome / VPN, koniecznie wykonaj poniższe czynności.
2. Wyłącz dodatki
Jedną z najlepszych części Google Chrome są dodatki (rozszerzenia), dzięki którym korzystanie jest znacznie lepsze. Jednak niektóre dodatki mogą wywoływać problemy, zwłaszcza podczas kolizji z rozwiązaniami VPN. W tym celu zalecamy tymczasowe wyłączenie wszystkich używanych dodatków, ze szczególnym uwzględnieniem tych, które są związane z proxy lub ochroną.
Jeśli nie masz pewności, jak to zrobić, postępuj zgodnie z tymi instrukcjami:
- otwarty Chrom.
- Kliknij na Menu z trzema kropkami i wtedy Więcej narzędzi> Rozszerzenia.

- Wyłącz wszystkie rozszerzenia osobno i uruchom ponownie Chrome.

Jeśli Chrome nadal nie może się połączyć, przejdź do alternatywnych kroków. Ponadto możesz wyczyścić pamięć podręczną. Czasami stosy pamięci podręcznej mogą wpływać na ogólną użyteczność. To może nie być wyjątkiem. Oto jak wyczyścić pamięć podręczną w Chrome:
- otwarty Chrom.
- naciśnij Ctrl + Shift + Delete otworzyć ”Wyczyść dane przeglądania» Okno dialogowe.
- Wybierz zaawansowane.
- Pod Zakres czasu, Wybierz Cały czas.
- Odznacz (lub nie, to twój wybór) inne pola, ale zaznaczaj Obrazy i pliki z pamięci podręcznej.

- Kliknij Wyczyść dane.
- CZYTAJ TAKŻE: Są to najlepsze rozszerzenia Chrome, aby chronić Twoją prywatność w 2017 roku
3. Wyłącz serwer proxy
Chociaż jesteśmy w trakcie ewentualnych kolizji, warto wspomnieć o wbudowanych ustawieniach proxy. Te również należy wyłączyć, aby uniknąć dalszych problemów i, mam nadzieję, rozwiązać dany problem. Jeśli korzystasz z VPN, nie ma potrzeby korzystania z proxy. Wbudowane proxy jest zazwyczaj domyślnie wyłączone, ale warto to sprawdzić na wszelki wypadek.
Oto jak sprawdzić ustawienia proxy w Windows 10:
- Naciśnij klawisz Windows + I, aby otworzyć Ustawienia app.
- Wybierz «Sieć Internet» opcja.

- Kliknij Pełnomocnik na dole lewego panelu.
- Upewnić się wszystko jest wyłączone zarówno dla konfiguracji ręcznych, jak i automatycznych.

- Wyjdź i spróbuj ponownie użyć Chrome w połączeniu z VPN.
4. Przełącz serwery
Większość rozwiązań VPN oferuje co najmniej tuzin różnych serwerów w różnych lokalizacjach geograficznych. Teraz zawsze istnieje najmniejsza szansa, że pojedynczy serwer nie będzie działał lub jest w tej chwili wyłączony. Lub to jest zbyt daleko od ciebie, więc opóźnienie jest bardzo wysokie i cierpi przepustowość.
Pamiętaj więc, aby przełączać się między serwerami i szukać zmian. Istnieje niewielka różnica między wolnym połączeniem a całkowitym brakiem połączenia. Na marginesie możesz też spróbować zmienić protokół szyfrowania. Jest to niepisana reguła, że im silniejszy protokół szyfrowania, tym wolniejsze połączenie. OpenVPN stanowi wyjątek dzięki dobrze zaokrąglonym standardom szyfrowania i znacznym prędkościom.
Aby uzyskać lepszą lokalizację geograficzną, zdecydowanie zalecamy używanie Cyberghost VPN narzędzie. Obejmuje ponad 600 serwerów i ponad 8 milionów użytkowników na całym świecie, będąc jednym z niewielu, którzy mają dobre wsparcie dla swoich użytkowników.
- Pobierz teraz Cyber Ghost VPN (77% sprzedaży flash)
5. Zaktualizuj Chrome
Uruchomienie najnowszej wersji Chrome to również dobry sposób na uniknięcie problemów. Nie obejmuje to wersji Beta, ponieważ nie są to ostateczne prace, ale raczej poligon testowy dla użytkowników. Aby uzyskać najnowszą publiczną wersję Chrome, wykonaj poniższe czynności:
- otwarty Chrom.
- Kliknij na Menu z trzema kropkami, następnie Pomoc> Informacje o Google Chrome.
- Powinno to automatycznie zaktualizować Chrome i powinna zostać wyświetlona ostateczna wersja instalacji.
- Uruchom ponownie przeglądarkę i poszukaj zmian.
- PRZECZYTAJ TAKŻE: „Ten typ pliku może wyrządzić szkody na komputerze” Alert Chrome [FIX]
6. Wyłącz program antywirusowy / zaporę ogniową
Wreszcie, jak już zauważyliśmy w tym artykule, współpraca między rozwiązaniem VPN a antymalware innej firmy nie zawsze jest tak funkcjonalna, jak się spodziewano. Większość pakietów antywirusowych jest wyposażona w dedykowaną zaporę ogniową, która ma tendencję do blokowania rozwiązań VPN i uniemożliwia im swobodną komunikację przez sieć komputera.
W związku z tym można całkowicie wyłączyć zaporę podczas korzystania z sieci VPN lub utworzyć wyjątek zapory dla sieci VPN, której dotyczy problem. W tym artykule powinny znaleźć się wystarczające szczegóły, należy znaleźć sposób tworzenia wyjątków dla wszystkich głównych rozwiązań antywirusowych.
Ponadto sprawdź natywną zaporę systemu Windows w systemie Windows i znajdź tam wyjątki. Nie możemy odradzać trwałego wyłączania zapory (zarówno wersji wbudowanej, jak i innej firmy). Jednak w celu przetestowania i wyeliminowania możliwych problemów można je tymczasowo wyłączyć. Jeśli nie masz pewności, jak to zrobić w systemie Windows 10, te kroki powinny pomóc:
- Na pasku wyszukiwania systemu Windows wpisz Firewall i otwórz Zezwól aplikacji przez Zaporę systemu Windows.

- Kliknij «Zmień ustawienia”.

- Wybrać «Zezwalaj na inną aplikację”
- Wyszukaj VPN w Program Files i dodaj plik EXE.
- Kliknij «Dodaj”.

- Pozwól VPN komunikować się za pośrednictwem obu Publiczny i prywatny sieć.

- Kliknij dobrze aby potwierdzić zmiany.
Że należy to zrobić. Jeśli nadal nie możesz rozwiązać swoich problemów, zalecamy skontaktowanie się z pomocą techniczną VPN. Ponadto pamiętaj, aby udostępnić nam alternatywne rozwiązania lub pytania. Sekcja komentarzy znajduje się poniżej.
Uwaga redaktora: Ten post został pierwotnie opublikowany w grudniu 2017 r. I od tego czasu został całkowicie odnowiony i zaktualizowany pod kątem świeżości, dokładności i kompleksowości.

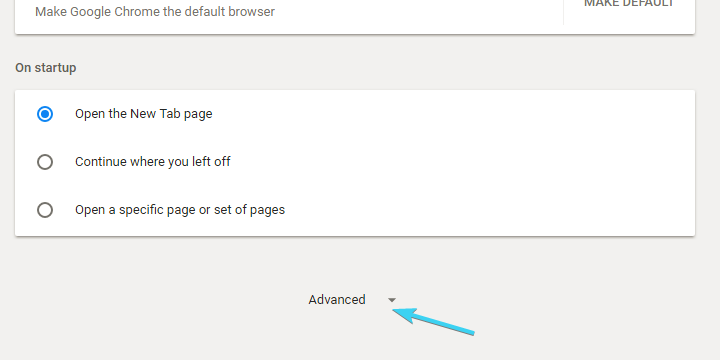
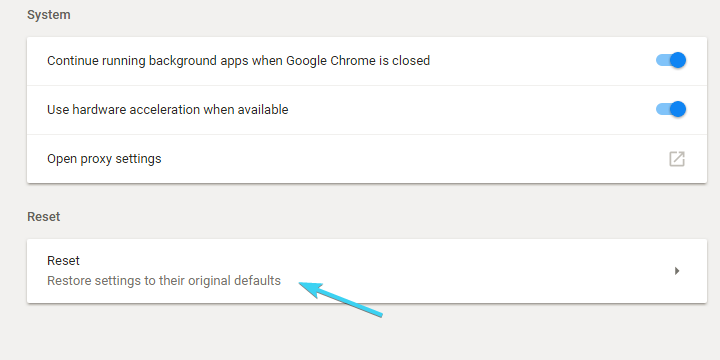
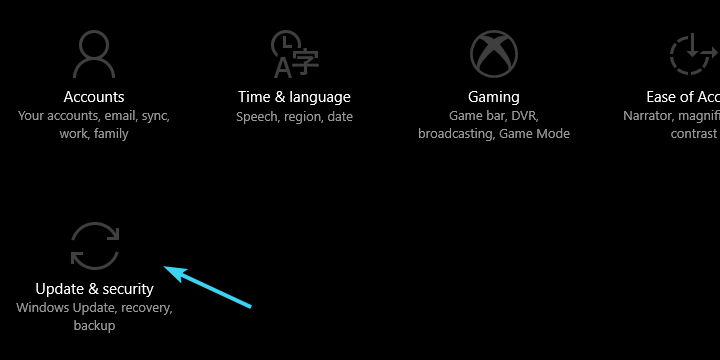
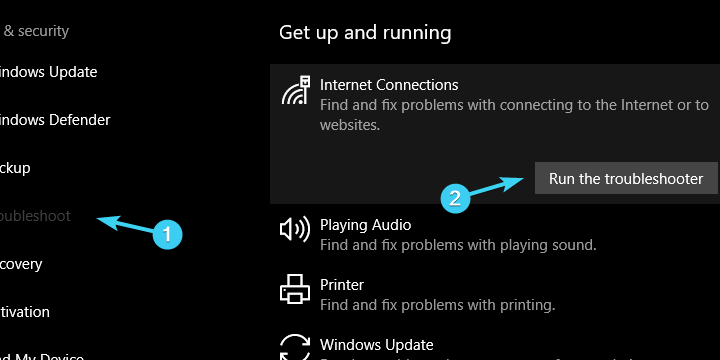
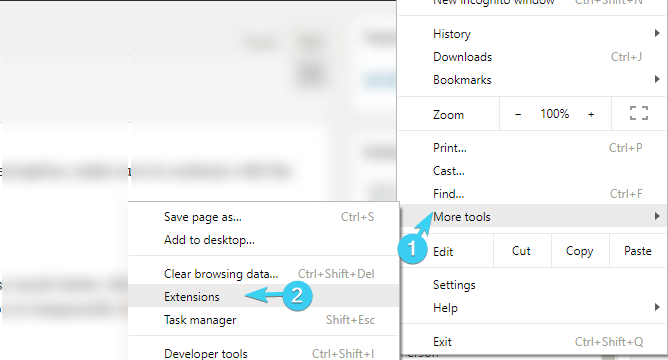
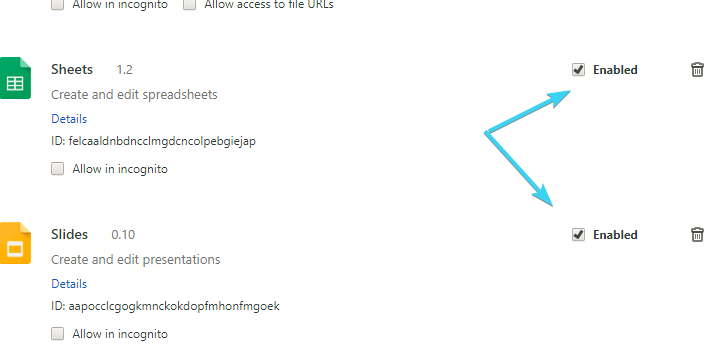
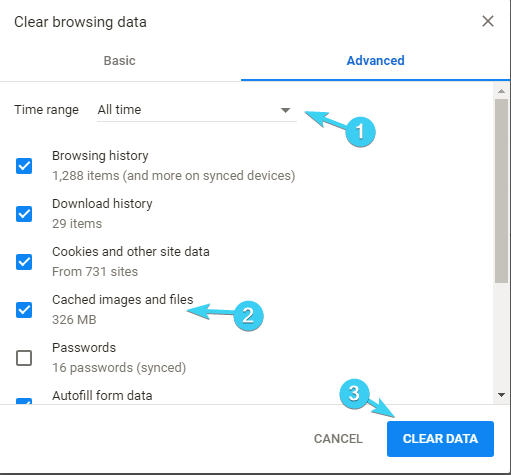
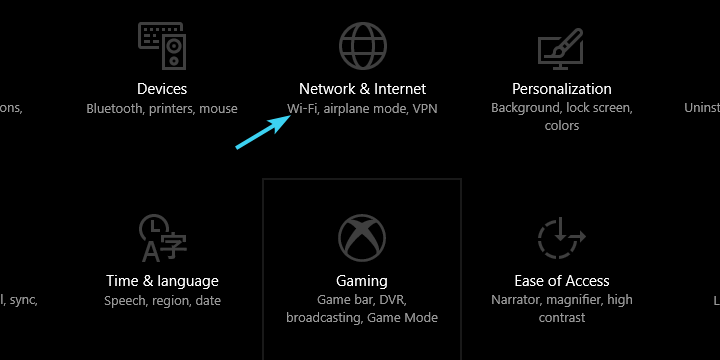
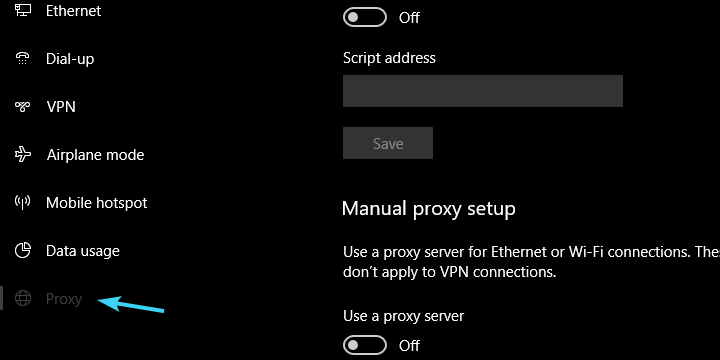
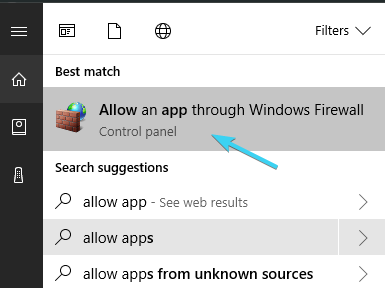
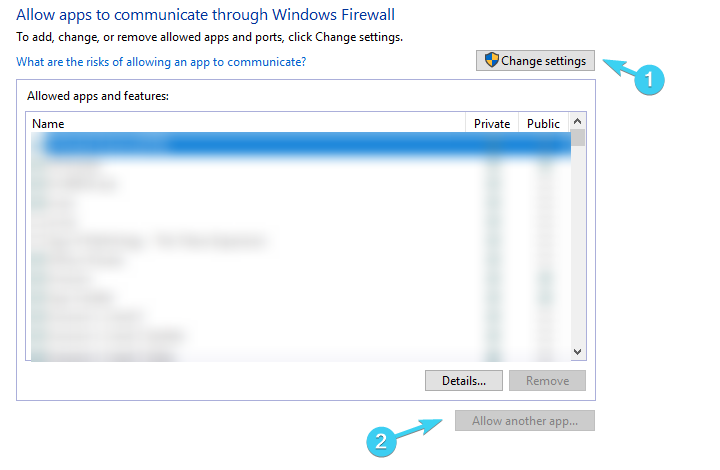
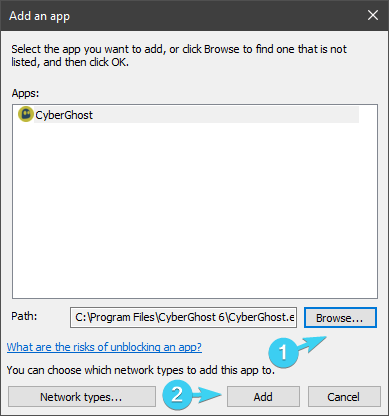
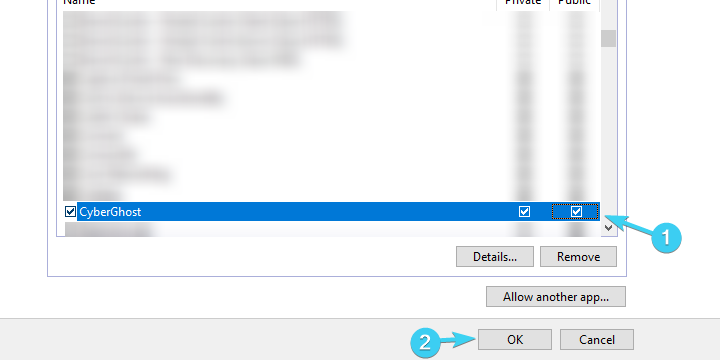
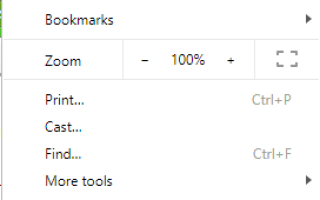
![Windows 10 nie wyłączy udostępniania chronionego hasłem [FIX THIS]](https://pogotowie-komputerowe.org.pl/wp-content/cache/thumb/d0/c323afae5c59ed0_150x95.png)


