Funkcja szybkiego dostępu w systemie Windows 10 zapewnia wygodny dostęp do często otwieranych folderów i ostatnio otwieranych plików. Chociaż niektórym może to rozpraszać, jest to przydatna funkcja dla wielu. Jednak niektórzy użytkownicy zgłosili, że ich sekcja szybkiego dostępu została usunięta lub brakuje plików w sekcji szybkiego dostępu na forach społeczności Microsoft.
Przypadkowo usunąłem plik używany codziennie z sekcji Ostatnie pliki w Szybkim dostępie. Chciałbym mieć go z powrotem w sekcji Ostatnie pliki, aby był łatwo dostępny, ale otwieranie i zamykanie go nie zwraca. Czy istnieje sposób, aby zezwolić na powrót tego pliku w Szybkim dostępie, czy też został na zawsze wygnany?
Oto kilka sposobów przywrócenia folderu szybkiego dostępu w systemie Windows 10.
Jak przywrócić szybki dostęp?
1. Przywróć folder szybkiego dostępu
- Otwórz Eksplorator plików z paska zadań.
- W Eksploratorze plików kliknij Widok patka.
- Kliknij Opcje menu rozwijane i wybierz „Zmień opcje folderów i wyszukiwania„. Otworzy się okno Opcje folderów.
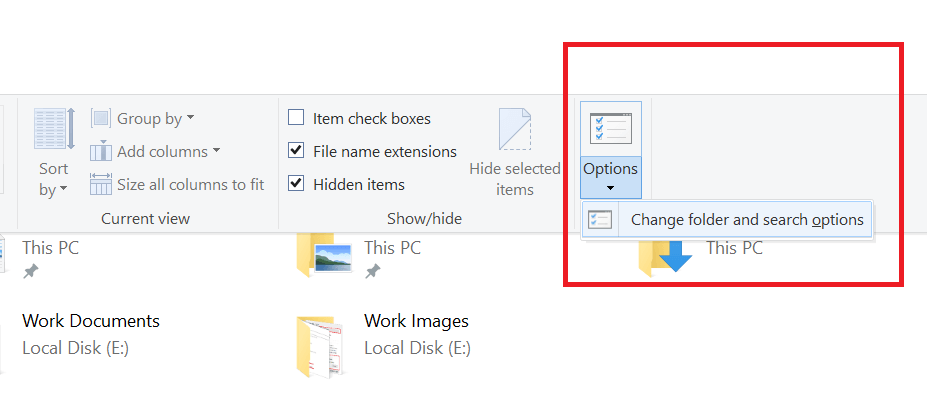
- Na karcie Ogólne upewnij się, że „Otwórz Eksplorator plików, aby:”To jest ustawione na Szybki dostęp.
- W sekcji Prywatność zaznacz „Pokaż ostatnio używane pliki w Szybkim dostępie» i «Pokaż często używane foldery w Szybkich dostępachs ”.

- Kliknij Zastosować i dobrze aby zapisać zmiany.
- Zamknij okno Opcje folderów i Eksplorator plików.
- Ponownie otwórz „Eksplorator plików” i sprawdź, czy folder szybkiego dostępu jest widoczny.
Jeśli tak naprawdę nie lubisz sekcji Ostatnie pliki w Szybkim dostępie i chcesz, aby zniknęła, przeczytaj, jak ją usunąć tutaj.
2. Zresetuj foldery
- Otwórz aplikację Eksplorator plików z paska zadań.
- Kliknij Widok kartę w menu wstążki, a następnie kliknij Opcje.
- Wybierz «Zmień opcje folderów i wyszukiwania„. Spowoduje to otwarcie okna Opcje folderów.
- Idź do Widok patka.

- Pod „Widoki folderów» Kliknij na Zresetuj foldery przycisk
- Kliknij tak na prośbę o potwierdzenie.
- Zamknij okno Opcje folderów i Eksplorator plików.
- Uruchom ponownie Eksploratora plików i sprawdź, czy problemy związane z menu Szybki dostęp zostały rozwiązane.
3. Zresetuj Eksplorator plików z wiersza polecenia
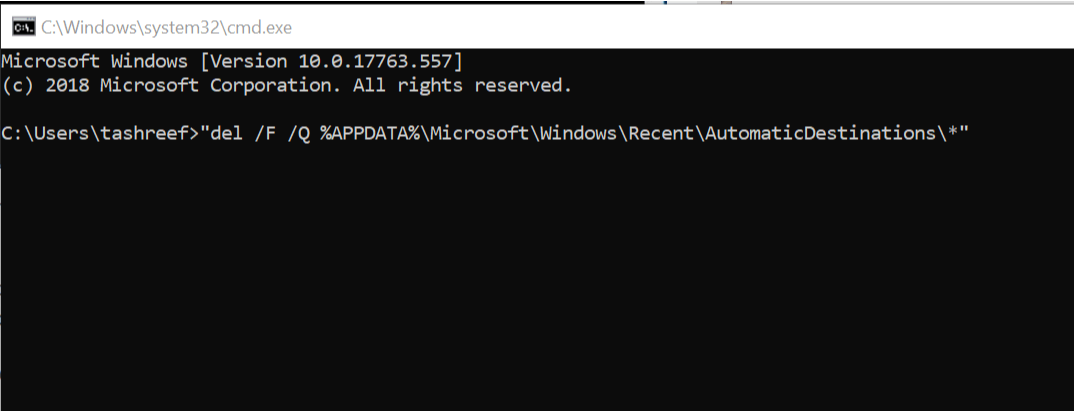
- Rodzaj cmd w wyszukiwaniu. Kliknij prawym przyciskiem myszy Wiersz polecenia i kliknij Uruchom jako administrator.
- W wierszu polecenia wpisz następujące polecenie i naciśnij klawisz Enter.
del / F / Q% APPDATA% \ Microsoft \ Windows \ Recent \ AutomaticDestinations \ * - Otworzyć Przeglądarka plików i sprawdź ponownie.

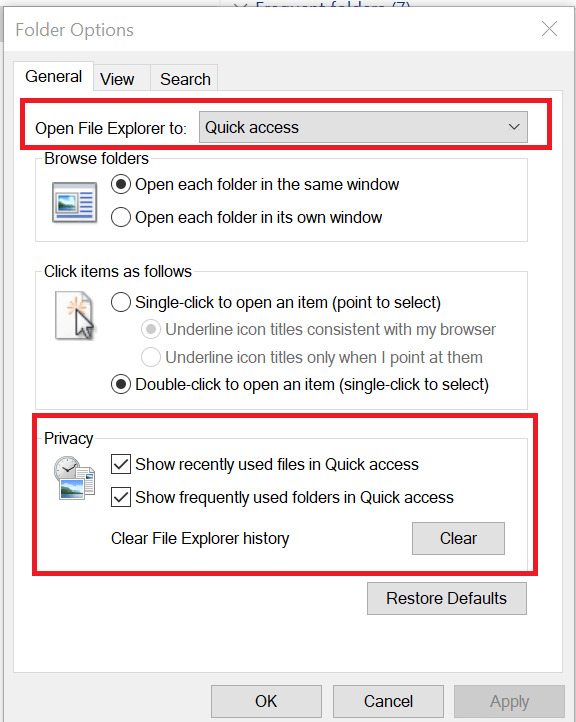
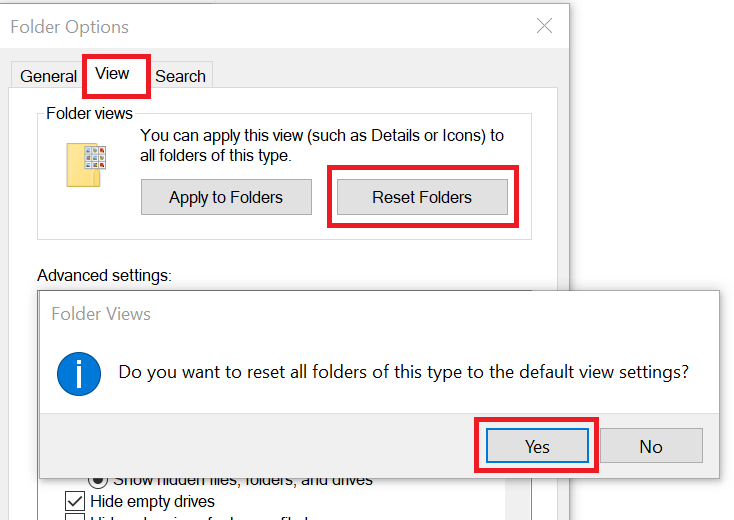
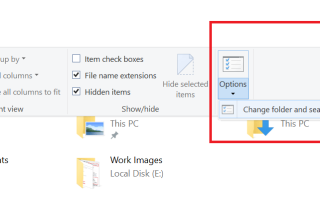
![Wykonywanie skryptów jest wyłączone w tym systemie [FIX]](https://pogotowie-komputerowe.org.pl/wp-content/cache/thumb/01/7887d31017e5901_150x95.jpg)
![Segment rekordu pliku jest nieczytelny w systemie Windows 10 [FIX THIS ERROR]](https://pogotowie-komputerowe.org.pl/wp-content/cache/thumb/a7/f5ac1b21c4b37a7_150x95.png)
