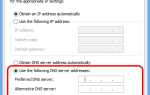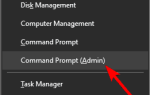Microsoft zainwestował dużo czasu i wysiłku w stworzenie Cortany na Windows 10 — osobistego asystenta dla użytkowników systemu Windows, który może wykonywać wiele czynności, takich jak wyszukiwanie w Internecie, znajdowanie rzeczy na komputerze, śledzenie kalendarza, otrzymywanie prognozy pogody i wiele innych .
Jednak niektórzy użytkownicy systemu Windows 10 nie lubili Cortany do tego stopnia, że ją wyłączyli. Jeśli znajdujesz się w tej sytuacji, ale zmieniłeś zdanie i chcesz odzyskać Cortanę, wykonaj poniższe czynności.
Jak przywrócić Cortanę w systemie Windows 10
- Ponownie włącz Cortanę przy użyciu zasad grupy
- Ponownie włącz Cortanę za pomocą rejestru systemu Windows
- Zmień nazwę ścieżki programu poprawnie
Rozwiązanie: Ponownie włącz Cortanę przy użyciu zasad grupy
Jeśli wybraną przez Ciebie metodą wyłączenia Cortany było użycie Zasad Grupy, aby przywrócić tę sytuację, musisz:
- wciśnij Windows + R klawisze, aby otworzyć Uruchom
- Rodzaj gpedit.msc w oknie dialogowym Uruchom i naciśnij wchodzić w celu uruchomienia Edytora lokalnych zasad grupy
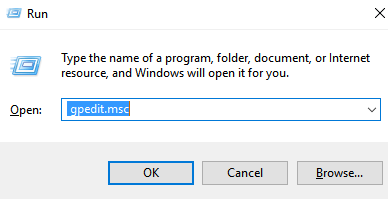
- W lewym okienku Edytora lokalnych zasad grupy przejdź do Lokalne zasady komputera i idź do konfiguracja komputera
- Iść do Szablony administracyjne i kliknij Komponenty Windows

- Nawigować do Szukaj
- Znajdź nazwaną zasadę Pozwól Cortanie i kliknij go dwukrotnie

- Włączyć Zezwalaj na lokalne zasady Cortany, wybierając opcję Włączone Przycisk radiowy
- Kliknij Zastosować a następnie dobrze
- Blisko Edytor lokalnych zasad grupy
- Uruchom ponownie Twój komputer.
Rozwiązanie 2: Ponownie włącz Cortanę za pomocą rejestru systemu Windows
Jeśli wybraną przez Ciebie metodą wyłączenia Cortany było użycie rejestru komputera, musisz użyć tej samej metody, aby ponownie włączyć Cortanę na komputerze:
- wciśnij Windows klawisz + R aby otworzyć okno dialogowe Uruchom
- Rodzaj regedit i uderzył wchodzić w celu uruchomienia Edytora rejestru

- W lewym okienku okna Edytor rejestru, nawigować do HKEY_LOCAL_MACHINE i idź do Oprogramowanie
- Kliknij Zasady, nawigować do Microsoft i kliknij Windows

- Iść do Wyszukiwanie systemu Windows i kliknij dwukrotnie Pozwól Cortanie wartość rejestru, aby go zmodyfikować
- Ustawić 1 wartość rejestru — w rzeczywistości informuje Rejestr o włączeniu Cortany
- Blisko edytor rejestru i uruchom ponownie Twój komputer
Rozwiązanie 3: Zmień nazwę ścieżki programu poprawnie
Jeśli początkowo zmieniłeś nazwę ścieżki, aby system Windows nie mógł już uruchomić Cortany, wystarczy, że:
- Utrzymać Windows klawisz + R
- Rodzaj taskmgr i kliknij dobrze
- Wybierać Więcej szczegółów w Menedżerze zadań
- Kliknij prawym przyciskiem myszy Cortana z Procesy kartę i wybierz Otwórz lokalizację pliku
- Powinno to zabrać Cię do C: windowssystemapps i zlokalizować folder o nazwie Microsoft.Windows.Cortana i ma .bak na końcu
- Kliknij go prawym przyciskiem myszy, wybierz Przemianować i usunąć .bak od końca
- Uruchom ponownie Twój komputer
Mamy nadzieję, że opisane powyżej rozwiązania pomogą Ci ponownie włączyć Cortanę. Jeśli nie pamiętasz, jakiej metody użyłeś w celu jej usunięcia lub jeśli nie została ona przez Ciebie usunięta, możesz zdecydowanie sprawdzić metody z góry. W międzyczasie, jeśli masz inne pomysły lub sugestie, udostępnij je nam, korzystając z sekcji komentarzy poniżej.
Zatwierdź

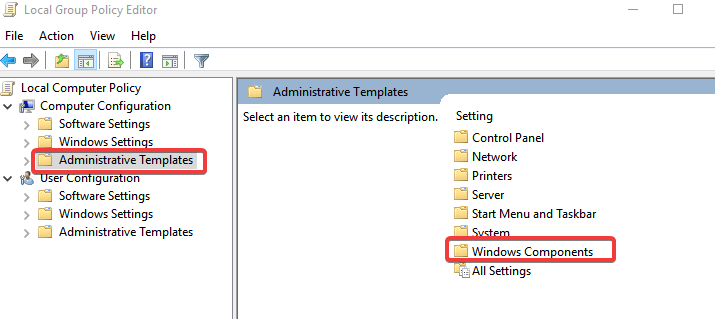
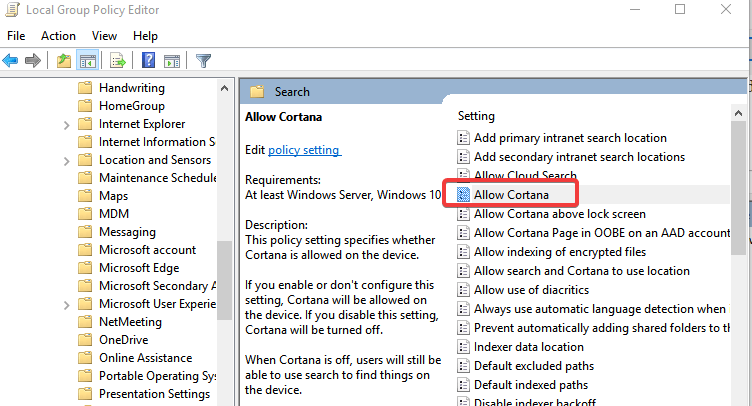
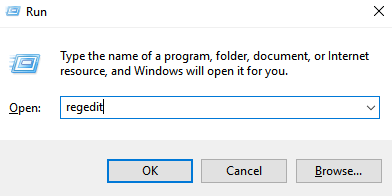
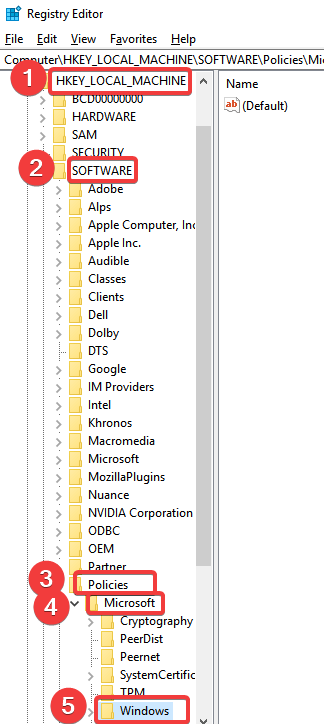
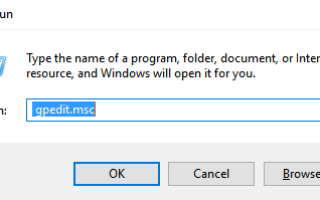
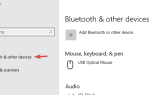
![Procesor został wyłączony przez system operacyjny gościa [EXPERT FIX]](https://pogotowie-komputerowe.org.pl/wp-content/cache/thumb/cf/1669d1a0926e2cf_150x95.png)