Dostawać Procesor został wyłączony przez system operacyjny gościa błąd na twoim komputerze? Ten błąd występuje zasadniczo podczas próby uruchomienia silnika wirtualnego na stacji roboczej VMware. Ważnymi przyczynami tego błędu są między innymi niewłaściwa konfiguracja funkcji VT (w systemie BIOS), uszkodzenie systemu, niekompatybilna konfiguracja procesora, problemy z konfiguracją dysku i nieaktualna wersja VMware.
Jak rozwiązać procesor został wyłączony przez system operacyjny gościa w systemie Windows? Po pierwsze, zgodnie z zaleceniami, zresetuj maszynę wirtualną. To zwykle całkowicie rozwiązuje problem. Ewentualnie należy włączyć wirtualizację w systemie BIOS lub maskować identyfikator procesora.
Przeczytaj o poniższych rozwiązaniach.
Jak naprawić procesor został wyłączony przez system operacyjny gościa
- Zresetuj maszynę wirtualną
- Włącz wirtualizację w systemie BIOS
- Mask CPU ID
- Utwórz kolejny silnik gościa w VMware Workstation
1. Zresetuj maszynę wirtualną
Aby nie pominąć rozwiązania zalecanego przez system, zastosujemy tę metodę jako pierwsze rozwiązanie w tym samouczku. Procesor został wyłączony przez system operacyjny gościa komunikatowi o błędzie trafnie towarzyszy zalecane przez system rozwiązanie, które czyta Wyłącz lub zresetuj maszynę wirtualną.
Dlatego jako pierwszy wiersz działania spróbuj wyłączyć zasilanie lub zresetować stację roboczą i sprawdź, czy problem został rozwiązany.
Jeśli to się nie powiedzie, możesz spróbować zastosować następną technikę rozwiązywania problemów, aby naprawić błąd.
2. Włącz wirtualizację w systemie BIOS
Jeśli napotkasz ten błąd, włącz (jeśli jest wyłączony) funkcję wirtualizacji w systemie BIOS na komputerze.
Poniżej znajduje się prosty przewodnik krok po kroku, jak włączyć wirtualizację (VTx / VTd) w systemie BIOS:
- W oknie startowym komputera kliknij przycisk F2 / klawisz funkcyjny BIOS (kilkakrotnie), aby otworzyć BIOS (zwykle oznaczony SETUP).
- w Ustawienia BIOS„Przejdź do Karta bezpieczeństwa.
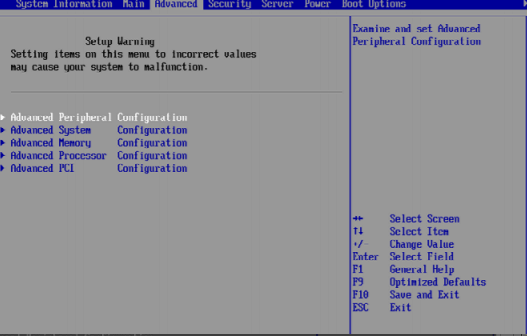
- Wybierz Bezpieczeństwo systemu.
- Włączyć Technologia wirtualna (VTx / VTd).
- Zatwierdź zmiany.
- Restart komputera.
Po wykonaniu tej czynności sprawdź, czy błąd został naprawiony na stacji roboczej maszyny wirtualnej. Jeśli pozostanie nierozwiązany, prawdopodobnie istnieje jeszcze jeden czynnik (czynniki), w którym to przypadku możesz wypróbować następne rozwiązanie.
3. Maska ID procesora
Błąd może być również powiązany z funkcją bezpieczeństwa, która wyłącza niezweryfikowany / nieobsługiwany procesor. Jest to powszechne, gdy wirtualne silniki w grze nie są ze sobą kompatybilne, szczególnie w ich wersji (architekturze). Gdy tak się stanie, przy wyłączonym procesorze obraz ISO (maszyny wirtualnej) nie zostanie rozpoznany przez system.
Aby ominąć tę nieprawidłowość / nieadekwatność, możesz zamaskować znacznik identyfikacyjny procesora. Niestety stacji roboczej VMware brakuje interfejsu graficznego do uruchomienia procedury maskowania, co stanowi trudną sytuację.
Niemniej jednak istnieje obejście polegające na rekonfiguracji pliku kodu maszyny wirtualnej w edytorze tekstu. Aby to zrobić;
- Pobierz i zainstaluj potężny edytor notatek (np. Notepad ++) na komputerze.
- Uruchom Notepad ++.
- Otwórz stację roboczą VMware i ustaw stan obrazu ISO maszyny wirtualnej na Wyłączony.
- Wybierz silnik gościa (wirtualny), zlokalizuj i kliknij Edytuj ustawienia maszyny wirtualnej.
- Przejdź do Sprzęt komputerowy panel, zlokalizuj i wybierz Dysk twardy (SCSI).
- Skopiuj ścieżkę do pliku dysku (u góry prawego panelu).
- Zamknij program i uruchom Eksploratora Windows (lub Eksploratora plików).
- Przejdź do lokalizacji pliku maszyny Wirtualnej i zaznacz pole wyboru Rozszerzenia nazw plików (tylko Windows 10).
- W wyświetlonych opcjach zlokalizuj i kliknij plik prawym przyciskiem „.VMX» rozbudowa.
- Wybierz Edycja> Notepad ++.
- Rodzaj «cpuid.1.eax = „0000: 0000: 0000: 0001: 0000: 0110: 1010: 0101”U dołu pliku kodu.
- Zastosuj zmiany i wyjdź z programu.
- Uruchom ponownie komputer.
Uruchom ponownie stację roboczą VM i sprawdź, czy problem został rozwiązany. Jeśli nie, możesz wypróbować następne i ostateczne rozwiązanie.
4. Utwórz kolejny silnik gościa w VMware Workstation
Jest to zwykle ostatnia deska ratunku, gdy / kiedy wyczerpane zostały inne techniki / rozwiązania problemów.
Aby utworzyć nową maszynę wirtualną, wykonaj następujące czynności:
- Uruchom stację roboczą; zlokalizuj i kliknij Dom
- W wyświetlonych opcjach wybierz Utwórz nową maszynę wirtualną (pierwsza opcja).
- W następnym oknie kliknij Plik obrazu płyty instalacyjnej (ISO) opcję i dotknij Przeglądaj opcja pod nim. Spowoduje to załadowanie obrazu.
- Kliknij Kolejny u podstawy okna.
- W następnym oknie wpisz swoje dane i kliknij Kolejny.
- Pod Maszyna wirtualna okno, wypełnij odpowiednie pola.
- Kliknij Dalej> Zakończ.
- Uruchom ponownie komputer i sprawdź, czy problem został rozwiązany.
Jeśli po wypróbowaniu czterech technik opisanych w tym samouczku problem pozostanie nierozwiązany, możesz przystąpić do uaktualnienia stacji roboczej VMware do najnowszej wersji).

![Procesor został wyłączony przez system operacyjny gościa [EXPERT FIX]](https://pogotowie-komputerowe.org.pl/wp-content/cache/thumb/cf/1669d1a0926e2cf_320x200.png)
![Mikrofon Discord nie działa w systemie Windows 10 [SKRÓCONY PRZEWODNIK]](https://pogotowie-komputerowe.org.pl/wp-content/cache/thumb/f9/c425c2bf4e357f9_150x95.jpg)
![Dropbox nie zapisuje do Rolki z aparatu [FIX]](https://pogotowie-komputerowe.org.pl/wp-content/cache/thumb/01/7887d31017e5901_150x95.jpg)
![Napraw błędy i usterki w Final Fantasy XV [ŁATWE METODY]](https://pogotowie-komputerowe.org.pl/wp-content/cache/thumb/5d/3cb3a1cc463ed5d_150x95.jpg)