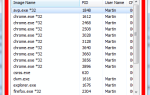Windows 10 pozwala przypiąć dowolną aplikację lub folder do paska zadań lub menu Start i uzyskać do nich szybszy dostęp. Z nieznanych przyczyn nie ma oficjalnego sposobu przypięcia pliku do paska zadań lub menu Start. Oczywiście możesz użyć listy szybkiego dostępu, aby szybko uzyskać dostęp do potrzebnych plików. Niestety, nie każda aplikacja obsługuje listy skoków, dlatego przypięcie określonego pliku do paska zadań będzie wygodniejsze i przydatne.
Chociaż nie ma oficjalnego sposobu na zrobienie tego (nie możesz po prostu przeciągnąć i upuścić pliku na pasek zadań), nie potrzebujesz dodatkowego oprogramowania ani dziwacznych hackerów w Edytorze rejestru.
Jak przypiąć plik do paska zadań lub menu Start?
Wszystko, co musisz zrobić, to udawać, że plik, który próbujesz przypiąć, to „aplikacja”. Oto jak przypiąć plik do paska zadań:
- otwarty Przeglądarka plików i zlokalizuj potrzebny plik. Możesz przypiąć dosłownie wszystko, jak tylko wykonasz poniższe instrukcje.
- Kliknij Zobacz kartę i zaznacz Rozszerzenia nazw plików. Ten przełącznik włącza rozszerzenie pliku po nazwie pliku. Potrzebujesz tej opcji, aby szybko zmienić format pliku i oszukać system, aby pomyślał, że jest to aplikacja.
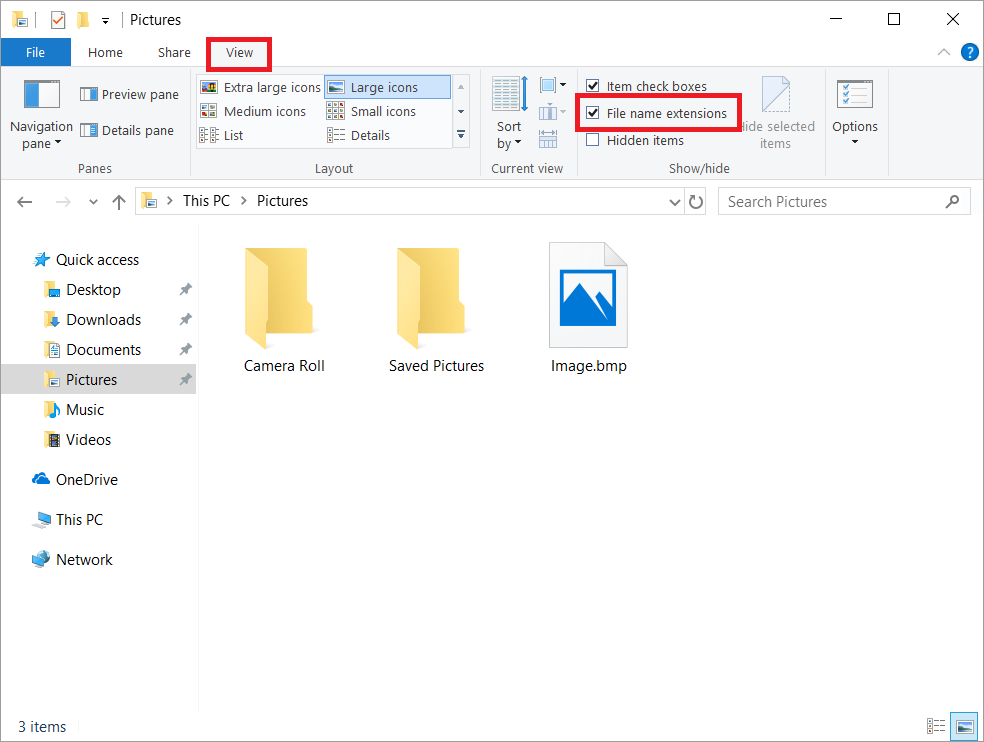
- Kliknij plik prawym przyciskiem myszy i wybierz Przemianować lub naciśnij F2. Zmień rozszerzenie pliku na.exe. Na przykład Image.png powinien stać się Image.exe. System Windows ostrzeże Cię, że zmiana rozszerzenia pliku może uniemożliwić użycie tego pliku. naciśnij tak.
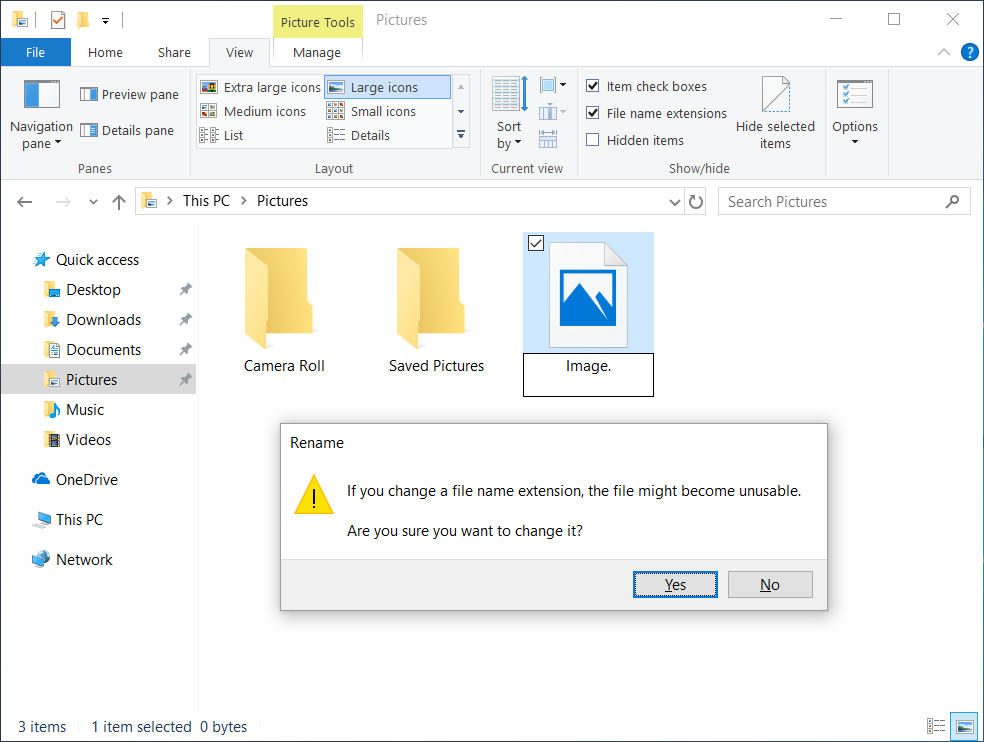
- Miniatura pliku zmieni się na podstawową miniaturę pliku wykonywalnego. To jest takie, jakie powinno być.
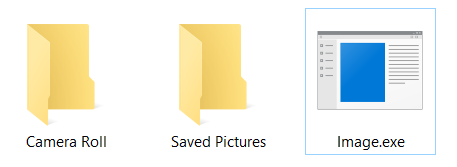
- Teraz możesz ponownie kliknąć ten plik prawym przyciskiem myszy i wybrać Przypnij do paska zadań, jeśli chcesz przypiąć plik do paska zadań.
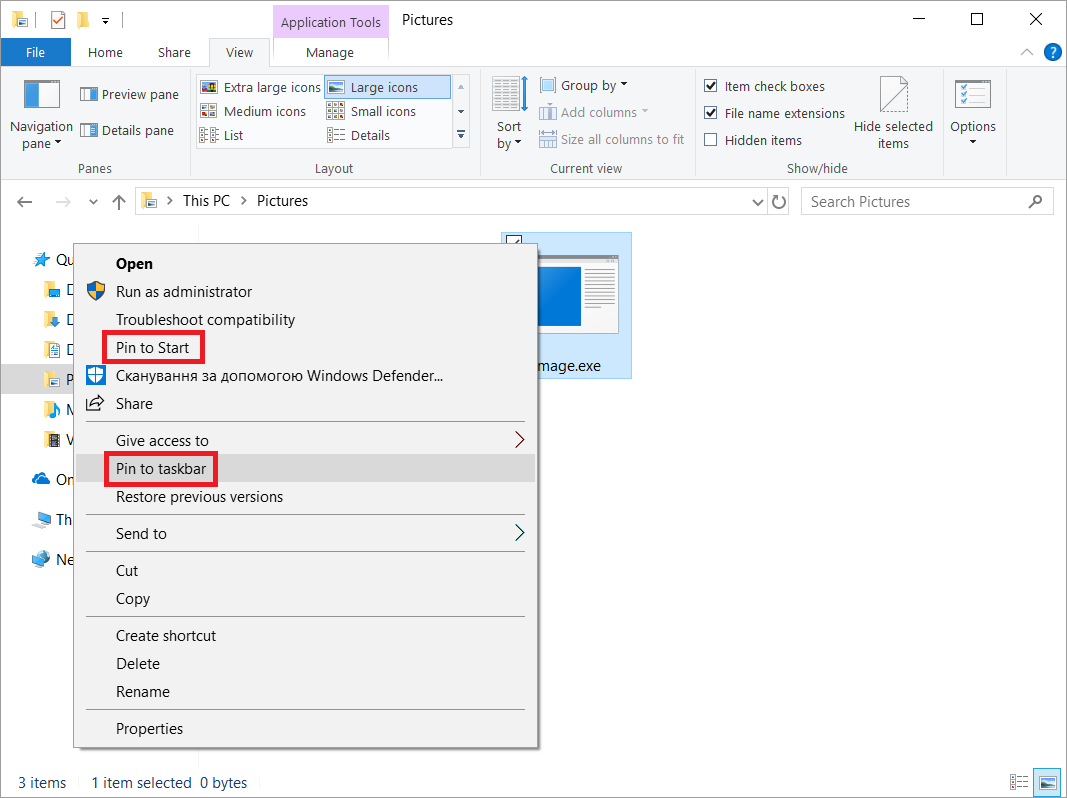
- Możesz także po prostu przeciągnąć i upuścić na pasku zadań. Wybierz Przypiąć do początku jeśli chcesz… cóż, przypnij plik do Start.
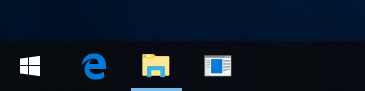
Wskazówka: jeśli chcesz przypiąć więcej niż jeden plik do paska zadań, najedź kursorem myszy na plik, aby zobaczyć jego nazwę w etykiecie narzędzi.
Teraz powinieneś przełączyć rozszerzenie z powrotem na normalne, aby móc je otworzyć w odpowiedniej aplikacji.
- otwarty Przeglądarka plików, zlokalizuj plik i zmień jego nazwę z powrotem na normalną.
- Kliknij prawym przyciskiem myszy plik przypięty do paska zadań, a następnie ponownie kliknij prawym przyciskiem myszy nazwę pliku. Wybierz Nieruchomości.
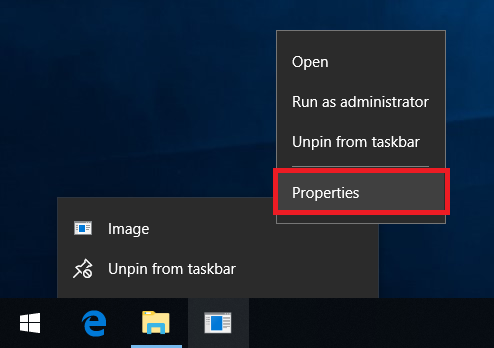
- w Pole docelowe zmień rozszerzenie pliku na właściwy format.
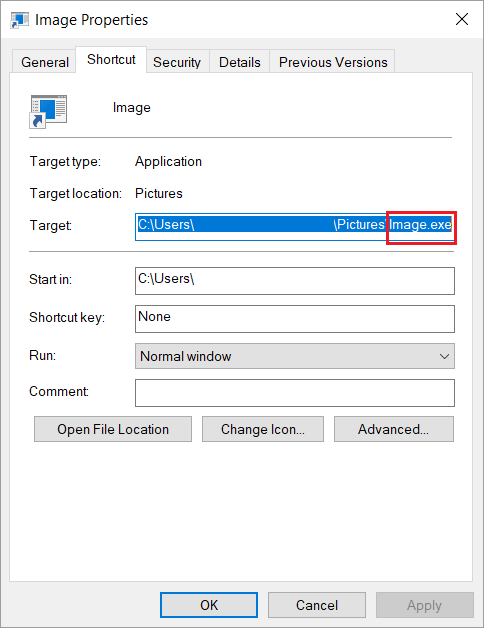
- Możesz także zmienić ikonę pliku, aby było jasne, jaki typ pliku jest przypięty. naciśnij Zmień ikonę i wybierz cokolwiek wolisz.
- naciśnij Dobrze i zamknij wszystkie okna.
- Pamiętaj, że ikona nie zmieni się natychmiast. Powinieneś otworzyć Przeglądarka plików, następnie otwórz Menadżer zadań. Na Procesy kliknij zakładkę Eksplorator Windows a następnie naciśnij Uruchom ponownie przycisk w prawym dolnym rogu.
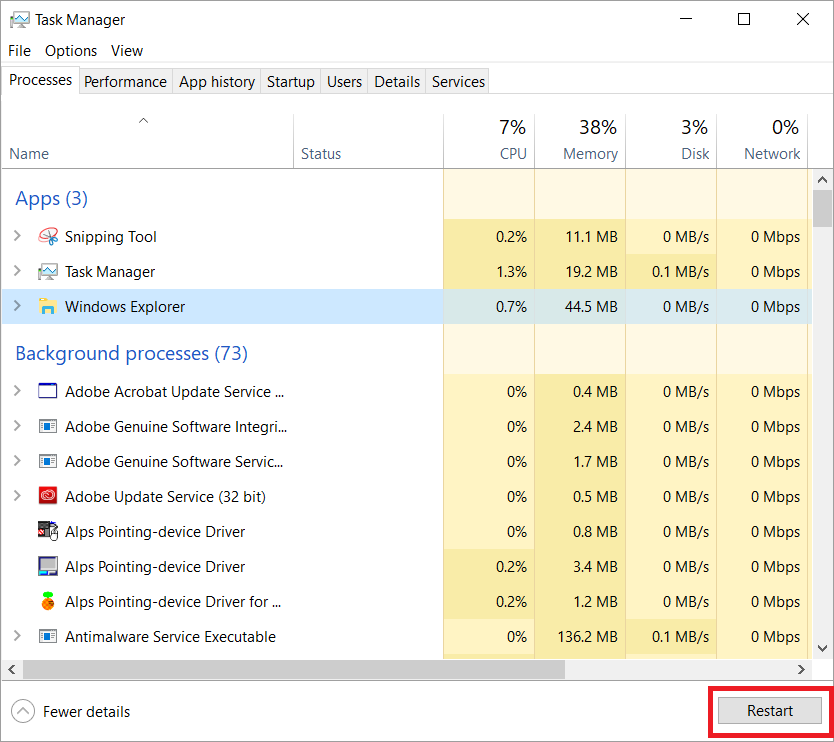
Wszystko jest zrobione!
Jak przypiąć folder do paska zadań w systemie Windows 10?
Ta procedura jest o wiele prostsza niż przypinanie pliku do paska zadań. Aby przypiąć folder do paska zadań, wystarczy go ocenić i upuścić. To wszystko!
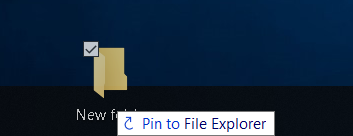
Jak przypiąć program do paska zadań?
Kliknij prawym przyciskiem myszy skrót aplikacji i wybierz Przypnij do paska zadań lub Przypnij do ekranu startowego, jeśli chcesz, aby aplikacja była wyświetlana na ekranie Start. Możesz także po prostu przeciągnąć i upuścić. To jest proste.
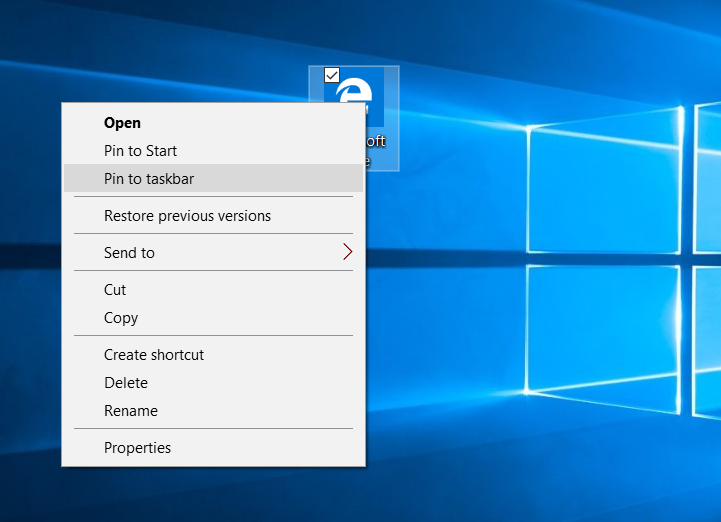
Nie możemy pomóc, ale mamy nadzieję, że Microsoft sprawi, że przypinanie plików będzie tak proste, jak przypinanie folderu lub aplikacji do paska zadań. Do tego czasu będziesz musiał użyć tej dziwacznej instrukcji, aby przypiąć plik do paska zadań.