Dostałem więc Microsoft Surface 4 Pro innego dnia i jedną z pierwszych rzeczy, które zrobiłem, było skonfigurowanie pełnego szyfrowania dysku na dysku głównym.
Użyłem tego samego oprogramowania, Disk Cryptor, którego używam na komputerze stacjonarnym z systemem Windows 10.
Niestety, nie zdałem sobie sprawy, że oprogramowanie szyfrujące nie jest kompatybilne z systemami, które nie używają MBR, więc skończyłem w niekończącej się pętli „próby automatycznych napraw”, gdy Surface próbował uzyskać dostęp do systemu, ale nie mógł z powodu zaszyfrowany dysk twardy.
Wszystkie opcje rozwiązania problemu za pomocą opcji automatycznej naprawy były bezowocne, a ponieważ nie mogłem zresetować komputera, ponieważ dane były nadal szyfrowane na dysku, musiałem ręcznie pobrać obraz odzyskiwania i użyć go.
Wykonanie tego w trybie zaawansowanym może być dobrą opcją, zwłaszcza jeśli nie masz dostępu do innego komputera z systemem Windows, którego można użyć, gdy urządzenie Surface nie chce się już uruchomić.
Uwaga: Reset spowoduje usunięcie wszystkich danych z dysku. Jeśli nadal masz dostęp do danych na dysku, możesz skorzystać z programu do tworzenia kopii zapasowych, aby wykonać kopię zapasową przed zresetowaniem komputera.
Pobierz obraz odzyskiwania
Sam proces jest prosty, a wymagania są takie, że musisz mieć konto Microsoft (które możesz utworzyć, jeśli nie masz), numer seryjny urządzenia Surface i dysk flash USB z co najmniej 8 gigabajtami pamięci.
- Otwórz centrum odzyskiwania obrazu Microsoft na oficjalnej stronie internetowej.
- Zaloguj się do konta Microsoft.
- Wybierz urządzenie Surface, dla którego potrzebujesz obrazu odzyskiwania, np. Surface 4 Pro.
- Wprowadź numer seryjny urządzenia. Zwykle znajdziesz go z tyłu. W moim przypadku było pod nóżką.
- Kliknij przycisk pobierania. Jest to plik zip o rozmiarze 5+ gigabajtów.
Przygotuj dysk odzyskiwania USB
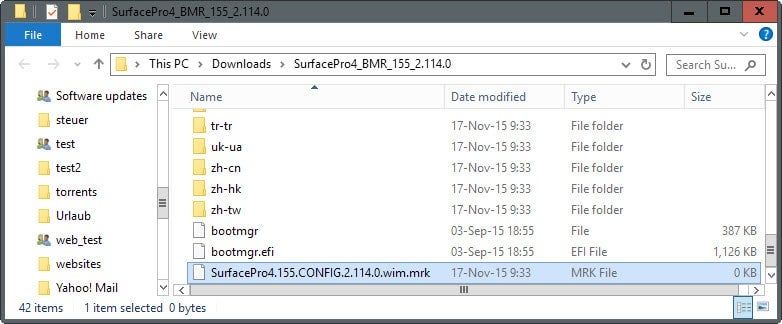
Ponieważ urządzenie Surface nie ma napędu optycznego, należy zamiast tego użyć napędu USB, aby udostępnić obraz odzyskiwania na urządzeniu. Upewnij się, że dysk ma rozmiar 8 gigabajtów lub więcej.
- Kliknij dysk prawym przyciskiem myszy w Eksploratorze Windows i wybierz Formatuj.
- Zachowaj wszystkie ustawienia i upewnij się, że jest ustawiony na Fat32.
- Po sformatowaniu rozpakuj dysk zip do systemu lokalnego i skopiuj wszystkie jego pliki do katalogu głównego dysku flash USB.
Używanie dysku odzyskiwania USB do ustawienia urządzenia Surface
Pozostało już tylko podłączyć dysk odzyskiwania do urządzenia Surface i wykonać następujące czynności:
- Podłącz Surface do gniazdka elektrycznego, aby uniknąć problemów związanych z zasilaniem podczas pracy.
- Naciśnij i przytrzymaj przycisk zmniejszania głośności.
- Naciśnij i zwolnij przycisk zasilania.
- Zwolnij przycisk zmniejszania głośności, gdy tylko pojawi się logo powierzchni.
- Alternatywnie, jeśli podczas uruchamiania pojawi się ekran „automatycznej naprawy”, wybierz Opcje zaawansowane.
- Wybierz opcję Odzyskiwanie obrazu systemu z opcji, a następnie dysk USB, na którym znajduje się obraz odzyskiwania.
- W zależności od wersji tabletu Surface możesz także wybrać opcję „Użyj urządzenia”, aby wybrać tam urządzenie USB.
- System Windows użyje danych na dysku do zresetowania komputera.
Podsumowanie
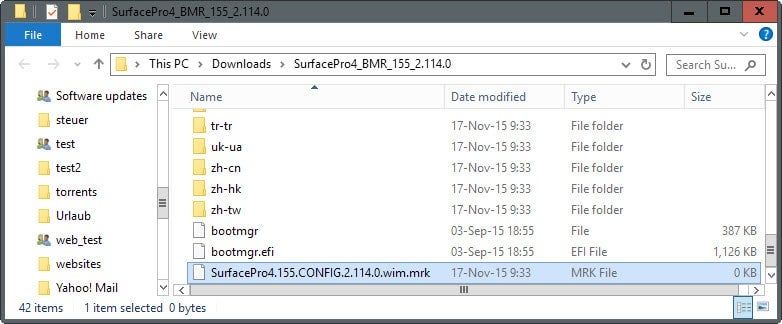
Nazwa artykułu
Jak pobrać i zainstalować obraz odzyskiwania dla urządzenia Microsoft Surface
Opis
Dowiedz się, jak pobrać obrazy odzyskiwania na urządzenie Microsoft Surface i jak ich użyć, aby zresetować komputer.

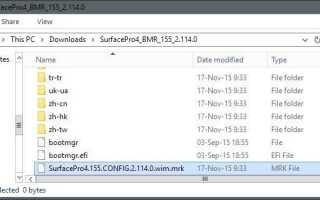
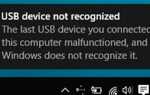

![Niektóre aktualizacje zostały anulowane bloki błędów instalowanie kompilacji komputera z systemem Windows 10 [FIX]](https://pogotowie-komputerowe.org.pl/wp-content/cache/thumb/5c/8572ca25d809d5c_150x95.jpg)
