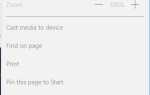Dokładnie po roku zakupu Google Chromecasta zdałem sobie sprawę, że nie mogę bez niego żyć. Kupując Chromecasta, zamierzałem używać go razem z moim telewizorem (w tym celu kupiłem nieprzeźroczysty telewizor), ale później natknąłem się na inne zalety posiadania Chromecasta.
Najlepsze było jednak to, że mogłem odpocząć od mojego małego laptopa i zamiast tego rzucić przeglądarkę Chrome na telewizor, co nie trzeba dodawać, że jest znacznie większe.
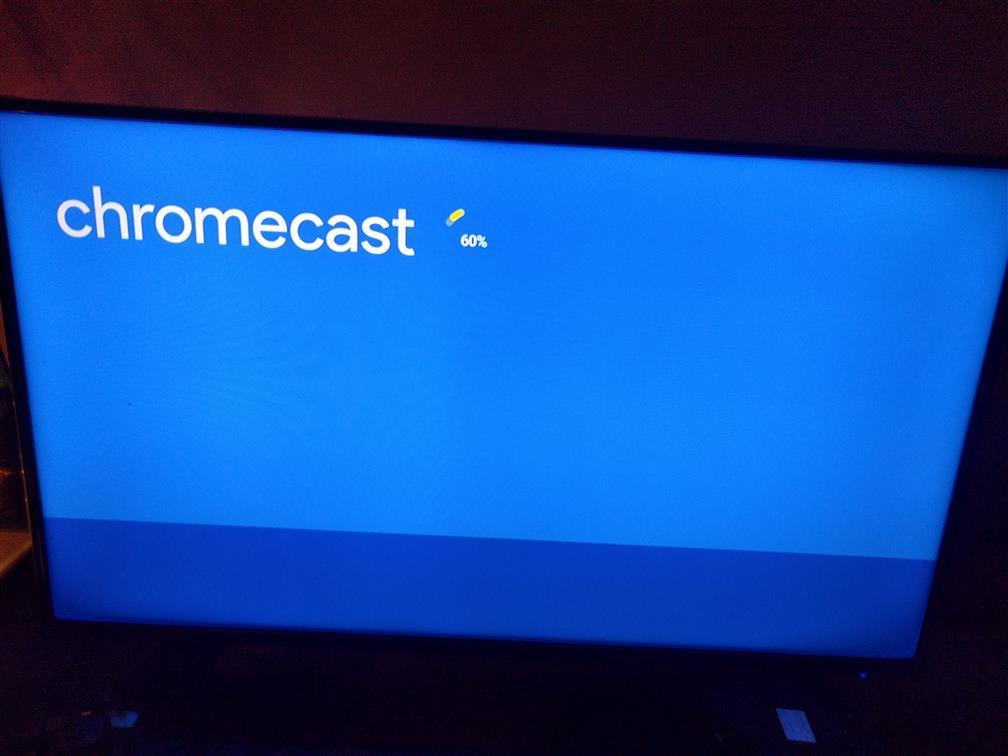
Jak przesłać przeglądarkę Chrome?
Przeniesienie przeglądarki Chrome na telewizor lub znacznie większy wyświetlacz jest dość proste, jednak jest kilka rzeczy, o które należy zadbać. W tym segmencie przeprowadzimy Cię przez proces konfiguracji i korzystania z funkcji Cast w przeglądarce Chrome. Upewnij się, że przeglądarka Chrome jest zaktualizowana do najnowszej wersji,
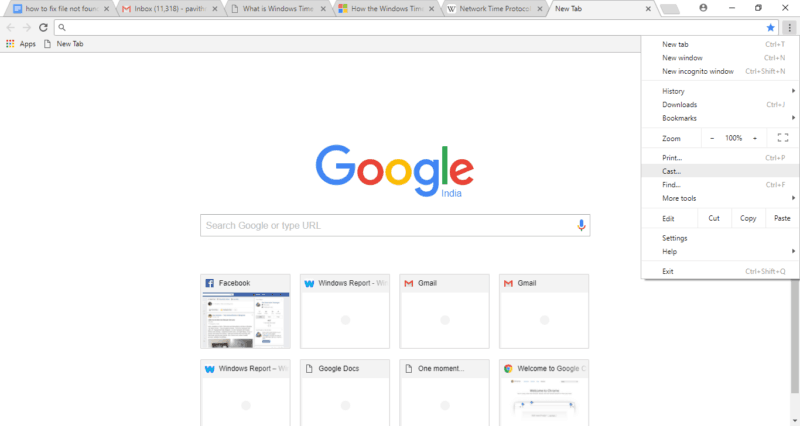
- Upewnij się, że Twoja przeglądarka Chrome jest zaktualizowana do najnowszej wersji, zawsze lepiej to sprawdzić, przechodząc do Chrome> Menu Hamburger> Aktualizuj.
- Upewnij się, że zarówno laptop, jak i urządzenie Chromecast są podłączone do tej samej sieci Wi-Fi.
Treść z przeglądarki Chrome można przesyłać na Chromecast na kilka sposobów. Wolę przypiąć przycisk Cast do paska narzędzi, a następnie wybrać urządzenie, na które chciałbym przesyłać.
Jeśli jednak nie przypiąłeś przycisku Cast, wybierz Ustawienia Chrome> Przesyłaj. Jeśli chcesz przesyłać filmy z witryn obsługujących Chrome, takich jak YouTube, po prostu kliknij przycisk Cast, jak pokazano poniżej.
Chcesz zatrzymać obsadę? Łatwo wystarczy kliknąć przycisk Cast i teraz nacisnąć znak „X” na urządzeniu. Teraz powyższe kroki wspominają, jak przesłać pojedynczą stronę internetową z przeglądarki Chrome, jest to idealne, jeśli chcesz przesłać wideo z powiedzmy Amazon Prime lub YouTube, ale jeśli chcesz przesłać cały laptop, istnieją inne sposoby.
Jak przesłać cały laptop / pulpit za pomocą przeglądarki Chrome
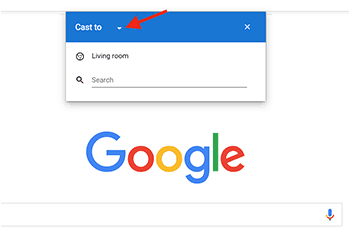
Cóż, korzystałem z tej funkcji do przesyłania mojego roboczego laptopa na znacznie większy ekran. Opcja Cast jest kompatybilna z Windows, Mac i Chrome OS. Jednak Windows ma tę zaletę, że można także przesyłać kanał audio. Dzięki tej funkcji cały ekran laptopa będzie dublowany. Aby przesłać laptopa, wykonaj poniższe czynności,
- Po przypięciu przycisku Cast po prostu kliknij go, jeśli nie, przejdź do menu Ustawienia i kliknij przycisk Cast. Przycisk Cast będzie świecił na niebiesko, gdy Chrome będzie gotowy do przesyłania.
- W następnym kroku zobaczysz małe menu rozwijane, które pozwala wybrać źródło. Wybierz „Cast Desktop” w tej opcji.
- Teraz wybierz urządzenie Chromecast, na którym chcesz przesłać laptopa.
Udało mi się przesłać dużą część stron internetowych, ale wtyczki takie jak Quicktime i VLC nie są jeszcze obsługiwane. W niektórych przypadkach jest całkiem możliwe, że obraz zostanie wyświetlony na telewizorze, jednak dźwięk będzie nadal odtwarzany na laptopie, głównie z powodu niezgodnej strony internetowej.
Jeśli chcesz przełączyć się do trybu pojedynczej karty, po prostu wybierz „Prześlij tę kartę”. Jeden będzie mógł używać laptopa do kontrolowania zawartości i poruszania się po stronach internetowych. Jednak zawsze zaleca się używanie przynajmniej laptopa średniej klasy, ponieważ zauważyłem zauważalne opóźnienie w podstawowych komputerach przenośnych z niższej półki.
Aby uzyskać więcej informacji na temat wyświetlania zawartości z komputera na innym urządzeniu, poniższe artykuły mogą Cię zainteresować:
- Najlepsze projektory 360 ° do zdjęć panoramicznych i filmów
- Jak podłączyć projektor do komputera w systemie Windows 10
- TeamViewer uruchamia Blizz, nowe narzędzie do spotkań i współpracy