Jeśli miałeś czas użyć wersji zapoznawczej systemu Windows 10 na komputerze, być może zauważyłeś nowe menu startowe od razu.
Chociaż nie jest identyczny z menu Start systemu Windows 7, jest to kompromis, który łączy stare (programy komputerowe) i nowe (aplikacje i kafelki na żywo).
Zauważyłeś również, że nie możesz przenosić ani usuwać aplikacji po otwarciu listy wszystkich aplikacji. Tutaj znajdziesz listę wszystkich zainstalowanych aplikacji i programów komputerowych.
Chociaż można odinstalować aplikacje innych firm, aby usunąć je z menu Start, nie można tego zrobić w przypadku aplikacji rodzimych, takich jak aplikacja Aparat, Kalendarz lub Kalkulator.
Aktualizacja: Wygląda na to, że Microsoft zablokował korektę w ostatecznej wersji systemu Windows 10. Chociaż nadal możesz przenosić skróty aplikacji, wydaje się, że nie jest już możliwe usunięcie natywnych z menu Start.
Co gorsza, nie można również przenieść tych aplikacji do folderu, aby zrobić miejsce dla programów komputerowych.
Samo menu startowe nie oferuje żadnych opcji, ale istnieje ręczne obejście. Oto, co musisz zrobić:
- Wszystkie skróty do aplikacji znajdują się w części C: \ Users \ YourName \ AppData \ Local \ Microsoft \ Windows \ Application Shortcuts /
- Aby wyświetlić ten folder w Eksploratorze plików, upewnij się, że włączasz wyświetlanie ukrytych plików i folderów, klikając Widok> Ukryte elementy.
- Folder zawiera listę wszystkich zainstalowanych aplikacji.
- Utwórz tam nowy folder i nazwij go aplikacjami.
- Przenieś wszystkie aplikacje, których nie chcesz widzieć w menu Start wszystkich list aplikacji, do katalogu głównego.
To jest pierwsza część operacji. Po wylogowaniu i ponownym uruchomieniu lub ponownym uruchomieniu procesu explorer.exe zauważysz, że te skróty do aplikacji nie są już wyświetlane w obszarze Wszystkie aplikacje. Wyszukiwanie też ich nie znajdzie.
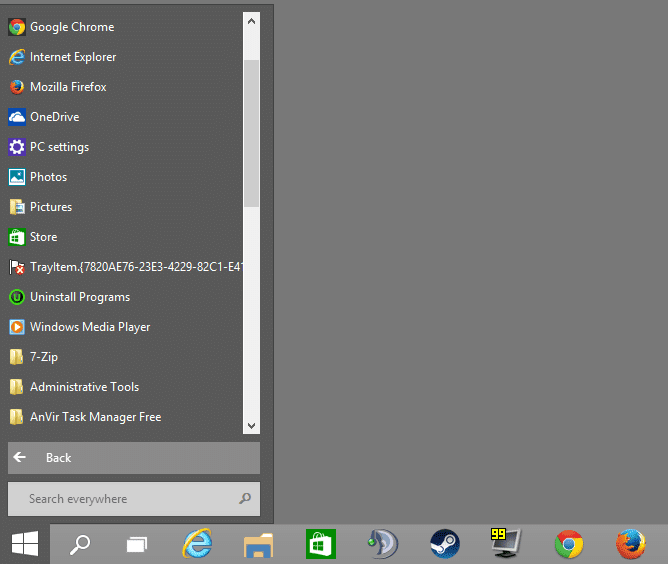
Tworzymy nowy folder w obszarze Wszystkie aplikacje w drugiej części tego samouczka i dodajemy skróty do aplikacji, które chcemy tam uruchomić w systemie.
- Otwórz folder C: \ Users \ YourName \ AppData \ Roaming \ Microsoft \ Windows \ Start Menu \ Programs \ w Eksploratorze plików i upewnij się, że nowy folder aplikacji, który utworzyłeś, jest również otwarty.
- Kliknij tam prawym przyciskiem myszy i wybierz Nowy> Skrót z menu kontekstowego.
- Cel skrótu zaczyna się od powłoki explorer.exe: Appsfolder \ cały czas i kończy się na! App
- Środkowa część pochodzi z nazwy folderu aplikacji w obszarze Skróty aplikacji.
- Możesz po prostu wkleić tam pełną nazwę folderu.
Przykłady:
Nazwa folderu Disney Frozen Free Fall to Disney.FrozenFreeFall_6rarf9sa4v8jt
Skrót do aplikacji to shell explorer.exe: aplikacja Appsfolder \ Disney.FrozenFreeFall_6rarf9sa4v8jt!
Nazwa folderu aplikacji Bing Finance firmy Microsoft to Microsoft.BingFinance_8wekyb3d8bbwe
Skrót do aplikacji to shell explorer.exe: aplikacja Appsfolder \ Microsoft.BingFinance_8wekyb3d8bbwe!
Uwaga:
Gdy aplikacja zostanie zaktualizowana, ponownie pojawi się na liście w folderze głównym i od Ciebie zależy, czy powtórzysz proces jej usunięcia. (dzięki Deskmodder)
Podsumowanie
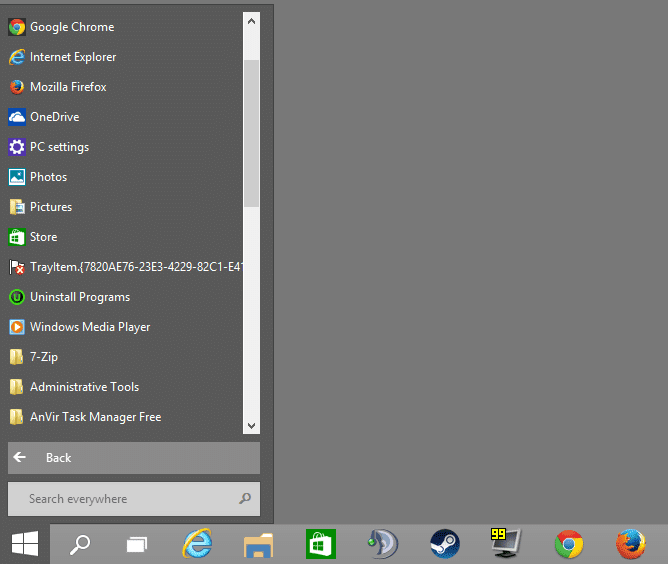
Nazwa artykułu
Jak przenosić lub usuwać aplikacje we wszystkich aplikacjach w menu Start systemu Windows 10
Opis
Aplikacji nie można przenosić na liście Wszystkie aplikacje w menu Start systemu Windows 10. Dowiedz się, jak je przenieść.





