ODT to format pliku dla dokumentów OpenOffice i LibreOffice Writer. Gdy dokument ODT jest uszkodzony, może pojawić się komunikat o błędzie z informacją: „Plik„ file.odt ”jest uszkodzony i dlatego nie można go otworzyć. W związku z tym użytkownicy zwykle nie mogą otwierać uszkodzonych plików ODT, klikając Plik > otwarty. Czy jeden z dokumentów Writer jest uszkodzony? Jeśli tak, sprawdź niektóre z poniższych rozdzielczości, aby otworzyć lub naprawić uszkodzone pliki ODT.
Jak rozwiązać problemy z uszkodzeniem pliku ODT
- Poszukaj kopii zapasowej
- Zaktualizuj LibreOffice lub OpenOffice
- Wstaw uszkodzony plik do pustego dokumentu
- Napraw pliki ODT za pomocą narzędzia naprawy OpenOffice Writer Document Utility
- Napraw dokumenty ODT za pomocą oprogramowania innych firm
- Konwertuj ODT na plik ZIP
1. Poszukaj kopii zapasowej
Po pierwsze, zauważ, że LibreOffice Writer zawiera Zawsze twórz kopię zapasową opcja. Więc możesz znaleźć kopię zapasową uszkodzonego dokumentu, jeśli Zawsze twórz kopię zapasową opcja jest wybrana. W ten sposób można otwierać kopie zapasowe dokumentów ODT w systemie Windows.
- Najpierw otwórz okno Eksploratora plików, klikając jego skrót na pasku zadań systemu Windows 10.
- Użytkownicy LibreOffice mogą otworzyć folder kopii zapasowej w następującej ścieżce: C: UsersxxxxxxAppDataRoamingLibreOffice 4userbackup.

- Użytkownicy OpenOffice mogą otworzyć tę ścieżkę w Eksploratorze plików: C: UsersxxxxxxAppDataRoamingOpenOffice4userbackup.
- Ten folder może zawierać plik .bak dla uszkodzonego dokumentu. Wybierz, aby otworzyć pasujący tytuł pliku.
- Jeśli w folderze kopii zapasowej nie ma nic, nadal możesz upewnić się, że zawiera kopie zapasowe plików ODT, gdy będziesz ich potrzebować. Aby to zrobić, otwórz Writer i wybierz Przybory > Opcje.
- Podwójne kliknięcie Obciążenie/Zapisać rozwinąć tę kategorię opcji.
- Następnie kliknij Ogólne, aby otworzyć ustawienia pokazane bezpośrednio poniżej.
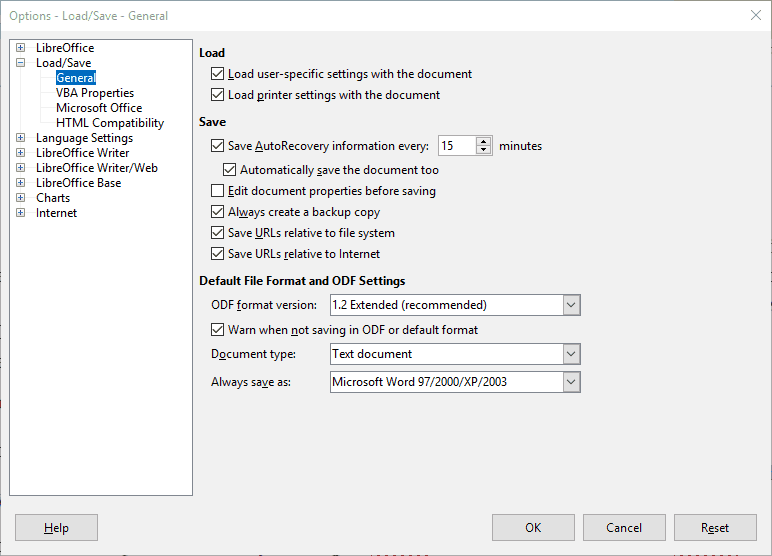
- Wybierz Zawsze twórz kopię zapasową opcja.
- Ponadto kliknij Automatycznie zapisz również dokument pole wyboru.
- Kliknij dobrze przycisk w oknie Opcje. Teraz będziesz mieć inne kopie dokumentów Writer, gdy nie będziesz mógł otworzyć oryginalnych plików ODT.
2. Zaktualizuj LibreOffice lub OpenOffice
Najnowsze aplikacje LibreOffice lub OpenOffice mogą nadal otwierać tylko nieznacznie uszkodzone dokumenty ODT. Sprawdź, czy korzystasz z najnowszej wersji pakietów LibreOffice lub OpenOffice. Aby zaktualizować pakiet biurowy, kliknij Wsparcie > Sprawdź aktualizacje. Okno pokazane bezpośrednio poniżej poinformuje Cię, czy jest dostępny pakiet aktualizacji. Jeśli tak, naciśnij Pobieranie opcja uzyskania kreatora instalacji.
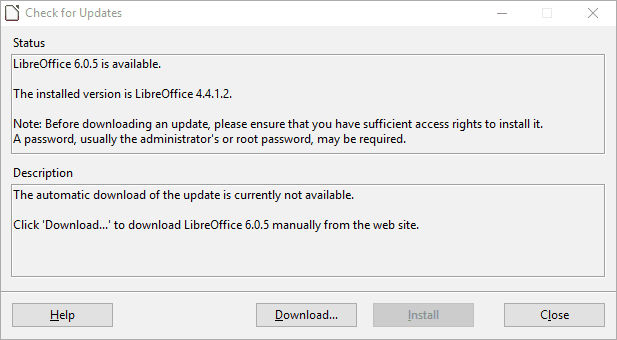
3. Włóż uszkodzony plik do pustego dokumentu
To kolejna sztuczka, która może otworzyć uszkodzone dokumenty ODT w Writer. Program Writer zawiera menu Wstaw, z którego można wybrać wstawienie pliku do pustego dokumentu. Dlatego wybór wstawienia uszkodzonego pliku może otworzyć go w pustym dokumencie. Aby to zrobić, otwórz pusty dokument, kliknij Wstawić > Plik i wybierz uszkodzony plik ODT.
4. Napraw pliki ODT za pomocą narzędzia naprawy OpenOffice Writer Document Utility
Aby naprawić uszkodzony plik ODT, sprawdź narzędzie Napraw dokument OpenOffice Writer Document. To narzędzie internetowe można otworzyć na tej stronie. wciśnij Wybierać przycisk, aby wybrać plik ODT. Następnie możesz nacisnąć Bezpieczne przesyłanie i naprawa naprawić ODT.
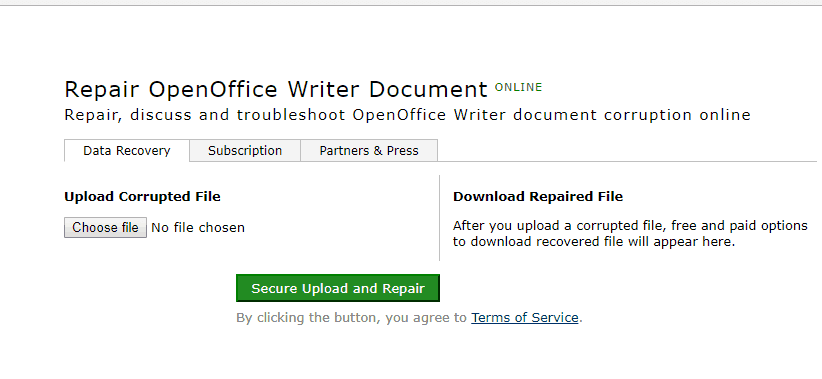
5. Napraw dokumenty ODT za pomocą oprogramowania innych firm
Istnieje kilka narzędzi innych firm do naprawy uszkodzonych plików ODT. OpenOffice Writer Recovery jest jednym z nich i możesz wypróbować wersję demonstracyjną tego oprogramowania, klikając Pobierz teraz na tej stronie. Pełna wersja oprogramowania kosztuje od 29 USD w witrynie wydawcy.
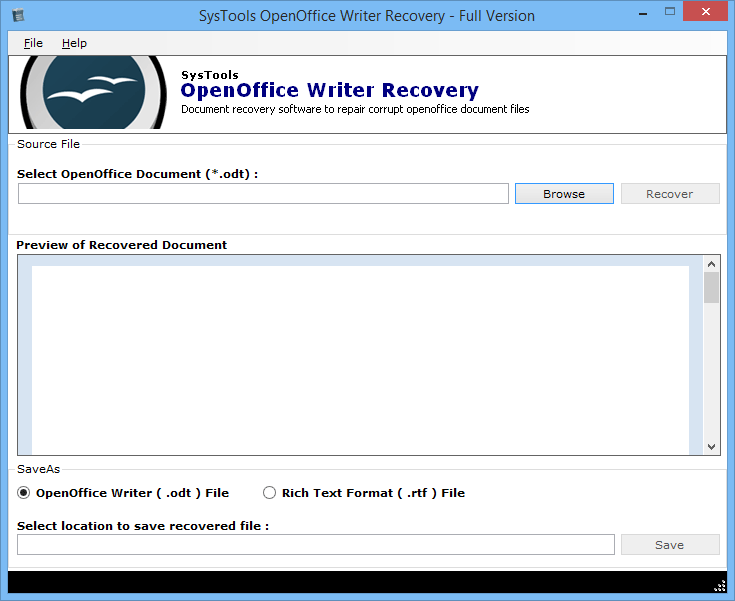
Po otwarciu OpenOffice Writer Recovery możesz naprawić ODT w trzech szybkich krokach. Najpierw kliknij Przeglądaj przycisk, aby wybrać plik do naprawy. Następnie kliknij Wyzdrowieć aby rozpocząć odzyskiwanie dokumentu. Następnie wybierz Plik OpenOffice Writer (odt.) i kliknij Zapisać wybrać ścieżkę i zapisać dokument.
6. Konwertuj ODT na plik ZIP
To nie jest poprawka dla uszkodzonego ODT. Jednak nadal możesz pobrać dokument, konwertując go do formatu ZIP. Archiwum ZIP może zawierać plik content.xml, który zachowuje tekst dokumentu wraz z instrukcjami formatowania XML. W ten sposób możesz otworzyć plik context.xml dla pliku ODT.
- Najpierw kliknij przycisk Eksplorator plików na pasku zadań systemu Windows 10.
- Otwórz folder zawierający uszkodzony dokument ODT.
- Kliknij uszkodzony dokument ODT prawym przyciskiem myszy i wybierz Przemianować.
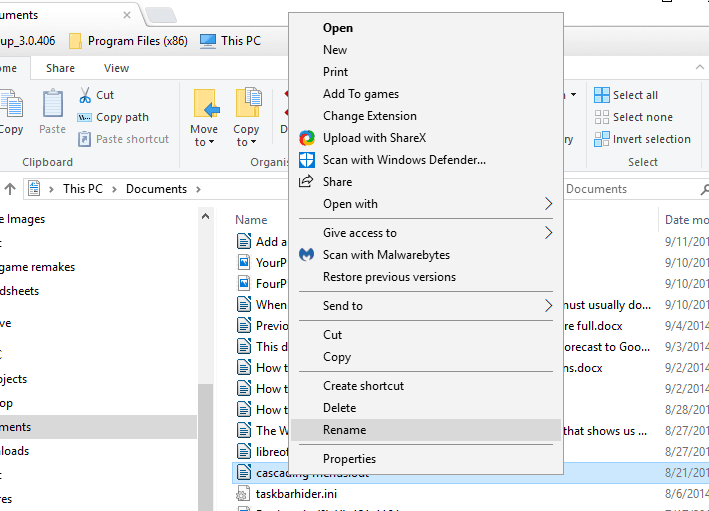
- Zamień rozszerzenie pliku ODT na końcu tytułu dokumentu na ZIP i naciśnij klawisz Enter.
- Kliknij tak w oknie dialogowym Zmień nazwę, które zostanie otwarte.
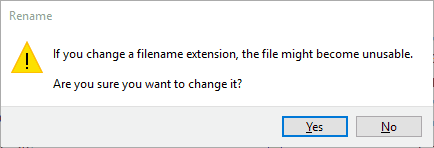
- Jeśli Eksplorator nie zawiera rozszerzeń plików dla dokumentów, musisz wybrać kartę Widok i kliknąć Opcje > Zmień opcje folderów i wyszukiwania. Kliknij kartę Widok w oknie Opcje folderów i usuń zaznaczenie Ukryj rozszerzenia dla znanych typów plików opcja.
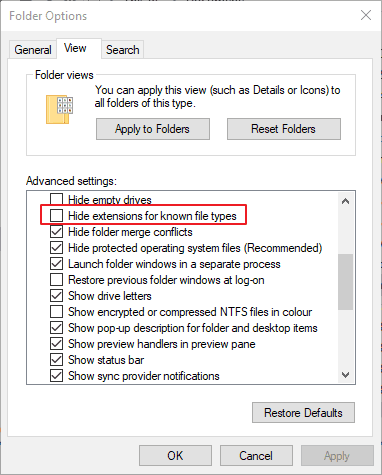
- Kliknij dwukrotnie nowo przekonwertowany plik ZIP dla poprzedniego dokumentu ODT.
- wciśnij Wypakuj wszystko przycisk, który otwiera okno pokazane bezpośrednio poniżej.

- Kliknij Przeglądaj wybrać ścieżkę folderu, do którego rozpakuje się ZIP.
- wciśnij Wyciąg przycisk.
- Następnie otwórz rozpakowany folder ZIP, który zawiera plik content.xml.
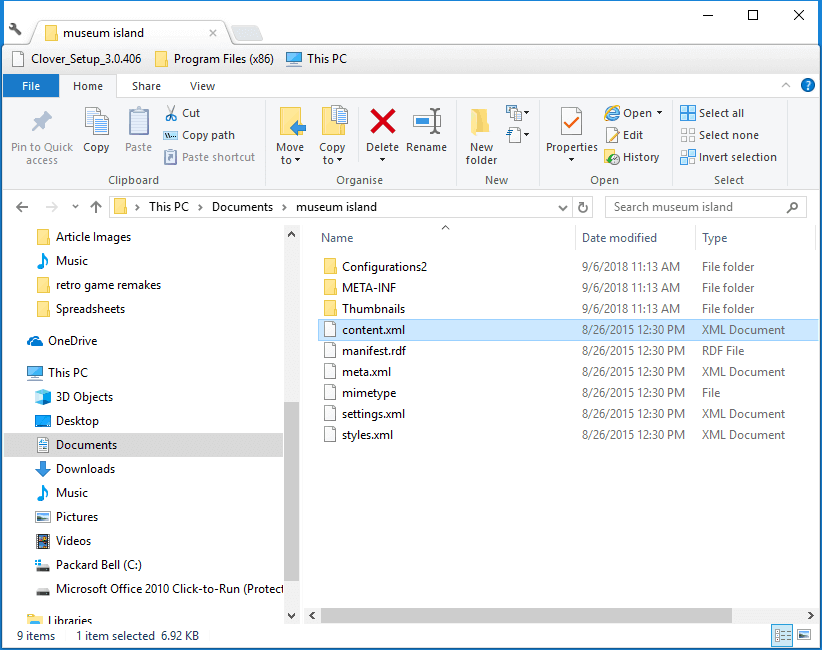
- Kliknij content.xml prawym przyciskiem myszy i wybierz Otwierać z > Notatnik. To otworzy go w Notatniku, jak pokazano bezpośrednio poniżej.
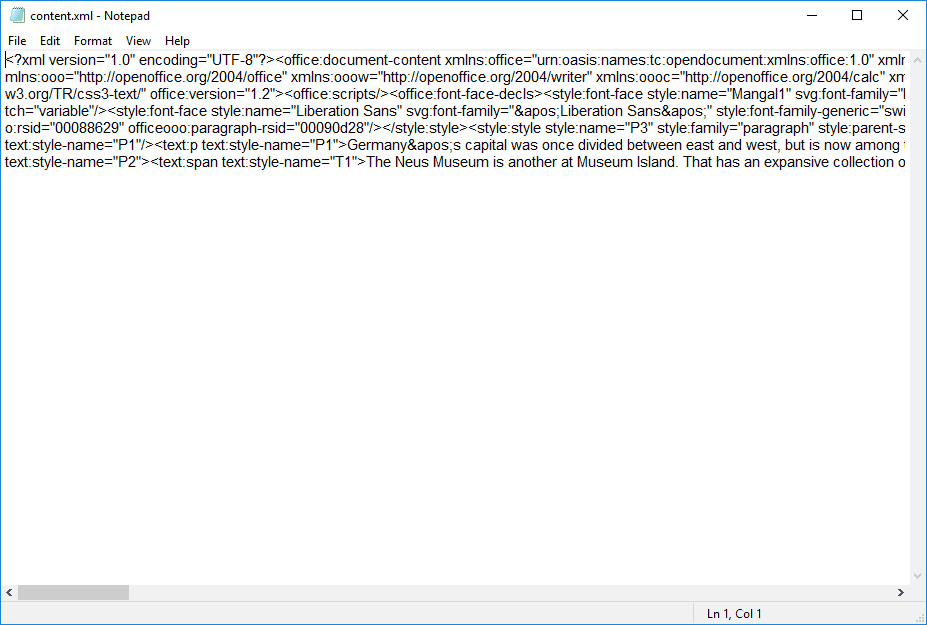
- XML zawiera cały tekst z oryginalnego dokumentu wraz z instrukcjami formatowania. Możesz skopiować i wkleić XML do pustego dokumentu OpenOffice lub LibreOffice, zaznaczając tekst i naciskając klawisze skrótu Ctrl + C i Ctrl + V.
- Po wklejeniu pliku XML do pustego dokumentu możesz usunąć z niego wszystkie instrukcje XML.
- Kliknij Plik > Zapisz jako aby zapisać go jako dokument ODT.
W ten sposób możesz otwierać i naprawiać uszkodzone dokumenty ODT. Niektóre z powyższych wskazówek mogą się również przydać do odzyskiwania uszkodzonych plików OpenOffice ODB, ODS, ODP i ODG.





