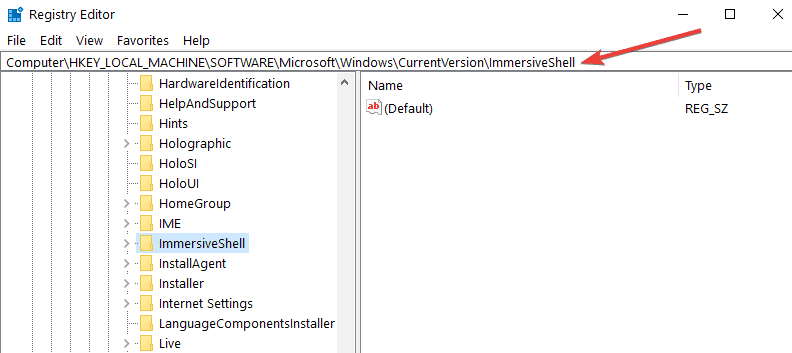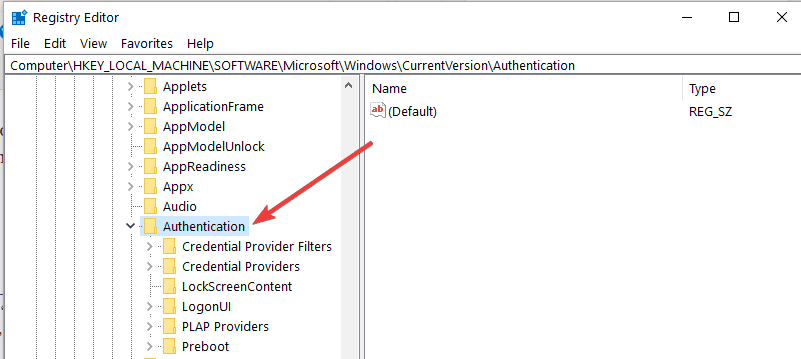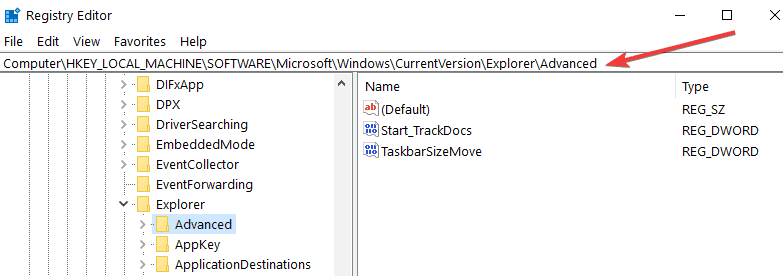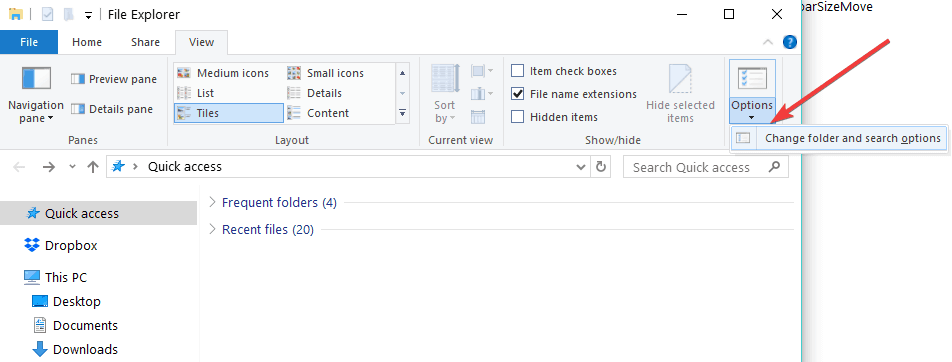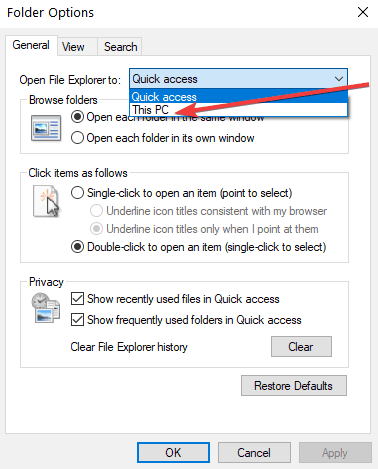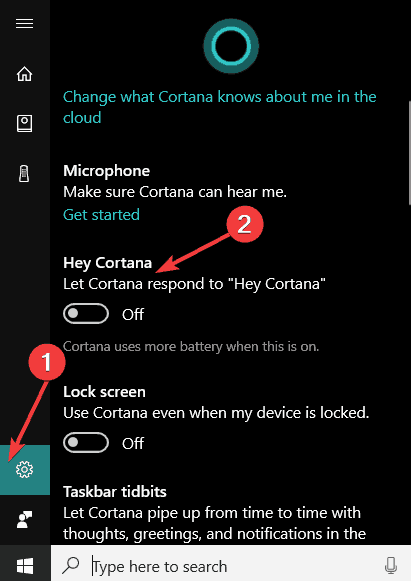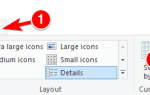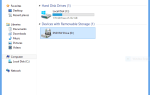Wygląda na to, że Windows 10 dokonał cudów w nowej wersji systemu operacyjnego, ale Microsoft nie wydał jeszcze wszystkich dobrych funkcji. Ten samouczek pokaże, jakich poprawek należy użyć w interfejsie użytkownika systemu operacyjnego, aby uzyskać dostęp do wszystkich jego funkcji (niektóre z nich są ukryte) w najkrótszym możliwym czasie.
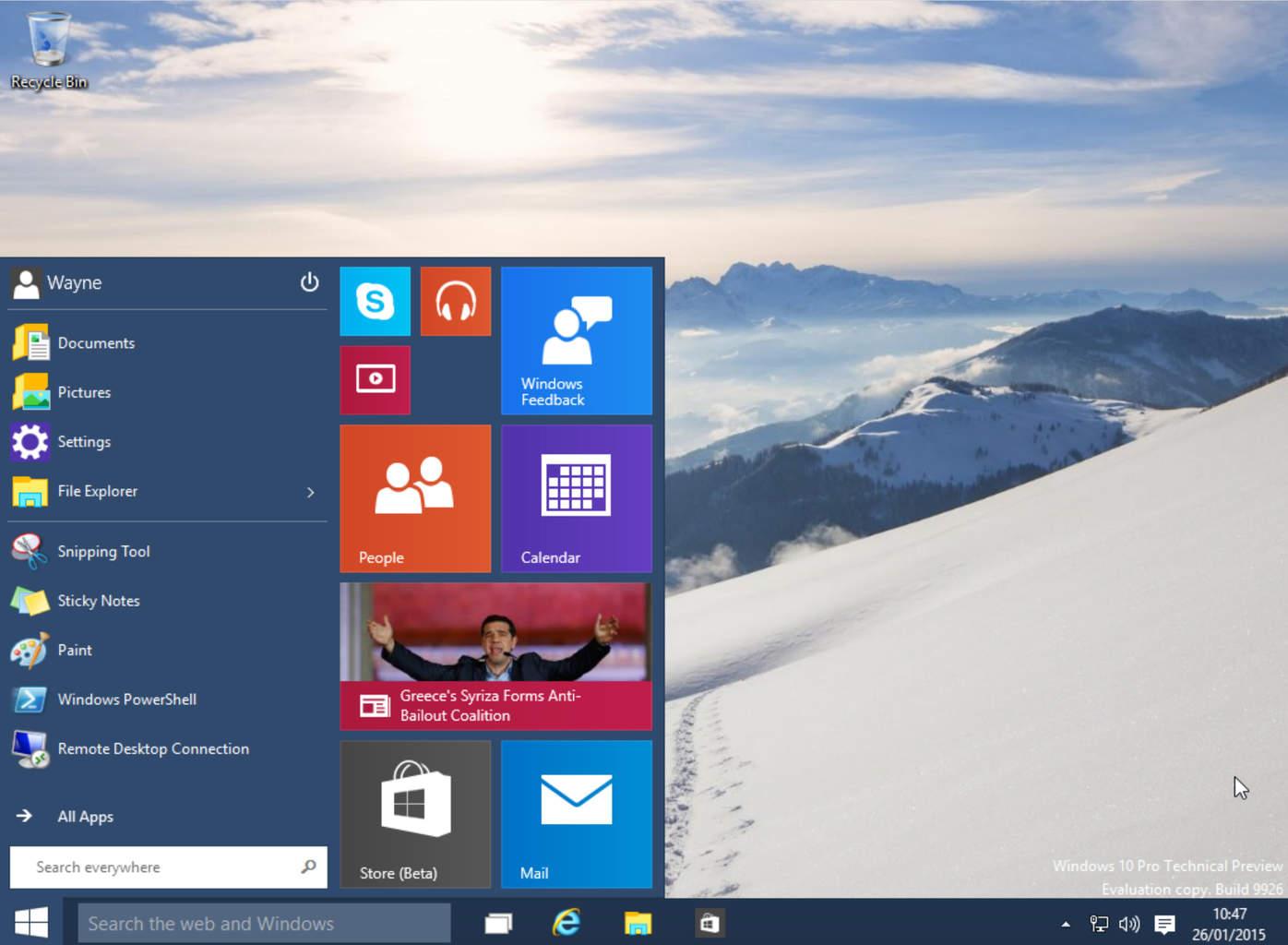
Na marginesie, będziesz musiał bardzo uważać, wykonując poniższy samouczek. Jeśli chcesz mieć dostęp do tych nowych funkcji, musisz zmodyfikować niektóre klucze rejestru i przypuszczam, że nie muszę ci mówić, że jeśli przez pomyłkę zmodyfikujesz coś w oknie Edytora rejestru, może to spowodować uszkodzenie systemu operacyjnego.
Jak odblokować tajne ustawienia w systemie Windows 10
Całkowite przeprojektowanie zegara zasobnika systemowego / kalendarza
- Przesuń kursor myszy w lewą dolną stronę ekranu.
- Kliknij prawym przyciskiem myszy przycisk Start i kliknij lewym przyciskiem myszy lub dotknij funkcji „Uruchom”.
Uwaga: Możesz także nacisnąć i przytrzymać przycisk „Windows” i przycisk „R”. - W oknie dialogowym uruchamiania napisz: „regedit” bez cudzysłowów.
- Naciśnij przycisk Enter na klawiaturze lub kliknij lewym przyciskiem myszy przycisk „OK” w oknie Uruchom.
- Teraz masz przed sobą okno Edytora rejestru.
- W lewym panelu bocznym kliknij lewym przyciskiem, aby otworzyć „HKEY_LOCAL_MACHINE”
- W folderze powyżej kliknij lewym przyciskiem, aby otworzyć folder „Oprogramowanie”.
- W folderze „Oprogramowanie” kliknij lewym przyciskiem, aby otworzyć folder „Microsoft”.
- W folderze „Microsoft” kliknij lewym przyciskiem, aby otworzyć folder „Windows”.
- W folderze „Windows” kliknij lewym przyciskiem myszy folder „CurrentVersion”.
- W folderze „CurrentVersion” kliknij lewym przyciskiem myszy lub dotknij folderu „ImmersiveShell”.

- Teraz po prawej stronie kliknij prawym przyciskiem myszy na pustej przestrzeni.
- Kliknij lewym przyciskiem lub dotknij opcji „Nowy”.
- Wybierz z listy „Wartość DWORD (32-bit)”
- Nazwij DWORD w następujący sposób: „UseWin32TrayClockExperience” bez cudzysłowów.
- Zamknij Edytor rejestru i uruchom ponownie system, a otrzymasz nowy zegar i kalendarz na pasku zadań.
Odblokuj nowy ekran logowania
- Otwórz Edytor rejestru, tak jak powyżej.
- Po prawej stronie kliknij lewym przyciskiem lub dotknij, aby otworzyć folder „HKEY_LOCAL_MACHINE”.
- W folderze „HKEY_LOCAL_MACHINE” kliknij lewym przyciskiem myszy lub dotknij folderu „SOFTWARE”.
- W folderze „SOFTWARE” kliknij lewym przyciskiem myszy lub dotknij folderu „Microsoft”.
- W folderze „Microsoft” kliknij lewym przyciskiem, aby otworzyć folder „Windows”.
- W folderze „Windows” kliknij lewym przyciskiem, aby otworzyć folder „CurrentVersion”.
- W folderze „CurrentVersion” kliknij lewym przyciskiem myszy, aby otworzyć folder „Authentification”.

- W folderze „Uwierzytelnianie” kliknij lewym przyciskiem myszy folder „LogonUI”.
- W folderze „LogonUI” kliknij lewym przyciskiem myszy, aby otworzyć folder „TestHooks”.
- Teraz po prawej stronie kliknij dwukrotnie przycisk „Próg”.
- Zmień wartość tego klucza na „1”.
- Zapisz zmiany i uruchom ponownie system operacyjny i gotowe.
Uwaga: Aby przywrócić ekran logowania, zmień wartość przycisku „Próg” na „0”.
Wróć do poprzedniej wersji menu Start
- Otwórz Edytor rejestru, tak jak opisano powyżej.
- W panelu po prawej stronie kliknij lewym przyciskiem, aby otworzyć folder „HKEY_CURRENT_USER”.
- W folderze „HKEY_CURRENT_USER” kliknij lewym przyciskiem myszy na „Oprogramowanie”
- W folderze „Oprogramowanie” kliknij lewym przyciskiem myszy „Microsoft”, aby go otworzyć.
- W folderze „Microsoft” kliknij lewym przyciskiem myszy folder „Windows”.
- W folderze „Windows” kliknij lewym przyciskiem myszy folder „CurrentVersion”.
- W folderze „CurrentVersion” kliknij lewym przyciskiem myszy „Explorer”, aby otworzyć.
- W folderze „Explorer” kliknij lewym przyciskiem myszy folder „Advanced”, aby otworzyć.

- Teraz w prawym panelu bocznym kliknij prawym przyciskiem myszy na pustej przestrzeni i kliknij lewym przyciskiem myszy na opcję „Nowy”.
- Wybierz „DWORD (32-bit)”
- Nazwij DWORD w następujący sposób: „EnableXamlStartMenu”.
- Zapisz zmiany i uruchom ponownie podgląd techniczny systemu Windows 10.
- Powinieneś mieć teraz stare menu Start.
Zmień Eksplorator plików z Szybki dostęp do tego komputera
Pierwsza metoda:
- Otwórz funkcję „Opcje” w Eksploratorze plików.

- Wybierz funkcję „Ten komputer”, która znajduje się tuż obok „Otwórz Eksplorator plików, aby:”

- Zapisz zmianę i zamknij Eksploratora plików.
- Powinieneś wtedy aktywować funkcję „Ten komputer”.
Druga metoda:
- Otwórz okno Edytora rejestru, tak jak powyżej.
- Po lewej stronie kliknij lewym przyciskiem, aby otworzyć folder „HKEY_CURRENT_USER”.
- W folderze „HKEY_CURRENT_USER” kliknij lewym przyciskiem myszy na „Oprogramowanie”.
- W folderze „Oprogramowanie” kliknij lewym przyciskiem myszy, aby otworzyć „Microsoft”.
- W folderze Microsoft kliknij lewym przyciskiem, aby otworzyć „Windows”
- W folderze „Windows” kliknij lewym przyciskiem, aby otworzyć „CurrentVersion”.
- W folderze „CurrentVersion” kliknij lewym przyciskiem myszy, aby otworzyć „Eksplorator”.
- W folderze Explorer kliknij lewym przyciskiem, aby otworzyć „Zaawansowane”.
- W prawym panelu poszukaj DWORD „LaunchTo”.
- Zmień wartość DWORD „LaunchTo” na 1 ”, aby zmienić Eksplorator plików na widok„ Ten komputer ”.
- Zamknij Edytor rejestru i sprawdź, czy Eksplorator plików zmienił się na funkcję „Ten komputer”.
Kontroluj Cortanę za pomocą głosu
- Kliknij lewym przyciskiem myszy lub naciśnij ikonę Cortana znajdującą się na pasku zadań systemu operacyjnego Windows 10.
- Kliknij lewym przyciskiem myszy przycisk „Hamburger” w lewym górnym rogu menu.
- Kliknij lewym przyciskiem lub dotknij funkcji „Ustawienia”.
- Włącz opcję „Pozwól Cortanie odpowiedzieć, gdy powiesz„ Hej, Cortana ””.

- Wyłącz pasek wyszukiwania znajdujący się na pasku zadań systemu Windows 10:
- Kliknij lewym przyciskiem lub dotknij paska zadań.
- Z funkcji wyszukiwania wybierz opcję „Wyłącz”.
Włącz ukryte funkcje systemu Windows 10 za pomocą Mach 2
Jeśli chcesz odblokować dodatkowe ukryte funkcje systemu Windows 10, możesz także użyć Mach 2. To bezpłatne oprogramowanie umożliwia systemowi Windows odkrywanie funkcji przedpremierowych, które nie są jeszcze włączone. Weź pod uwagę, że Mach2 nie jest oficjalnym programem Microsoft. Możesz pobrać go z tej strony Github.
Oto niektóre z najważniejszych i najbardziej przydatnych ukrytych tajemnic, jakie do tej pory znaleźliśmy w systemie Windows 10. Jeśli chcesz udostępnić dodatkowe informacje dotyczące tego tematu, napisz do nas poniżej w sekcji komentarzy na stronie.
Zatwierdź
- Otwórz funkcję „Opcje” w Eksploratorze plików.