Nie codziennie zdarza się, że natrafisz na plik zrzutu pamięci, ale kiedy to zrobisz, przekręcisz swoje szczęście. To z tego prostego powodu, że warunek sprawia, że komputer jest praktycznie bezużyteczny i powinien wyjaśniać, dlaczego nazywa się to Blue Screen of Death.
Innym powodem, dla którego plik zrzutu pamięci jest dość rzadki, jest to, że nawiedza cię w niektórych specjalistycznych scenariuszach — na przykład gdy masz maszynę wirtualną działającą w środowisku klastrowym na platformie Windows Server 2012 lub Windows Server 2008 R2.
Powodem jest również generowanie uszkodzonego pliku zrzutu pamięci Włącz monitorowanie pulsu dla maszyny wirtualnej jest wybrany na maszynie wirtualnej. Po włączeniu tego ustawienia klastrowana maszyna wirtualna jest resetowana po minucie, nawet jeśli klastrowana maszyna wirtualna potrzebuje więcej niż minuty na zapisanie zrzutu pamięci.
Jako takie, jednym łatwym rozwiązaniem, aby ustawić rzeczy tutaj, jest ustawienie Włącz monitorowanie pulsu dla maszyny wirtualnej do stan wyłączony. Poniżej wymieniono metodę wykonania tego.
Kroki, aby naprawić błędy pliku zrzutu pamięci
Rozwiązanie 1: Zmień ustawienie za pomocą GUI
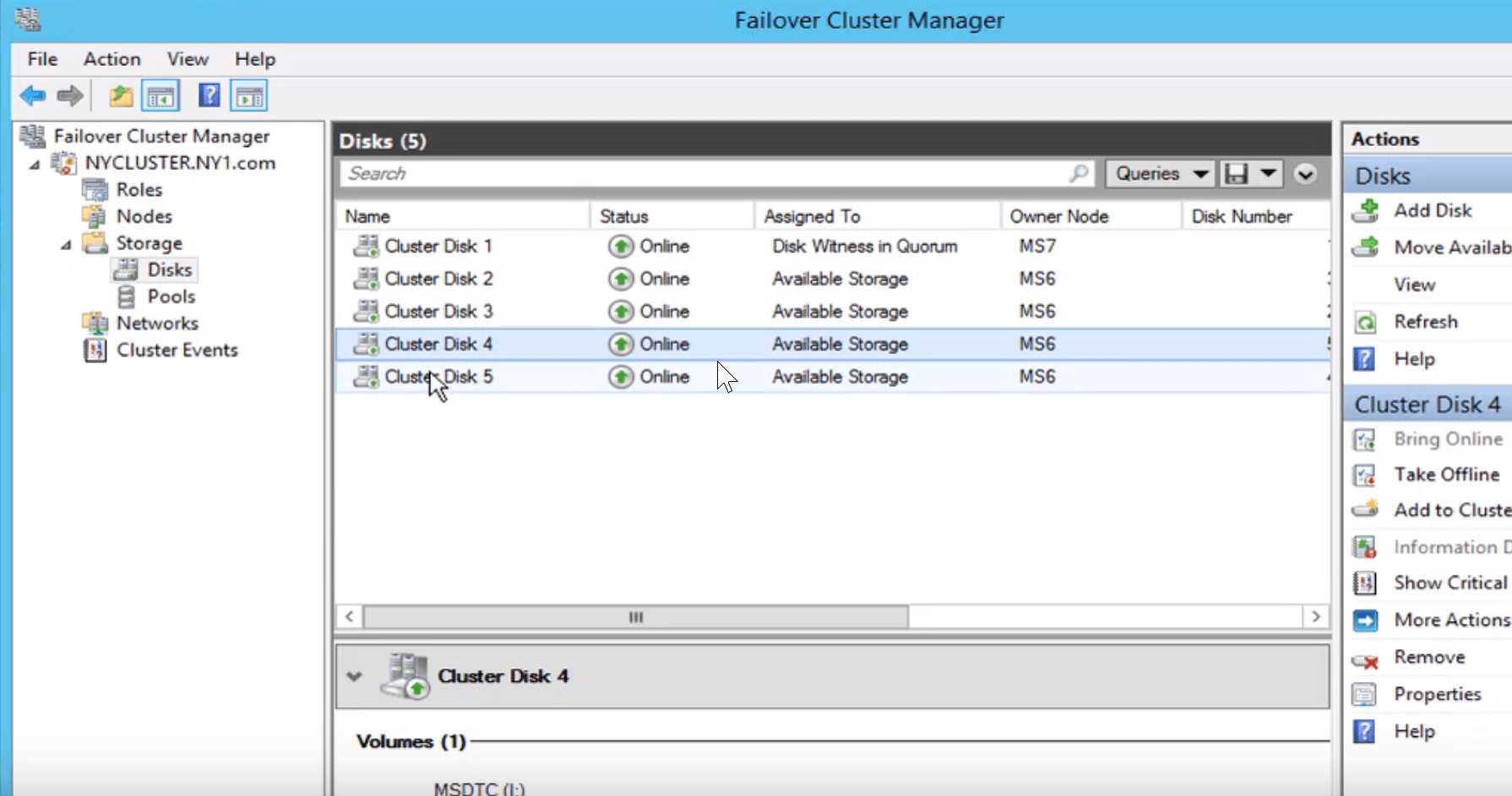
- W tym celu otwórz Menedżer klastra pracy awaryjnej najpierw i kliknij Role.
- Wyszukaj zasób maszyny wirtualnej i kliknij Zasoby
- Pod Zasoby kliknij prawym przyciskiem myszy maszyna wirtualna.
- Kliknij Nieruchomości i wybierz Ustawienia Tam pod Ustawienie bicia serca, Wyczyść Włącz automatyczne odzyskiwanie w celu monitorowania kondycji aplikacji pole wyboru.
- Podobnie wyczyść Włącz monitorowanie pulsu dla maszyny wirtualnej pole wyboru, a następnie kliknij dobrze aby ustawienie zaczęło obowiązywać.
Powinno to pomóc w zapobieganiu generowaniu uszkodzonego pliku zrzutu pamięci, chociaż istnieje inny sposób rozwiązania tego problemu.
Rozwiązanie 2: Zmień ustawienie za pomocą Windows PowerShell

- Początek Windows PowerShell. Robisz to klikając prawym przyciskiem myszy Początek i wybierając Windows PowerShell (administrator). Możesz też po prostu pisać PowerShell w Pole wyszukiwania Cortana, kliknij prawym przyciskiem myszy Aplikacja Windows PowerShell pokazane i wybierz Uruchom jako administrator.
- Wpisz polecenie Windows PowerShell: PS C:> Get-ClusterResource. Ujawni to nazwę maszyny wirtualnej.
- Następnie wpisz następujące polecenie: PS C:> Get-ClusterResource | Get-ClusterParameter CheckHeartbeat
- To ujawni, czy Włącz monitorowanie pulsu dla maszyny wirtualnej i Włącz automatyczne odzyskiwanie w celu monitorowania kondycji aplikacji oba są wybrane. Będziesz wiedział, że oba są wybrane, jeśli CheckHeartbeat wartość jest pokazana jako 1.
- Wpisz następujące polecenie Windows PowerShell, aby ustawić CheckHeartbeat wartość do 0.
PS C:> Get-ClusterResource | Set-ClusterParameter CheckHeartbeat 0
- Jednak na wypadek, gdybyś chciał tylko Włącz automatyczne odzyskiwanie w celu monitorowania kondycji aplikacji Aby anulować, uruchom następujące polecenie Windows PowerShell.
PS C:> (Get-ClusterResource) .EmbeddedFailureAction = 1
Wyjdź z Windows PowerShell i uruchom ponownie komputer. To powinno rozwiązać problem na dobre.
Oto także dodatkowe zasoby do przeglądania.
- Poprawka: błąd BSOD „Krytyczne uszkodzenie struktury” w systemie Windows 10
- Narzędzie Windows Admin Center jest teraz dostępne dla administratorów IT
- 3 najlepsze maszyny wirtualne dla systemu Windows 10 do użycia w 2019 r
- Kompilacja maszyn wirtualnych deweloperów systemu Windows we wrześniu 2016 r. Już dostępna

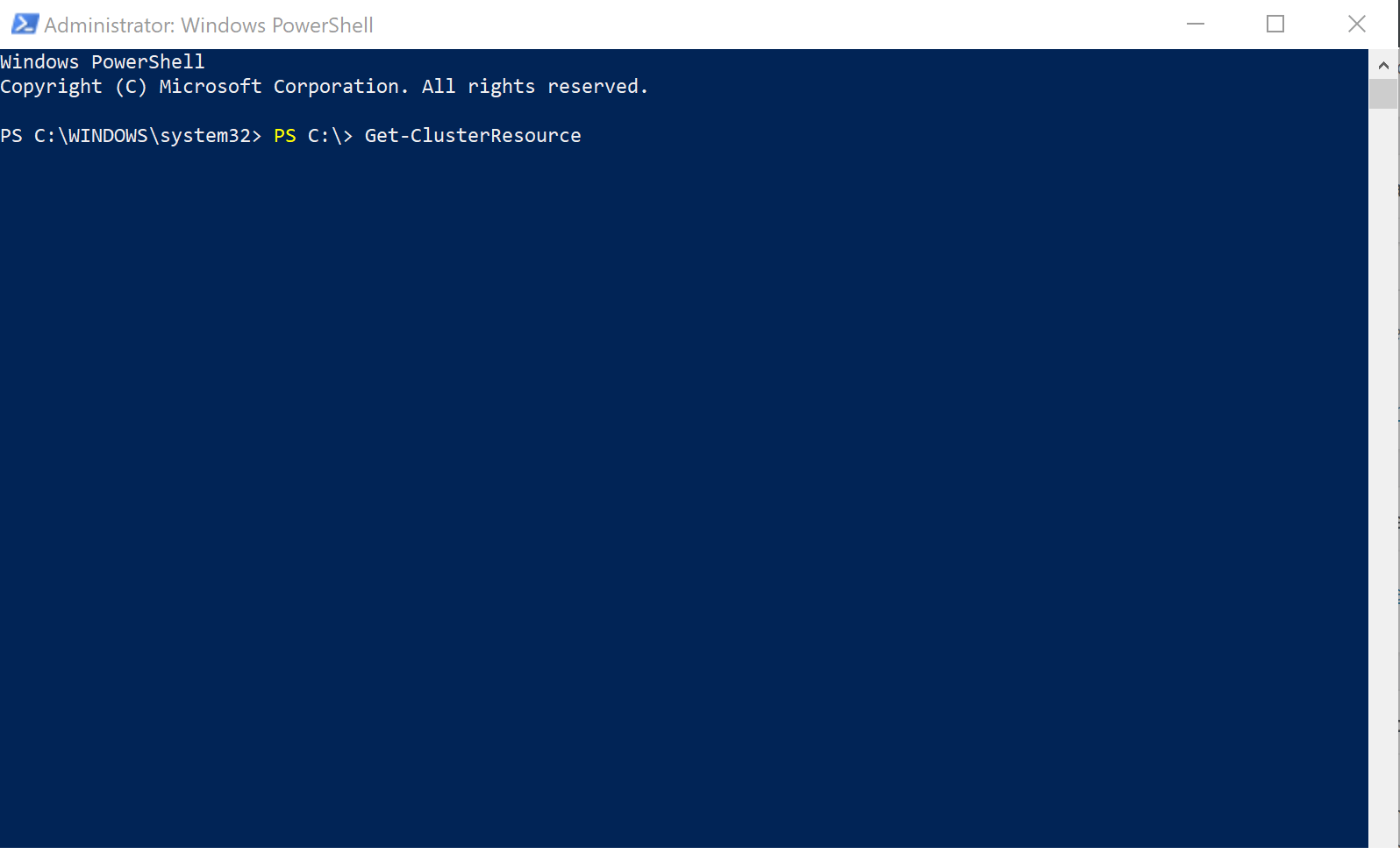
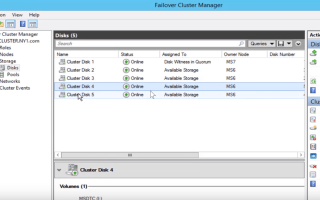
![Program nie może uruchomić Błąd 0x000007B [FULL FIX]](https://pogotowie-komputerowe.org.pl/wp-content/cache/thumb/68/1558d24c45c3168_150x95.png)


