Minecraft to świetna i wciągająca gra, która jest bardzo ceniona przez użytkowników na całym świecie, niezależnie od tego, czy mówimy o telefonach przenośnych i dotykowych, czy nawet komputerowych. Niestety wielu użytkowników zgłosiło błędy Minecraft w Windows 8.1 i Windows 10, zwłaszcza kart graficznych Nvidia, a zwłaszcza po aktualizacji systemu operacyjnego Windows.
Jak już wiesz, mamy do czynienia z pewną niekompatybilnością karty graficznej, ponieważ sterowniki Nvidii nie mogą poprawnie „komunikować się” z systemem Windows 8 i Windows 8.1. Ale nie martw się, ponieważ nadal możesz grać w Minecraft na urządzeniu z systemem Windows, ponieważ jesteśmy tutaj, aby Ci pomóc. Oczywiście nie jest to jedyna niezgodność karty graficznej Nvidia zgłoszona przez użytkowników systemu Windows 10, ponieważ niektórzy klienci skarżyli się również na niektóre problemy z HDMI, które można również rozwiązać za pomocą dedykowanego samouczka (wystarczy kliknąć link powyżej).
Czytaj także: Jak naprawić złe sektory w systemie Windows 8
W każdym razie, jeśli chcesz rozwiązać problemy z Minecraft i wrócić do gry, nie wahaj się i zastosuj poniższe wskazówki. To rozwiązanie problemu można zastosować w ciągu kilku minut i może je łatwo ukończyć nawet początkujący, więc nie musisz się o nic martwić.
Jak naprawić błędy Minecraft w Windows 10 lub Windows 8
Zaktualizuj Minecraft
Niezależnie od problemu, z którym się obecnie borykasz, pierwszą rzeczą, o której powinieneś pamiętać, radząc sobie z tym konkretnym problemem, jest aktualizowanie gry. Ponieważ instalacja najnowszej możliwej wersji Minecraft może rozwiązać wiele problemów.
Jeśli nie wiesz, jak zaktualizować Minecraft, postępuj zgodnie z instrukcjami poniżej:
- Przede wszystkim na urządzeniu Jawa pakiet. Powinieneś stosować to za każdym razem, gdy pojawia się komunikat o błędzie „Ta aplikacja wymaga środowiska Java Runtime Environment 1.5.0” w systemie Windows 8 — pobierz Javę tutaj.
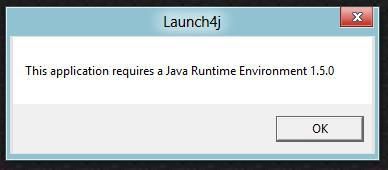
- otwarty Minecraft i zaloguj się za pomocą swojego konta osobistego.
- Następnie zastosuj najnowsze aktualizacje, jeśli takie istnieją.

- Teraz, jeśli wyświetlany jest komunikat „złe sterowniki karty graficznej”, po prostu przejdź do ekranu startowego i wykonaj pozostałe kroki od dołu.
- Naciśnij dedykowane klawisze klawiatury „Wind + X” i uruchom Menadżer urządzeń.
- Stamtąd kieruj się w stronę „Sterowniki graficzne” i odinstaluj sterowniki Nvidia.

- Następnie przejdź do oficjalnej strony internetowej producenta (na przykład Acer, HP, Dell itd.) — nie na stronie internetowej Nvidii.
- Pobierz stamtąd sterowniki wskazane przez producenta, a na końcu zainstaluj te sterowniki nawet w trybie zgodności dla systemu Windows 7. Zalecamy również to narzędzie innej firmy (w 100% bezpieczne i przetestowane przez nas), aby automatycznie pobierać wszystkie nieaktualne sterowniki na twój PC.
- Na koniec uruchom Minecraft jeszcze raz, gdy skończysz.
Dobra robota; wiesz już, jak sprawić, by Minecraft działał w systemie Windows 8 lub Windows 8.1 podczas korzystania ze sterownika karty graficznej Nvidia.
Nie można załadować modu do Minecraft
Jeśli lubisz eksperymentować z modami Minecraft, ale nie możesz zainstalować swojego ulubionego modu, po prostu zmień podejście.
Prawdopodobnie instalowałeś mody w staromodny sposób (samodzielnie umieszczając pliki modów w Minecraft), który jest podatny na błędy i problemy. Zamiast tego powinieneś użyć przydatnego małego programu o nazwie Forge.
Forge w zasadzie to nie wszystko dla ciebie. Wystarczy umieścić mod, który chcesz zainstalować, w Forge, a on automatycznie zaimplementuje go w grze. Oszczędzając dużo czasu i wysiłku. Możesz pobrać Forge za darmo z tego linku.
Jeśli potrzebujesz dodatkowych wyjaśnień, po prostu obejrzyj samouczek dotyczący korzystania z Forge, aby zainstalować mody Minecraft poniżej:
Nie można grać w grę w sieci LAN
Jeśli nie możesz grać w Minecraft ze znajomymi przez sieć LAN, spróbuj włączyć Minecraft w Zaporze systemu Windows:
- Przejdź do wyszukiwania, wpisz firewall i otwórz Zapora systemu Windows Defender
- Kliknij Zezwól aplikacji lub funkcji za pomocą Zapory systemu Windows Defender z lewego panelu
- Wybierz Minecraft / Minecraft dla Windows 10 i upewnij się, że oba Prywatny i Publiczny są sprawdzane

- Zrestartuj swój komputer
Jeśli nadal nie możesz grać w grę przez sieć LAN, upewnij się, że wszystko jest w porządku z połączeniem internetowym. Jeśli okaże się, że coś jest nie tak, zapoznaj się z tym artykułem, aby rozwiązać problemy z połączeniem internetowym w systemie Windows 10.
Minecraft pozostaje w tyle
Jeśli zauważysz, że wydajność w grze nie jest świetna, a gra może działać płynniej, weź pod uwagę:
Rozwiązanie 1 — Spełnij wymagania systemowe
Jeśli Twój komputer nie spełnia minimalnych wymagań systemowych, możesz nawet uruchomić grę. Jeśli więc nie masz wystarczająco mocnego komputera, aby grać w Minecraft, rozważ ulepszenie swojego sprzętu.
Wymagania systemowe Minecraft:
- procesor: Intel Pentium D lub AMD Athlon 64 (K8) 2,6 GHz.
- Baran: 2 GB.
- GPU (zintegrowany): Intel HD Graphics lub AMD (wcześniej ATI) Radeon HD Graphics z OpenGL 2.1.
- GPU (dyskretne): Nvidia GeForce 9600 GT lub AMD Radeon HD 2400 z OpenGL 3.1.
- HDD: Co najmniej 200 MB na rdzeń gry i inne pliki.
- Java 6 wydanie 45.
Rozwiązanie 2 — Przydziel więcej pamięci RAM do gry Minecraft
Program uruchamiający Minecraft pozwala teraz przydzielić więcej pamięci RAM do gry, jeśli nie jesteś zadowolony z wydajności. Oto jak to zrobić:
- Otwórz Minecraft Launcher
- Iść do Uruchom opcje, wybierz swój profil i aktywuj Zaawansowane ustawienia
- Aktywuj „Argumenty JVM” i dodaj następującą komendę: -Xmx2048M -Xms2048M
- Zapisz te ustawienia, a zawsze zaczniesz grę z 2 GB pamięci RAM. Jeśli chcesz przydzielić więcej pamięci RAM, po prostu zamień 2048M na ilość pamięci RAM, którą chcesz przydzielić.
Rozwiązanie 3 — Zaktualizuj Javę
Ponieważ Minecraft jest oparty na Javie, będziesz potrzebować jego najnowszej wersji do płynnego działania gry. Tutaj możesz pobrać najnowszą wersję Java.
Awaria gry Minecraft
Jeśli gra się zawiesi, oto kilka możliwych rozwiązań, które możesz wypróbować:
- Zaktualizuj Minecraft
- Zaktualizuj sterowniki karty graficznej
- Zaktualizuj Javę
- Uruchom skanowanie SFC

- Uruchom polecenie DISM
Sprawdź nasz artykuł na temat naprawiania awarii Minecraft, aby uzyskać bardziej szczegółowe informacje.
Zapisane znikają z listy świata
Jeśli Twoje zapisane światy znikną z Listy światów, wykonaj następujące czynności:
- Zamknij Minecraft.
- Przejdź do folderu zapisu Minecraft. Aby uzyskać dostęp do tego folderu, wprowadź następujące polecenie do wyszukiwania:% appdata% .minecraftsaves
- Otwórz plik zapisu, którego Minecraft nie rozpoznaje.
- Znajdź plik o nazwie level.dat i zmień jego nazwę na uszkodzony.dat
- Teraz zmień nazwę pliku level.dat_old na level.dat.
Błąd brakujących plików: org.lwjgl.LWJGLException
Ten kod błędu pojawia się, gdy program uruchamiający Minecraft nie uruchamia gry. Rozwiązaniem tego problemu jest wyłączenie programu antywirusowego lub Zapory systemu Windows.
Oto jak wyłączyć Zaporę systemu Windows:
- Wpisz Firewall w pasku wyszukiwania Windows i otwórz Windows Defender Firewall.
- Kliknij Włącz Zaporę systemu Windows lub w lewym okienku.

- Wyłącz zaporę ogniową dla obu Prywatny i Publiczny sieci i potwierdź zmiany.
- Spróbuj ponownie uruchomić aplikacje ze Sklepu Windows i poszukaj błędu.
Zaleca się również ponowną instalację Minecraft po wyłączeniu Zapory. Po rozwiązaniu tego problemu zalecamy ponowne włączenie rozwiązań bezpieczeństwa.
Pobieranie serwera nie otwiera się
Jeśli nie możesz uruchomić pobierania serwerów w Minecraft, możesz spróbować kilku rzeczy:
- Zaktualizuj Javę
- Edytuj tekst EULA.text
- Pobierz z oficjalnych serwerów
- Uruchom plik wsadowy serwera Minecraft
- Uruchom wersję Minecraft Server.exe jako administrator
Jeśli nie masz pewności, jak to zrobić, mamy pełny przewodnik na temat rozwiązania tego problemu. Znajdziesz tam szczegółowe wyjaśnienia.
Błędny błąd logowania
Błąd złego logowania występuje, gdy nie uda ci się połączyć z grą wieloosobową Minecraft. W takim przypadku wypróbuj niektóre z następujących obejść:
- Sprawdź, czy połączenie sieciowe jest włączone
- Sprawdź, czy jakiś program nie blokuje połączeń wychodzących.
- Wyłącz Zaporę systemu Windows Defender
- Uruchom ponownie modem / router.
Nie można czatować w Minecraft
Jeśli nie możesz czatować w grze, musisz zmienić ustawienia czatu na Pokazać. Jeśli nie wiesz, jak to zrobić, zapoznaj się z naszym pełnym przewodnikiem na temat zmiany ustawień czatu w Minecraft.
Usługa niedostępna: błąd 503
Jeśli pojawi się ten błąd, istnieje prawdopodobieństwo, że serwery Mojang są wyłączone. Sprawdź tutaj status serwera. Jeśli serwery są wyłączone, jedyne, co możesz naprawdę zrobić, to czekać na powrót do trybu online.
Jeśli nie, spróbuj wyłączyć program antywirusowy lub Zaporę systemu Windows. Upewnij się również, że Twój komputer może odbierać sygnał z następujących adresów:
- minecraft.net
- account.mojang.com
- authserver.mojang.com
- sessionserver.mojang.com
- skins.minecraft.net
- textures.minecraft.net
To wszystko, z pewnością mamy nadzieję, że ten artykuł pomógł ci rozwiązać ten problem z Minecraftem, który ostatnio Ci przeszkadzał. Jeśli masz jakieś uwagi, pytania lub sugestie, daj nam znać w komentarzach poniżej.

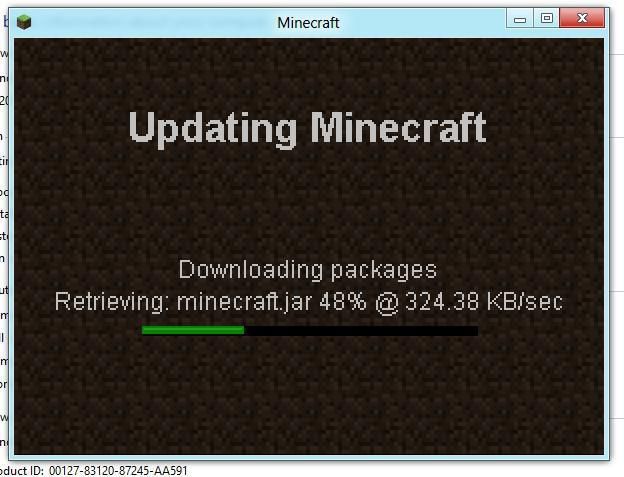
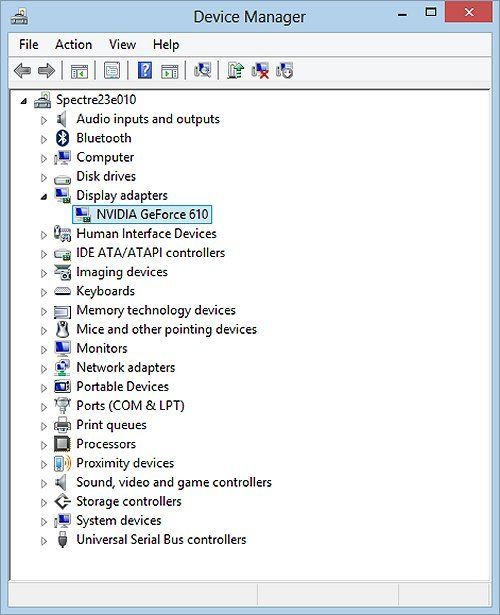
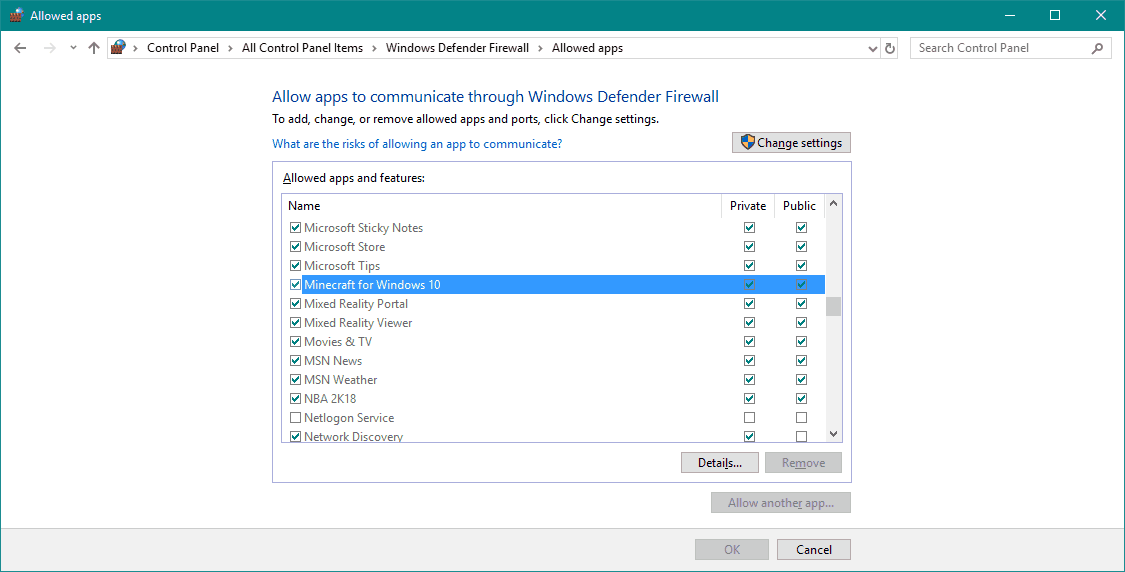
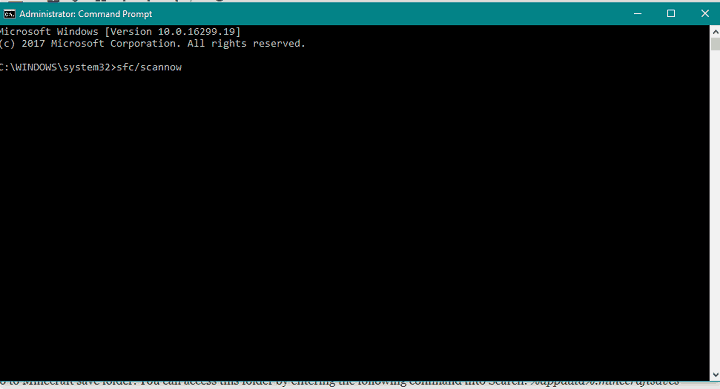
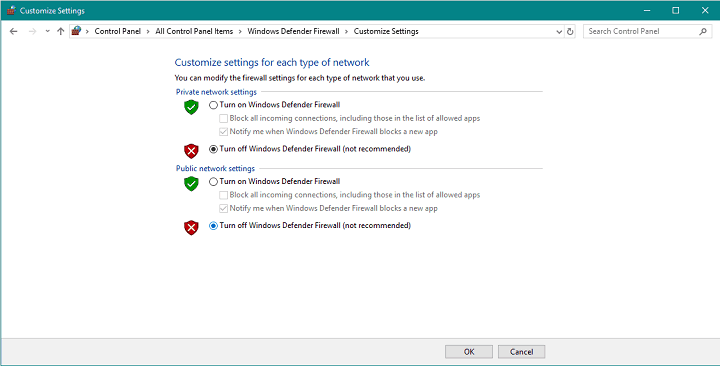
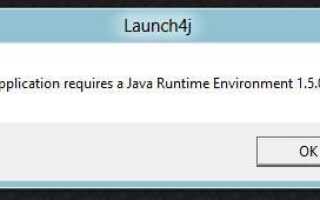



![Windows 10 Creators Update problemy z myszą [FIX]](https://pogotowie-komputerowe.org.pl/wp-content/cache/thumb/01/7887d31017e5901_150x95.jpg)