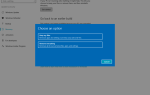Czasami podczas otwierania narzędzia Wycinanie w systemie Windows może pojawić się szary ekran. Wydaje się, że ten problem dotyczy wielu użytkowników systemu Windows 10 po ostatniej aktualizacji systemu Windows, jak zgłoszono na forach społeczności Microsoft. Może się to zdarzyć z powodu problemów ze sterownikiem lub uszkodzenia pliku systemowego.
To drugi raz, kiedy mi się to przydarzyło … po raz pierwszy „naprawiło się”… kiedy byłem w kontakcie z / Microsoft (agent powiedział, że „nic nie zrobił”)…
I Kliknij narzędzie wycinania, wybierz Nowy, wybierz kształt… ekran staje się szary, więc nie mogę wyciąć tego, co chcę skopiować…
Wykonaj czynności opisane w tym artykule, aby rozwiązać problem z szarym ekranem narzędzia Wycinanie w systemie Windows 10.
Jak naprawić narzędzie do wycinania w systemie Windows 10?
1. Zaktualizuj sterownik ekranu
- naciśnij Klawisz Windows + R. aby otworzyć Uruchom.
- Rodzaj devmgmt.msc i kliknij dobrze aby otworzyć Menadżer urządzeń.
- w Menadżer urządzeń, rozwiń Pokaz adaptery Sekcja.
- Kliknij prawym przyciskiem myszy Adapter wyświetlacza zainstalowany na komputerze (Intel lub AMD) i wybierz Uaktualnij sterownik.
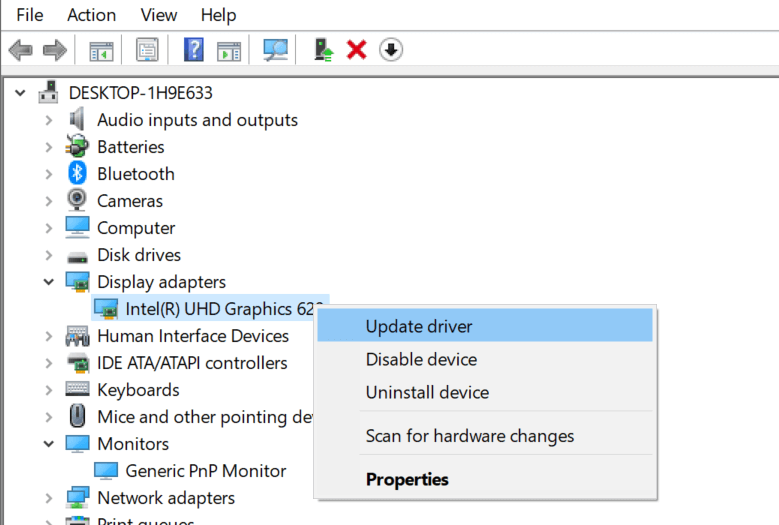
- Na następnym ekranie wybierz „Wyszukaj automatycznie zaktualizowane oprogramowanie sterownika„.
- Poczekaj, aż system Windows wyszuka nową aktualizację sterownika. Jeśli znaleziono, pobierz i zainstaluj aktualizacje.
- Uruchom ponownie komputer po aktualizacji sterownika. Uruchom narzędzie do wycinania i sprawdź, czy nadal występuje błąd szarego ekranu.
2. Wykonaj sprawdzanie pliku systemowego
- Jeśli problem nadal występuje, użyj narzędzia Kontroler plików systemowych, aby przeskanować system w poszukiwaniu uszkodzeń i wymiany plików.
- Rodzaj cmd w pasku wyszukiwania.
- Kliknij prawym przyciskiem myszy Wiersz polecenia opcję i wybierz „Uruchom jako administrator„.

- W wierszu polecenia wpisz następujące polecenie i naciśnij klawisz Enter.
Sfc / scannow - Narzędzie do sprawdzania plików systemowych skanuje system w poszukiwaniu problemów z plikami systemowymi i naprawia je.
- Uruchom ponownie system i sprawdź, czy są jakieś ulepszenia.
Szukasz najlepszego narzędzia wycinania jako alternatywy dla wbudowanego? Oto najlepsze opcje.
3. Diagnozuj w trybie awaryjnym
- naciśnij Klawisz Windows + R. aby otworzyć Uruchom.
- Rodzaj msconfig i kliknij dobrze aby otworzyć konfigurację MS.
- Otworzyć Bagażnik patka.
- Pod „Opcje rozruchu„, Sprawdź„Bezpieczny rozruch”Pudełko.
- Kliknij Zastosować i kliknij dobrze aby zapisać zmiany.

- Uruchom ponownie system, gdy pojawi się monit Windows
- Po ponownym uruchomieniu spróbuj otworzyć narzędzie do wycinania.
- Jeśli aplikacja zostanie otwarta bez szarego ekranu, oznacza to, że przyczyną problemu jest aplikacja, oprogramowanie lub sterownik innej firmy.
- W takim przypadku zacznij od usunięcia nowo zainstalowanego sprzętu zewnętrznego i odinstaluj nowo zainstalowane oprogramowanie.
- Sprawdź ponownie, aż znajdziesz oprogramowanie powodujące konflikt.
4. Inne rozwiązania do wypróbowania
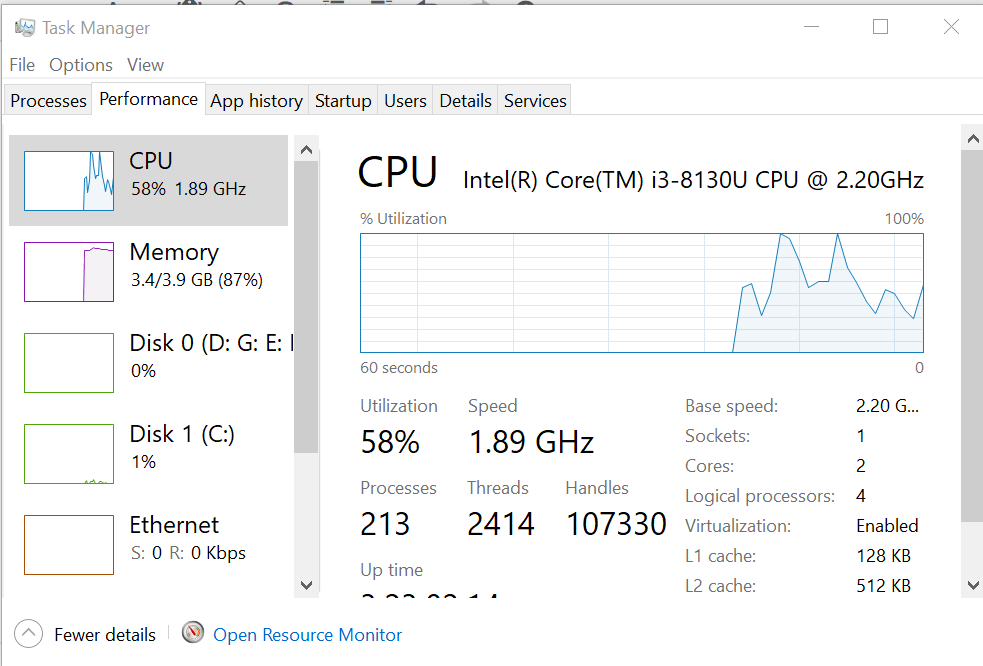
- Jeśli problem nadal występuje, wypróbuj następujące wskazówki dotyczące rozwiązywania problemów, aby go rozwiązać.
- naciśnij Ctrl + Alt + Delete. Spowoduje to uruchomienie Menedżera zadań. Zamknij wszystkie programy uruchomione w systemie. Uruchom ponownie system i sprawdź, czy narzędzie Wycinanie jest dostępne.

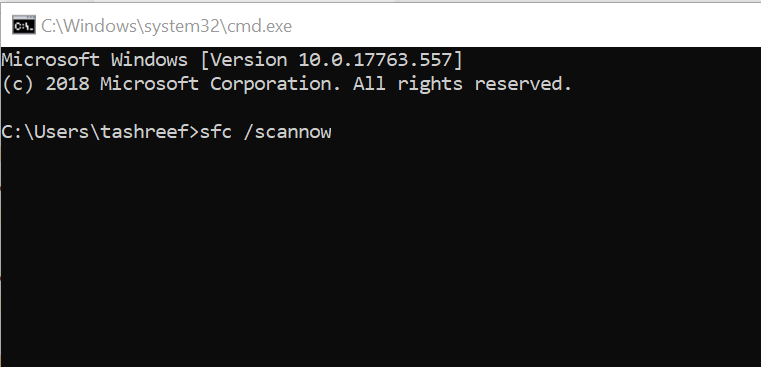
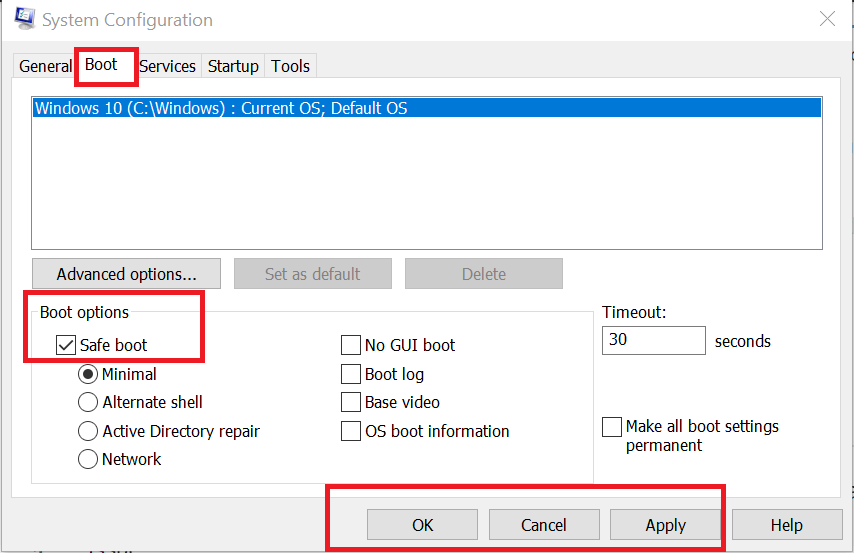

![Wystąpiły problemy z dotarciem do serwera błąd SharePoint [PEŁNA POPRAWKA]](https://pogotowie-komputerowe.org.pl/wp-content/cache/thumb/99/0216f6cb40eb599_150x95.png)