„System Windows nie może znaleźć”Błąd to taki, który może wystąpić w alternatywnych okolicznościach. W niektórych przypadkach problem występuje podczas próby otwarcia Eksploratora plików za pomocą skrótu Win + E lub z menu Win + X.
W przypadku innych użytkowników pojawia się komunikat o błędzie podczas uruchamiania niektórych aplikacji Windows 10. W obu przypadkach komunikat o błędzie mówi: „System Windows nie może znaleźć». Upewnij się, że nazwa została wpisana poprawnie, a następnie spróbuj ponownie.”
Jeśli ten komunikat o błędzie pojawia się tylko podczas próby otwarcia Eksploratora plików, to nie jest taka wielka sprawa. Nadal możesz otworzyć tego menedżera plików, naciskając przycisk Eksploratora plików na pasku zadań lub klikając Ten komputer na pulpicie.
Jednak aplikacje Windows 10 zwracające ten sam komunikat o błędzie nie otwierają się. W ten sposób możesz naprawić „System Windows nie może znaleźć «Błąd ”zarówno Eksploratora, jak i aplikacji.
Jak rozwiązać błąd „System Windows nie może znaleźć” w systemie Windows 10?
1. Wybierz opcję Eksplorator plików dla tego komputera
Naprawianie „System Windows nie może znaleźć «”Błąd w Eksploratorze plików jest prostszy. Niektórzy użytkownicy systemu Windows rozwiązali ten problem, dostosowując ustawienie Eksploratora plików do Ten komputer.
Możesz zmodyfikować ustawienie Open File Explorer w następujący sposób:
- Naciśnij ikonę Eksploratora plików na pasku zadań.
- Wybierz kartę Widok w migawce bezpośrednio poniżej.
- wciśnij Opcje przycisk i wybierz Zmień folder i wyszukaj opcje z jego menu.
- Ta opcja otworzy okno bezpośrednio poniżej. Wybierz Ten komputer z Eksploratora plików Otwórz do menu rozwijanego.
- wciśnij Zastosować i dobrze przyciski w oknie Opcje folderów.
Ostrzeżenie o epickim przewodniku! Nigdy więcej problemów z Eksploratorem plików. Napraw je wszystkie za pomocą tego obszernego przewodnika!
2. Ponownie zarejestruj aplikacje Windows 10
Jeśli aplikacje systemu Windows 10 pokazują „System Windows nie może znaleźć «”Komunikat o błędzie, resetowanie aplikacji to jedna z najlepszych rozdzielczości.
Ponowna rejestracja aplikacji przypomina ponowną instalację, ponieważ usuwa dane aplikacji, ale nie trzeba jej instalować ponownie. Możesz zresetować aplikacje Windows 10 w następujący sposób.
- Kliknij pasek zadań prawym przyciskiem myszy i wybierz Menadżer zadań.
- Kliknij Plik > Biegać nowe zadanie aby otworzyć okno bezpośrednio poniżej.
- Wpisz „Powershell” w polu tekstowym Otwórz i wybierz Utwórz to zadanie z uprawnieniami administratora pole wyboru. Następnie kliknij dobrze aby otworzyć okno poniżej.
- Wpisz „Get-AppXPackage | Foreach {Add-AppxPackage -DisableDevelopmentMode -Register „$ ($ _. InstallLocation) AppXManifest.xml”} ”w PowerShell i naciśnij klawisz Enter.

- Następnie uruchom ponownie platformę Windows 10.
Nie możesz otworzyć Menedżera zadań? Nie martw się, mamy dla Ciebie odpowiednie rozwiązanie.
Jeśli PowerShell przestanie działać, napraw go, wykonując proste kroki z tego niesamowitego przewodnika.
Ponowna rejestracja aplikacji Windows 10 w Powershell zresetuje wszystkie domyślne aplikacje dołączone do platformy. Jeśli musisz ponownie zarejestrować nowe zainstalowane aplikacje, możesz to zrobić za pomocą Ustawień.
Każda wymieniona aplikacja ma Resetowanie przycisk, który można nacisnąć, aby ponownie go zarejestrować, jak opisano poniżej.
- wciśnij Przycisk Start, a następnie kliknij Ustawienia Ikona.
- Kliknij Aplikacje aby otworzyć listę aplikacji w migawce bezpośrednio poniżej.
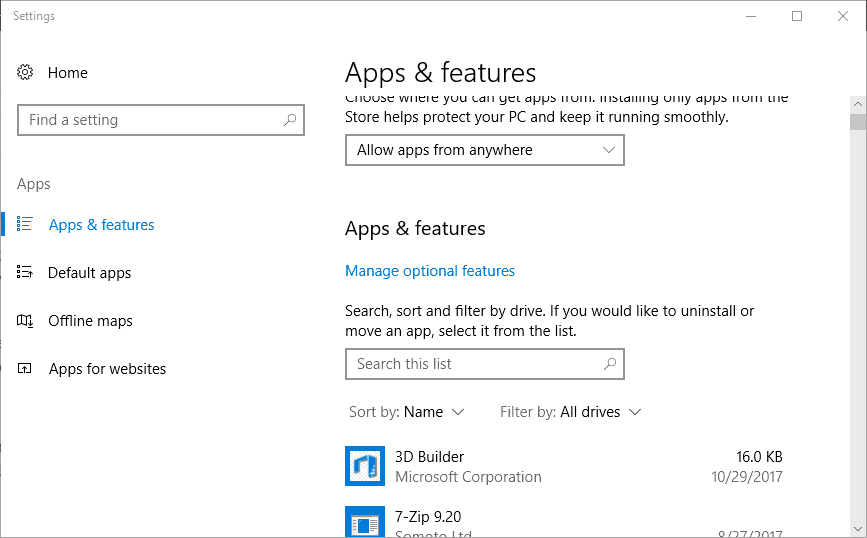
- Wybierz aplikację do zresetowania.
- Kliknij Zaawansowane opcje aby otworzyć aplikację Resetowanie opcja.

- wciśnij Resetowanie przycisk i kliknij Resetowanie ponownie, aby ponownie zarejestrować wybraną aplikację.
Jeśli masz problemy z otwarciem aplikacji Ustawienia, zapoznaj się z tym artykułem, aby rozwiązać problem.
3. Otwórz narzędzie do rozwiązywania problemów z aplikacją Windows Store
Narzędzie do rozwiązywania problemów z aplikacją ze Sklepu Windows może również pomóc naprawić „System Windows nie może znaleźć ‘Błąd „” dla aplikacji. To narzędzie do rozwiązywania problemów, które naprawia i zapewnia rozwiązania problemów z aplikacjami. Oto jak możesz wykorzystać to narzędzie do rozwiązywania problemów:
- Naciśnij klawisz Win + I skrót klawiaturowy, aby otworzyć Ustawienia.
- Kliknij Aktualizacja Bezpieczeństwo > Rozwiązywanie problemów aby otworzyć listę narzędzi do rozwiązywania problemów, jak pokazano poniżej.
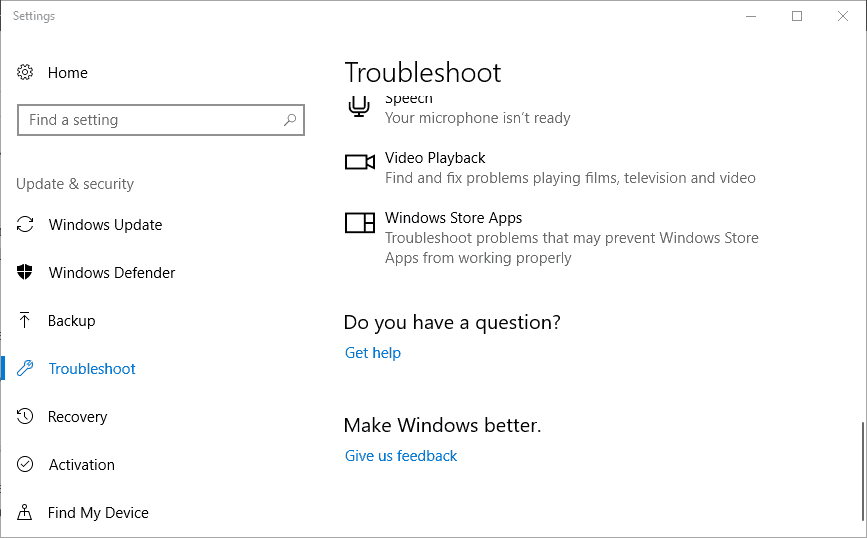
- Wybierz narzędzie do rozwiązywania problemów z aplikacją Windows Store i naciśnij je Uruchom narzędzie do rozwiązywania problemów przycisk.
- wciśnij Kolejny przycisk, aby przejrzeć rozwiązania narzędzia do rozwiązywania problemów.
Jeśli narzędzie do rozwiązywania problemów zatrzyma się przed ukończeniem procesu, napraw je za pomocą tego pełnego przewodnika.
4. Zmień nazwę plików EXE
„System Windows nie może znaleźć”Może również wystąpić błąd w przypadku programów, które nie są aplikacjami Store. Następnie komunikat o błędzie będzie zawierać ścieżkę do określonego oprogramowania, które próbujesz otworzyć.
Zmiana nazwy plików EXE to jedna rozdzielczość dla „System Windows nie może znaleźć”Błędy, które zawierają ścieżki oprogramowania.
- Przejdź do lokalizacji folderu programu, który pokazuje „System Windows nie może znaleźćBłąd ”w Eksploratorze plików. Jeśli oprogramowanie ma skrót na pulpicie, możesz kliknąć tę ikonę prawym przyciskiem myszy i wybrać Otwórz lokalizację pliku.
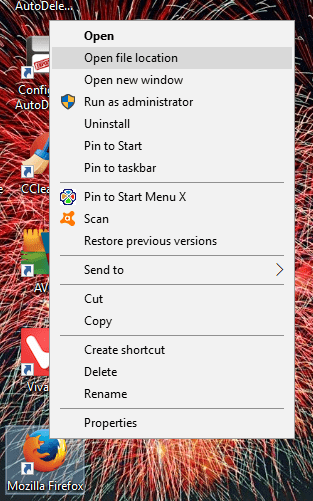
- Wybierz plik EXE programu w Eksploratorze plików i naciśnij klawisz F2.
- Następnie wprowadź kolejny tytuł pliku i naciśnij klawisz Return.
Potrzebujesz oprogramowania, które wykona pracę za Ciebie? Spójrz na tę listę z najlepszym oprogramowaniem do zmiany nazw plików.
Oto kilka rozwiązań, które mogą naprawić „System Windows nie może znaleźć «Błąd ”w Eksploratorze plików, aplikacjach i innym oprogramowaniu komputerowym. Sprawdź ten post, aby dowiedzieć się więcej o tym, jak naprawić aplikacje Windows 10, które się nie otwierają.
Jeśli masz dodatkowe pytania, zostaw je w sekcji komentarzy poniżej.

![Jak naprawić system Windows nie może znaleźć błędu w systemie Windows 10 [ŁATWY PRZEWODNIK]](https://pogotowie-komputerowe.org.pl/wp-content/cache/thumb/e8/9ef9aaec3e033e8_320x200.png)



