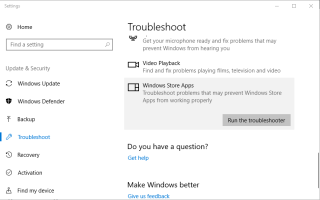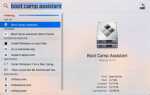Czy Edge uruchamia się z pustym białym lub szarym ekranem po uruchomieniu? Niektórzy użytkownicy Edge stwierdzili na forach, że przeglądarka otwiera się z szarym lub białym ekranem, a następnie zamyka się szybko bez pojawienia się komunikatu o błędzie. W innych przypadkach puste strony mogą otwierać się losowo w przeglądarce. Oto kilka rozwiązań, które mogą naprawić awarię przeglądarki Edge, która ulega awarii z pustym białym lub szarym ekranem.
Microsoft Edge otworzy się z pustą stroną
- Napraw Edge za pomocą narzędzia do rozwiązywania problemów z aplikacją Windows Store
- Wyczyść dane przeglądania Edge
- Zresetuj przeglądarkę Edge
- Wyłącz przyspieszenie sprzętowe
- Odinstaluj program IBM Trusteer Rapport
- Cofnij system Windows
1. Napraw Edge za pomocą narzędzia do rozwiązywania problemów z aplikacją Windows Store
Narzędzie do rozwiązywania problemów z aplikacjami ze Sklepu Windows jest dołączone do systemu Windows 10, aby naprawić awarie aplikacji takich jak Edge. Pomoże to naprawić awarie pustego ekranu Edge’a. W ten sposób można wykorzystać narzędzie do rozwiązywania problemów WSA.
- Aby otworzyć listę narzędzi do rozwiązywania problemów, najpierw naciśnij przycisk Cortana na pasku zadań.
- Następnie wpisz słowo kluczowe „rozwiązywanie problemów” w polu wyszukiwania aplikacji.
- Wybierz Rozwiązywanie problemów, aby otworzyć listę narzędzi do rozwiązywania problemów w aplikacji Ustawienia.
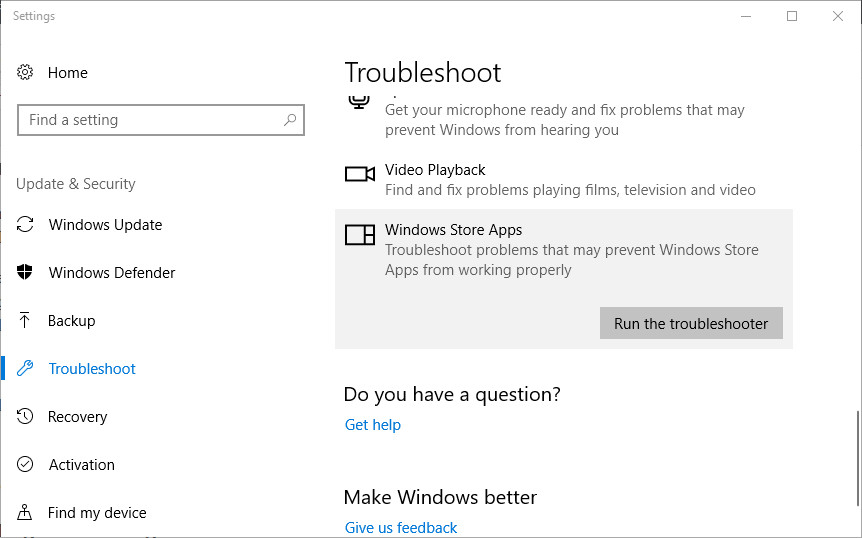
- Przewiń do aplikacji Windows Store, wybierz ją i naciśnij Uruchom narzędzie do rozwiązywania problemów przycisk, aby otworzyć okno pokazane bezpośrednio poniżej.
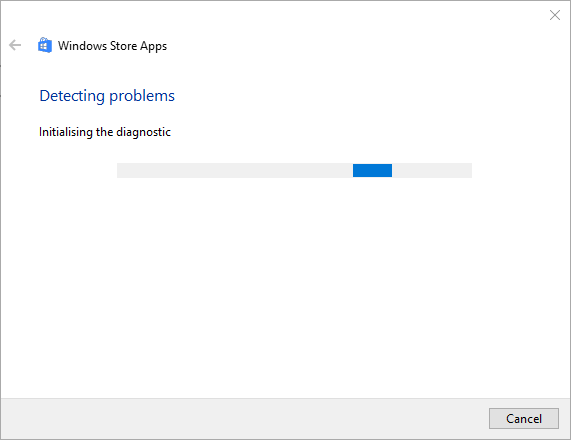
- Następnie możesz przejrzeć proponowane rozwiązania narzędzia do rozwiązywania problemów.
— ZWIĄZANE: Poprawka: „Hmm, nie możemy dotrzeć do tej strony” błąd w Microsoft Edge
2. Wyczyść dane przeglądarki Edge
Awarie krawędzi mogą być spowodowane uszkodzonymi danymi przeglądarki. W związku z tym wyczyszczenie danych Edge może naprawić awarię pustego ekranu przeglądarki. Edge zawiera wbudowane opcje, dzięki którym możesz wyczyścić jego dane.
- Aby wyczyścić dane Edge, naciśnij Ustawienia i więcej przycisk w prawym górnym rogu okna przeglądarki.
Wizerunek - Kliknij Ustawienia aby otworzyć dalsze opcje przeglądarki.
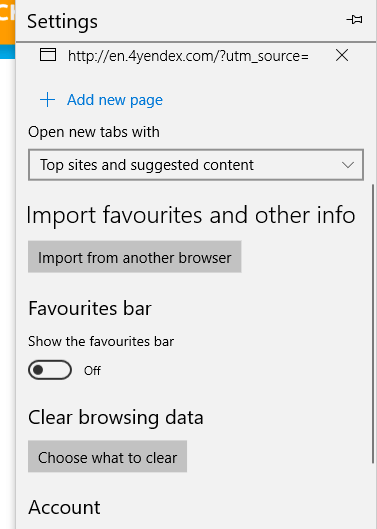
- wciśnij Wybierz, co wyczyścić przycisk, aby otworzyć Wyczyść opcje przeglądania danych, tak jak na migawce bezpośrednio poniżej.
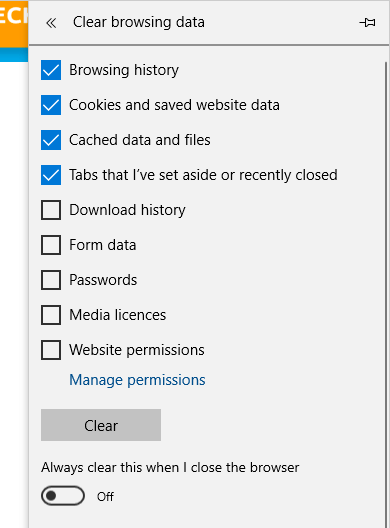
- Wybierz wszystkie pola kategorii danych i naciśnij Jasny przycisk.
Jeśli awaria szarego ekranu zamyka Edge, zanim będzie można skorzystać z narzędzi przeglądarki, nadal można wyczyścić dane Edge za pomocą CCleaner. Kliknij Pobieranie na tej stronie, aby zapisać kreatora instalacji CCleaner, za pomocą którego możesz dodać oprogramowanie do systemu Windows. Następnie możesz wyczyścić dane Edge’a, otwierając CCleaner, klikając Cleaner, zaznaczając wszystkie pola wyboru Edge na karcie Windows i naciskając Analizuj. wciśnij Uruchom Cleaner przycisk, aby usunąć dane przeglądarki.
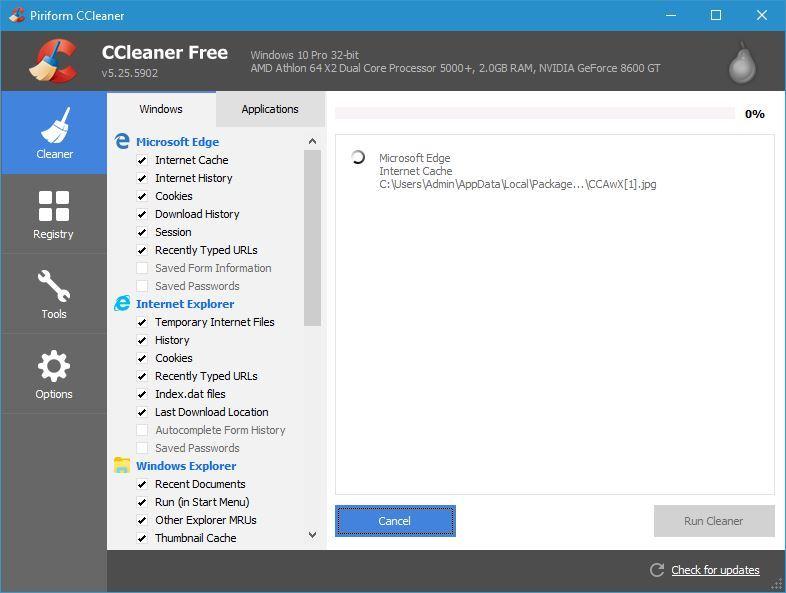
3. Zresetuj przeglądarkę Edge
Resetowanie przeglądarki jest prawie jak ponowna instalacja, ponieważ przywraca jej ustawienia domyślne i usuwa dane przeglądania. Możesz zresetować Edge za pomocą aplikacji Ustawienia, która również wyłączy rozszerzenia przeglądarki (ale ich nie usunie). Postępuj zgodnie z poniższymi wskazówkami, aby zresetować Edge.
- Aby otworzyć aplikację Ustawienia, naciśnij przycisk Cortana; i wpisz słowo kluczowe „aplikacje” w polu wyszukiwania.
- Wybierz aplikacje funkcje, aby otworzyć aplikację Ustawienia.
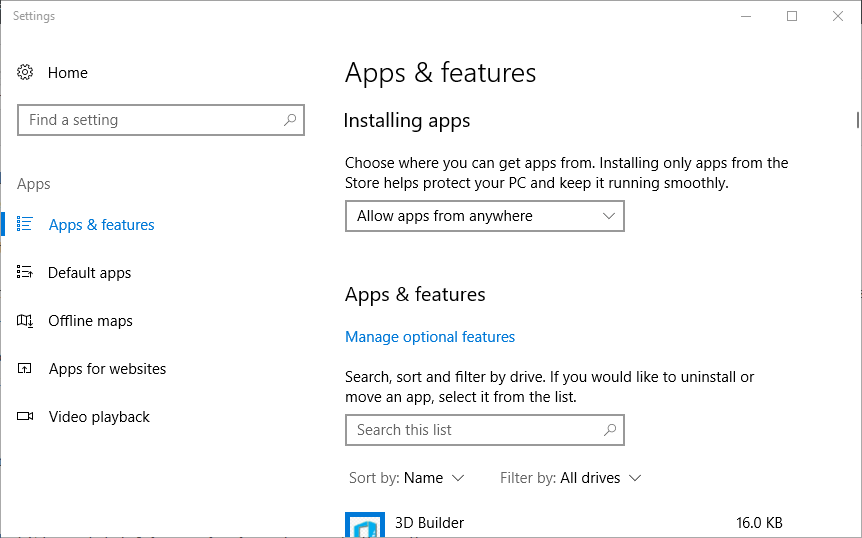
- Następnie wpisz „Edge” w polu wyszukiwania listy aplikacji.
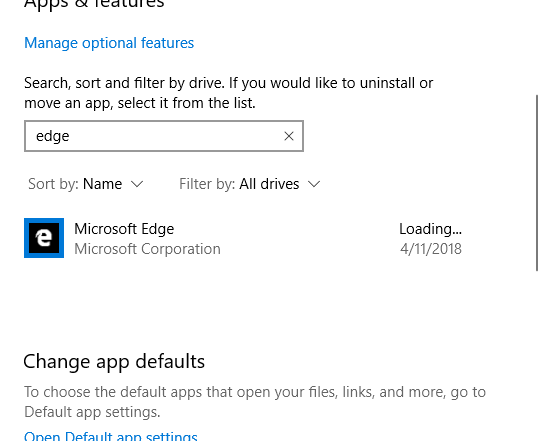
- Wybierz Microsoft Edge i kliknij Zaawansowane opcje aby otworzyć Resetowanie przycisk.
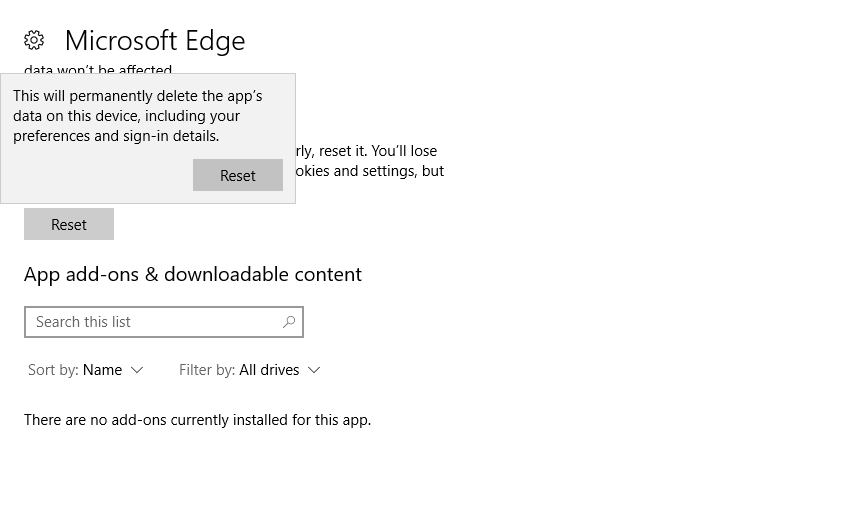
- wciśnij Resetowanie przycisk i kliknij Resetowanie ponownie, aby potwierdzić.
— POWIĄZANE: Co to jest błąd MicrosoftEdgeCP.exe? Oto 9 sposobów, aby to naprawić
4. Wyłącz przyspieszenie sprzętowe
Przyspieszenie sprzętowe może zapewnić płynniejsze renderowanie grafiki dla stron, ale jej wyłączenie może również naprawić liczne awarie przeglądarki. W związku z tym wyłączenie Przyspieszania sprzętowego dla Edge może również rozwiązać awarię pustego ekranu. W ten sposób możesz wyłączyć Przyspieszenie sprzętowe.
- Otwórz Uruchom za pomocą klawisza Windows + skrót klawiaturowy R.
- Wpisz „inetcpl.cpl” w polu tekstowym Uruchom i kliknij dobrze przycisk.
- Kliknij kartę Zaawansowane w oknie pokazanym bezpośrednio poniżej.
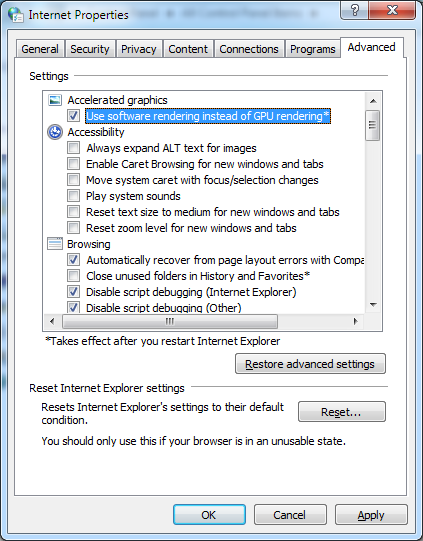
- Wybierz Użyj renderowania programowego zamiast renderowania GPU opcja na tej karcie.
- wciśnij Zastosować i dobrze guziki.
5. Odinstaluj program IBM Trusteer Rapport
Niektórzy użytkownicy Edge naprawili awarię pustego ekranu Edge, usuwając oprogramowanie IBM Trusteer Rapport. To oprogramowanie jest w konflikcie z Edge. Jeśli masz zainstalowany program IBM Trusteer Rapport, możesz go usunąć w następujący sposób.
- Wpisz „appwiz.cpl” w polu tekstowym Run i kliknij dobrze aby otworzyć deinstalator systemu Windows 10.
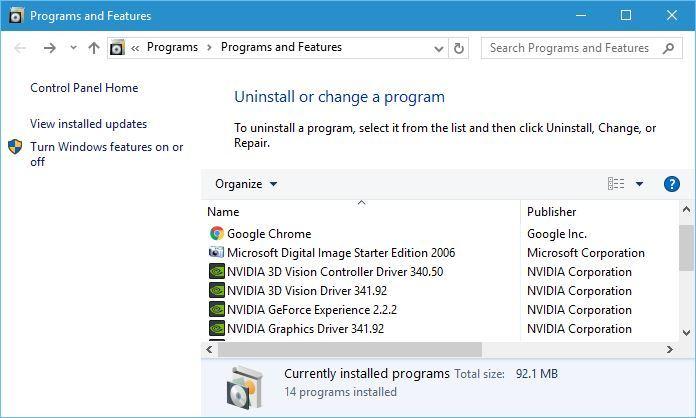
- Wpisz „IBM Trusteer Rapport” w polu wyszukiwania dezinstalatora.
- Następnie wybierz oprogramowanie IBM Trusteer Rapport i naciśnij Odinstaluj przycisk.
- Kliknij tak w celu potwierdzenia i usunięcia programu IBM Trusteer Rapport.
— ZWIĄZANE: Jak naprawić migające zakładki w przeglądarce Edge
6. Cofnij system Windows
Niektórzy użytkownicy Edge stwierdzili na forach, że przeglądarka zaczęła się zawieszać z pustym białym ekranem dla nich tuż po aktualizacji systemu Windows 10. Mówiąc ściślej, niektórzy użytkownicy stwierdzili, że przeglądarka zaczęła się zawieszać po aktualizacji (KB4022405). Więc jeśli Edge również zaczął się zawieszać dla ciebie wkrótce po drobnej aktualizacji, usunięcie tej aktualizacji może rozwiązać problem.
Można usunąć niewielkie aktualizacje systemu Windows 10 za pomocą narzędzia Przywracanie systemu, wybierając punkt przywracania poprzedzający aktualizacje. Może to przywrócić Edge’a do czasu, w którym nie zawiesił się z pustym ekranem. W ten sposób możesz wykorzystać Przywracanie systemu w Windows 10.
- Otwórz Przywracanie systemu, wpisując „rstrui” w polu tekstowym Uruchom i klikając dobrze.
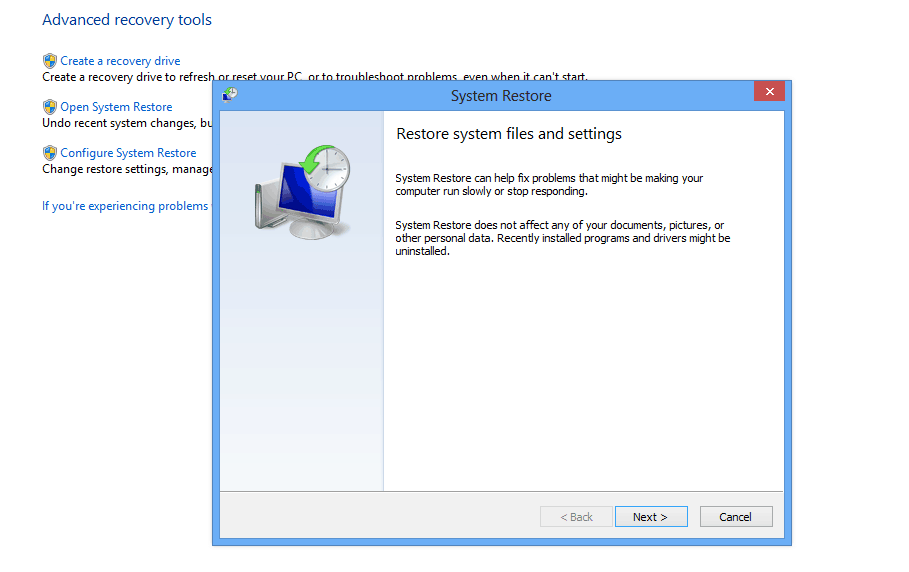
- wciśnij Kolejny przycisk, aby otworzyć listę punktów przywracania.
- Kliknij Pokaż więcej punktów przywracania opcja, jeśli możesz.
- Następnie wybierz punkt przywracania, który przynajmniej poprzedza najnowszą aktualizację systemu Windows 10.
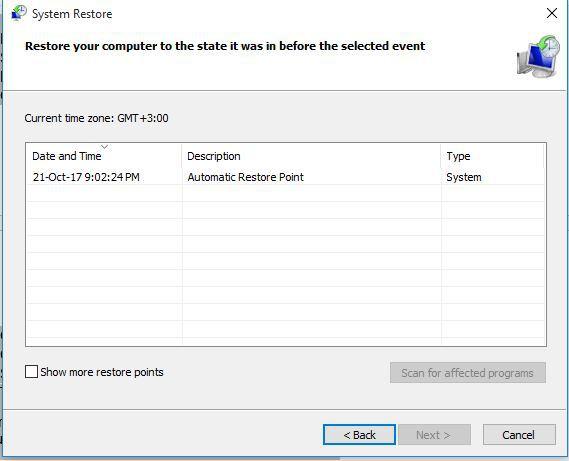
- Aby sprawdzić, jakie oprogramowanie usuwa wybrany punkt przywracania, naciśnij Skanuj w poszukiwaniu zainfekowanych programów przycisk.
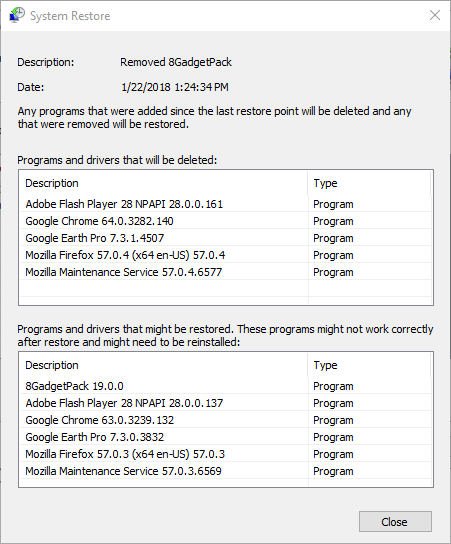
- Kliknij Kolejny > koniec aby potwierdzić wybrany punkt przywracania i przywrócić system Windows 10.
Niektóre z tych rozdzielczości mogą naprawiać awarie białego lub szarego ekranu w Edge. Oprócz tych poprawek uruchomienie skanowania antywirusowego może również naprawić przeglądarkę. Możesz sprawdzić ten post w celu uzyskania dalszych rozwiązań, które mogą naprawić Edge.