W przypadku użytkownika systemu Windows może się zdarzyć, że w pewnym momencie może wystąpić zatłoczenie miejsca na dysku komputera. Użytkownik może próbować pozbyć się niepotrzebnych plików bez powodzenia.
Podczas próby usunięcia niepotrzebnego pliku pojawia się denerwujące okno dialogowe wskazujące, że akcja nie jest dozwolona z powodu zablokowanego pliku.
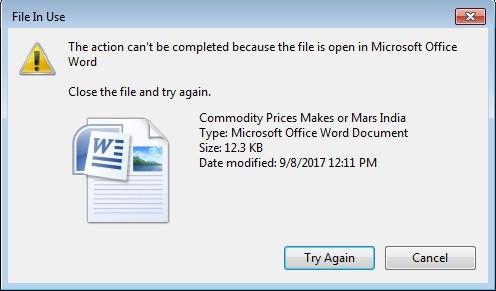
Brak możliwości usunięcia pliku lub folderu może wynikać z tego, że jest on zablokowany (zaszyfrowany kodem zabezpieczającym lub hasłem) lub dlatego, że plik jest otwarty w programie.
Czasami nie można uzyskać dostępu do żadnego pliku w żadnej konkretnej aplikacji, może to być program działający w tle, który uniemożliwia usunięcie pliku.
Aby całkowicie pozbyć się plików / folderów, postępuj zgodnie z procedurami wymienionymi poniżej.
Jak usunąć zablokowane pliki / foldery
Rozwiązanie 1 — Usuń plik z wiersza polecenia
Zablokowany plik można usunąć z wiersza polecenia systemu Windows. Wystarczy uruchomić wiersz polecenia, wpisując „cmd”W pasku wyszukiwania systemu Windows z menu Start.
- Uruchom wiersz polecenia jako administrator, aby aktywować uprawnienia użytkownika.
- Rodzaj «Płyta CD”, Aby otworzyć folder główny
- Rodzaj «Nazwa pliku DEL (z rozszerzeniem) / F / Q”Gdzie„ nazwa pliku ”oznacza nazwę zablokowanego pliku do usunięcia.
- Naciśnij Enter, a plik zniknie.
Niektóre zablokowane pliki mogą nie być tak łatwe do usunięcia. Może to skłonić do podjęcia dodatkowych starań, wypróbowując metodę odzyskiwania systemu Windows opisaną poniżej. Możesz też pobrać oprogramowanie, aby to naprawić.
Rozwiązanie 2 — Użyj odzyskiwania systemu Windows
Odzyskiwanie systemu Windows to kolejna metoda, dzięki której zablokowane pliki można łatwo usunąć.
- Wyłącz komputer i włóż dysk do ponownej instalacji systemu Windows do napędu
- Włącz komputer i pozwól mu się uruchomić (tym razem nie z dysku twardego, ale z dysku).
- Przełącz komputer w tryb konsoli odzyskiwania, naciskając klawisz „R” na klawiaturze: ten tryb to opcja rozwiązywania problemów wbudowana w system Windows.
- W trybie odzyskiwania przejdź do lokalizacji zablokowanego pliku za pomocą wiersza polecenia. Na przykład polecenie takie jak „cd C: Documents and Settings My Documents filename” wzór podany w tym przykładzie powinien być wykonywany przy użyciu katalogu zablokowanego pliku do usunięcia
- Po zlokalizowaniu pliku można go usunąć, wpisując „del” i wyjść z trybu odzyskiwania. Wpisz polecenie „exit” i uruchom ponownie komputer.
Rozwiązanie 3 — Użyj dedykowanych deinstalatorów oprogramowania
Istnieje wiele programów, które można pobrać i użyć do usunięcia zablokowanych plików z komputera. Oto kilka opcji.
Process Explorer
Znane oprogramowanie o nazwie Process Explorer ma podobny format do menedżera zadań Windows.
Jest łatwy w użyciu i nie wymaga instalacji, wystarczy go uruchomić i zezwolić administratorowi, a następnie wykonać następujące czynności.
- Przejdź do menu Plik na karcie menu i wybierz pokaż szczegóły dla wszystkich procesów.

- Nadal na karcie menu wybierz opcję Znajdź i kliknij „Znajdź uchwyt lub DLL”.
- Wprowadź nazwę zablokowanego folderu w polu wyszukiwania menedżera zadań eksploratora procesów
- Wybierz zablokowany plik i sprawdź uchwyt w sekcji szczegółów pod oknem
- W ten sam sposób, w jaki proces można zakończyć w zwykłym menedżerze zadań systemu Windows: kliknij prawym przyciskiem myszy uchwyt pliku i kliknij „zamknij uchwyt”.
- Skutecznie powstrzymałbyś go przed uruchomieniem w tle i zapobiegałby usunięciu. Możesz teraz wrócić do lokalizacji pliku i usunąć plik.

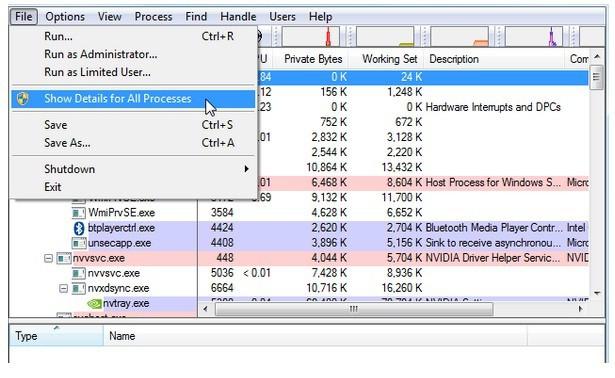


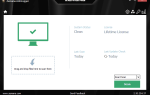

![Dyskretna karta graficzna wciąż powoduje częste mikrozruchy w systemie Windows 10 [FIX]](https://pogotowie-komputerowe.org.pl/wp-content/cache/thumb/a0/b65c16752a25ea0_150x95.png)