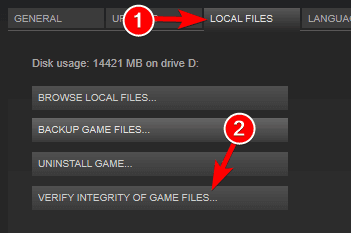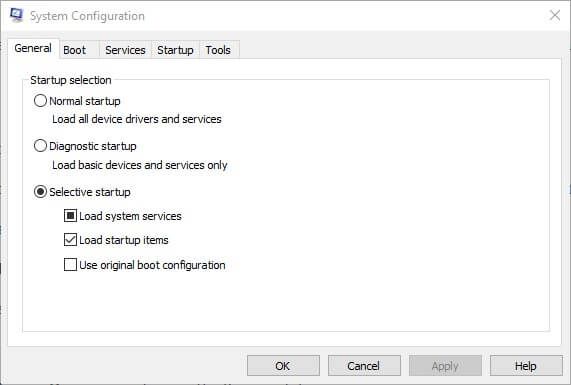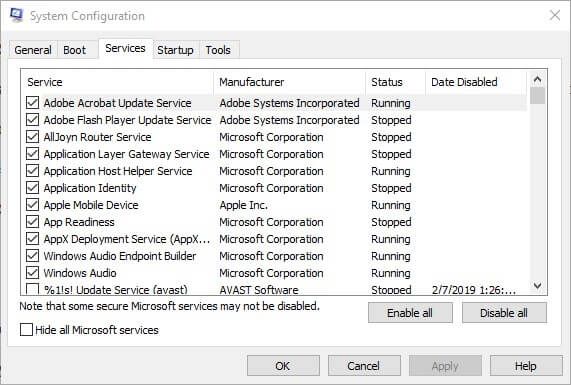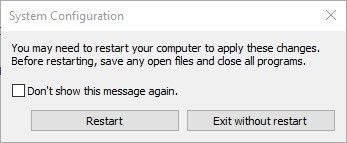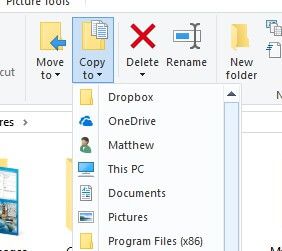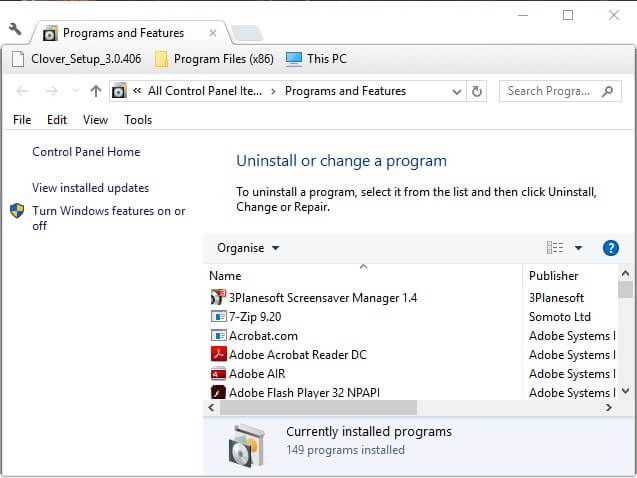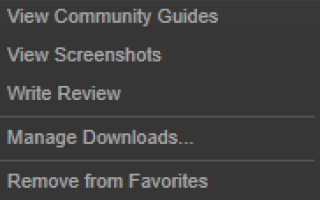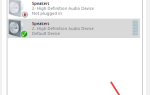Klient gier Steam zapewnia najlepszą platformę do gier dla systemu Windows 10. Jednak Steam nie zawsze uruchamia gry, gdy oczekują tego gracze. Błąd przygotowania do uruchomienia jest jednym z częstszych przypadków, gdy gry się nie uruchamiają. Steam blokuje się w oknie Przygotowania do uruchomienia zamiast uruchamiania gry.
Może być wiele potencjalnych czynników stojących za przygotowaniami Steam do błędu. W związku z tym istnieje wiele potencjalnych rozwiązań tego problemu. Użytkownicy Steam, którzy muszą naprawić błąd Przygotowania do uruchomienia, aby zagrać w niektóre gry, mogą sprawdzić poniższe potencjalne rozwiązania poniżej.
Co mogę zrobić, jeśli Przygotowanie do uruchomienia pozostanie otwarte na Steamie?
- Sprawdź pamięć podręczną gry
- Clean Boot Windows 10
- Zaktualizuj sterowniki karty graficznej, DirectX i audio
- Zachowaj aktualizację systemu Windows 10
- Zainstaluj ponownie oprogramowanie klienta Steam
1. Sprawdź pamięć podręczną gry
Błąd przygotowania do uruchomienia może wynikać z uszkodzonych pamięci podręcznych gier. Gracze powinni więc sprawdzić integralność wszystkich pamięci podręcznych gier, których Steam nie uruchamia. Postępuj zgodnie z poniższymi wytycznymi, aby zweryfikować pamięć podręczną gry Steam.
- Otwórz okno Steam.
- Kliknij Biblioteka aby otworzyć kolekcję gier.
- Następnie kliknij prawym przyciskiem myszy grę, której Steam nie uruchamia, i wybierz Nieruchomości.
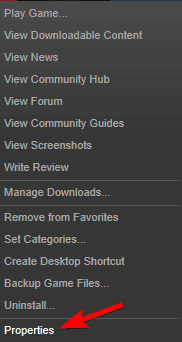
- Następnie kliknij kartę Pliki lokalne, która zawiera Sprawdź integralność plików gry opcja.

- wciśnij Sprawdź integralność plików gry przycisk.
2. Clean Boot Windows 10
Konflikt oprogramowania może mieć również wpływ na uruchamianie gier Steam. Oprogramowanie antywirusowe, VPN, FTP, P2P i zapora ogniowa innych firm są najbardziej prawdopodobnym oprogramowaniem powodującym konflikt ze Steam. Dlatego usunięcie oprogramowania będącego w konflikcie to kolejna potencjalna poprawka błędu przygotowania do uruchomienia.
Najlepszym sposobem na to, bez odinstalowywania oprogramowania, jest wyczyszczenie systemu Windows z rozruchu. Spowoduje to również zwolnienie pamięci RAM i innych zasobów systemowych do gier. Użytkownicy mogą wyczyścić system Windows 10 w następujący sposób.
- Najpierw użytkownicy muszą otworzyć okno konfiguracji systemu, naciskając przycisk Klawisz Windows + R. klawisz skrótu, wpisując „msconfig” w Uruchomie i klikając dobrze przycisk.

- Następnie wybierz Uruchamianie selektywne opcja na karcie Ogólne.
- Odznacz opcję Załaduj elementy startowe pole wyboru, które usuwa oprogramowanie innych firm z uruchamiania systemu.
- Wybierz Użyj oryginalnej konfiguracji rozruchu opcja.
- Ponadto wybierz Załaduj usługi systemowe pole wyboru.
- Następnie wybierz kartę Usługi.

- Wybierz Ukryj cały Microsoft opcja usługi na karcie Usługi.
- wciśnij Wyłącz wszystkie przycisk, aby odznaczyć pozostałe usługi innych firm.
- Wybierz Zastosować opcja.
- Następnie kliknij dobrze aby wyjść z okna konfiguracji systemu.
- Następnie wybierz Uruchom ponownie w oknie dialogowym, które zostanie otwarte.

3. Zaktualizuj sterowniki karty graficznej, DirectX i audio
Gracze powinni upewnić się, że mają najnowszą wersję karty graficznej, dźwięku i sterowników DirectX. Gry mogą się nie uruchamiać, jeśli sterowniki te są nieaktualne, brakuje ich lub są w jakiś sposób uszkodzone.
Najszybszym sposobem na ogólną aktualizację sterowników systemowych jest dodanie Driver Booster 6 do Windows 10. Kliknij Darmowe pobieranie na stronie DB 6, aby pobrać i zainstalować to oprogramowanie. Następnie Driver Booster 6 automatycznie skanuje urządzenia i wyświetla listę urządzeń, dla których wymagana jest aktualizacja sterownika po uruchomieniu. Kliknij Zaktualizuj wszystko przycisk, aby zaktualizować sterowniki wymienionych urządzeń.
— Pobierz teraz Driver Booster 6
- CZYTAJ TAKŻE: Jak zaktualizować nieaktualne sterowniki w systemie Windows 10
4. Zachowaj aktualizację systemu Windows 10
Gracze muszą upewnić się, że korzystają z najnowszej wersji kompilacji systemu Windows 10 i że jest w pełni zaktualizowany. Dzięki temu platforma będzie mieć wszystkie najnowsze platformy Microsoft .NET, których potrzebują niektóre gry.
Usługa Windows Update automatycznie aktualizuje platformę, więc gracze zwykle nie muszą tego robić, chyba że wyłączyli automatyczne aktualizacje. Niektórzy gracze mogli również zdecydować się na przywrócenie systemu Windows 10 do poprzedniej wersji po aktualizacji kompilacji.
Gracze mogą ręcznie sprawdzić brakujące aktualizacje, wpisując „aktualizacje” w polu wyszukiwania Cortany i klikając Sprawdź aktualizacje. Następnie naciśnij Sprawdź aktualizacje przycisk w oknie, które zostanie otwarte.
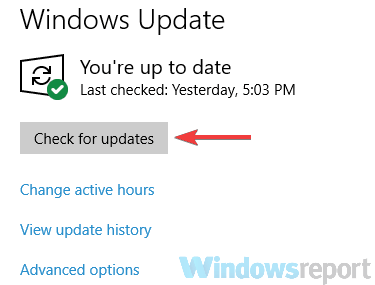
Użytkownicy mogą również ręcznie zainstalować najnowszą wersję kompilacji systemu Windows 10 za pomocą narzędzia Media Creation Tool.
- CZYTAJ TAKŻE: Jak pobrać i zainstalować kwietniową aktualizację systemu Windows 10
5. Zainstaluj ponownie oprogramowanie klienta Steam
W ostateczności spróbuj ponownie zainstalować oprogramowanie klienta Steam. Następnie gracze mogą zainstalować zaktualizowanego klienta Steam. Pamiętaj jednak, że gracze stracą dane gry podczas odinstalowywania Steam, chyba że przeniesią podfolder Steamapps z folderu Steam.
Gracze mogą przenieść zachowany folder Steamapps do nowego katalogu Steam po ponownej instalacji oprogramowania. W ten sposób gracze mogą ponownie zainstalować Steam w systemie Windows 10.
- Otwórz folder Steam w Eksploratorze plików.
- Wybierz Steamapps i naciśnij Kopiuj do przycisk. Wybierz folder, do którego chcesz skopiować aplikacje Steam.


- Zamknij okno Eksploratora plików.
- Wchodzić appwiz w Uruchom i kliknij dobrze przycisk.

- Wybierz Steam i kliknij Odinstaluj.
- Uruchom ponownie system Windows przed ponowną instalacją Steam.
- Następnie kliknij Zainstaluj Steam na stronie pobierania Steam, aby ponownie zainstalować oprogramowanie.
Niektóre z powyższych wskazówek mogą uruchomić gry Steam, które utkną podczas uruchamiania. Ponadto wyłączenie Windows Defender i uruchomienie Steam jako administrator może również rozwiązać problem z przygotowaniem do uruchomienia.