Niebieski ekran śmierci jest zwykle wskaźnikiem problemu ze sprzętem, ale w niektórych przypadkach BSOD może być spowodowany przez niektóre oprogramowanie. Jeśli pojawi się BSOD w systemie Windows 10 informujący, że wystąpił problem z igdkmd32.sys, powinieneś wiedzieć, że ten problem jest spowodowany przez oprogramowanie i można go łatwo rozwiązać, postępując zgodnie z jednym z naszych rozwiązań.
Poprawka: problemy z igdkmd32.sys w systemie Windows 10
Spis treści:
- Odinstaluj aktualny sterownik ekranu
- Odinstaluj TeamViewer
- Wyłącz grafikę hybrydową
- Użyj starszej wersji sterowników ekranu
- Zaktualizuj sterowniki
- Wyczyść sprzęt
- Uruchom narzędzie do rozwiązywania problemów
- Uruchom skanowanie SFC
- Zaktualizuj system Windows
- Odinstaluj aktualizacje systemu Windows
Poprawka — BSOD spowodowany przez igdkmd32.sys w systemie Windows 10
Rozwiązanie 1 — Odinstaluj aktualny sterownik ekranu
Problemy z igdkmd32.sys w systemie Windows 10 mogą być spowodowane problematycznym sterownikiem ekranu. W takim przypadku zdecydowanie zalecamy odinstalowanie aktualnie zainstalowanego sterownika ekranu. Aby to zrobić, wykonaj następujące kroki:
- naciśnij Klawisz Windows + X i wybierz Menadżer urządzeń z listy.

- Po otwarciu Menedżera urządzeń przejdź do sekcji Karty graficzne i rozwiń go.
- Znajdź sterownik ekranu, kliknij go prawym przyciskiem myszy i wybierz Odinstaluj z menu.

- Czek Usuń oprogramowanie sterownika dla tego urządzenia i kliknij dobrze.

- Po odinstalowaniu karty graficznej, uruchom ponownie Twój komputer.
Niektórzy użytkownicy sugerują wybór Wyłączyć opcja zamiast Odinstaluj, więc spróbuj również. Jeśli problem nadal występuje, zdecydowanie zalecamy odwiedzenie witryny producenta karty graficznej i pobranie najnowszych sterowników karty graficznej.
Rozwiązanie 2 — Odinstaluj TeamViewer
Według użytkowników czasami oprogramowanie takie jak TeamViewer, VMWare, DisplayFusion lub LogMeIn Hamachi może powodować tego rodzaju problemy, a aby je rozwiązać, musisz odinstalować problematyczne oprogramowanie. Użytkownicy zgłosili, że odinstalowanie TeamViewer rozwiązało ich problemy, ale jeśli nie korzystasz z TeamViewer, spróbuj usunąć wspomniane oprogramowanie.
Rozwiązanie 3 — Wyłącz grafikę hybrydową
Użytkownicy zgłosili, że wyłączenie grafiki hybrydowej w systemie BIOS może zatrzymać problemy z igdkmd32.sys w systemie Windows 10. Aby wyłączyć grafikę hybrydową, wykonaj następujące czynności:
- Uruchom ponownie komputer i naciskaj F2 lub Del klawisz na klawiaturze podczas uruchamiania komputera. Na niektórych płytach głównych może to być inny klucz, więc zawsze warto sprawdzić instrukcję obsługi płyty głównej.
- Po wejściu do systemu BIOS musisz znaleźć grafika hybrydowa opcję i wyłącz ją. Aby zlokalizować tę opcję, sprawdź instrukcję płyty głównej.
- Zapisz zmiany i uruchom ponownie komputer.
Rozwiązanie 4 — Użyj starszej wersji sterowników ekranu
W niektórych rzadkich przypadkach najnowsze sterowniki ekranu mogą nie być najlepsze dla twojego komputera, ponieważ mogą powodować problemy z igdkmd32.sys w systemie Windows 10. Jeśli masz problemy z igdkmd32.sys, zalecamy odinstalowanie sterownika ekranu i zamiast tego zainstaluj starszą wersję.
Rozwiązanie 5 — Zaktualizuj sterowniki
Błędy BSOD są zwykle spowodowane złymi sterownikami. Dlatego zawsze warto aktualizować sterowniki.
Aktualizuj sterowniki automatycznie
Jeśli nie chcesz samodzielnie szukać sterowników, możesz użyć narzędzia, które zrobi to za Ciebie automatycznie. Oczywiście, ponieważ w tej chwili nie możesz połączyć się z Internetem, to narzędzie nie będzie przydatne. Jednak po przejściu do trybu online pomożesz wszystkim kierowcom być na bieżąco, więc nie będziesz już w takiej sytuacji.
Tweakbit Driver Updater (zatwierdzony przez Microsoft i Norton Antivirus) pomoże Ci automatycznie zaktualizować sterowniki i zapobiegnie uszkodzeniom komputera spowodowanym instalacją niewłaściwych wersji sterowników. Po kilku testach nasz zespół stwierdził, że jest to najlepiej zautomatyzowane rozwiązanie.
Oto krótki przewodnik, jak go używać:
- Ściągnij i zainstaluj TweakBit Driver Updater

- Po zainstalowaniu program automatycznie rozpocznie skanowanie komputera w poszukiwaniu nieaktualnych sterowników. Driver Updater sprawdzi zainstalowane wersje sterowników w bazie danych najnowszych wersji w chmurze i zaleci odpowiednie aktualizacje. Wszystko, co musisz zrobić, to czekać na zakończenie skanowania.

- Po zakończeniu skanowania otrzymasz raport o wszystkich problemowych sterownikach znalezionych na twoim komputerze. Przejrzyj listę i sprawdź, czy chcesz zaktualizować każdy sterownik osobno, czy wszystkie naraz. Aby zaktualizować jeden sterownik na raz, kliknij link „Aktualizuj sterownik” obok nazwy sterownika. Lub po prostu kliknij przycisk „Aktualizuj wszystko” u dołu, aby automatycznie zainstalować wszystkie zalecane aktualizacje.

Uwaga: Niektóre sterowniki muszą być instalowane w kilku krokach, więc będziesz musiał nacisnąć przycisk „Aktualizuj” kilka razy, aż wszystkie jego składniki zostaną zainstalowane.
Rozwiązanie 6 — Sprawdź sprzęt
Jeśli element sprzętowy w komputerze jest uszkodzony, bardzo prawdopodobne jest, że wystąpią różnego rodzaju problemy z BSOD. Upewnij się więc, że Twój sprzęt działa. Ponadto nie zaszkodzi, jeśli od czasu do czasu oczyścisz go z kurzu.
Rozwiązanie 7 — Uruchom narzędzie do rozwiązywania problemów
Jeśli żadnemu z poprzednich rozwiązań nie udało się rozwiązać problemu, wypróbujemy kilka narzędzi do rozwiązywania problemów. Pierwszym z nich jest wbudowane narzędzie do rozwiązywania problemów w systemie Windows 10. Możesz użyć tego narzędzia do rozwiązywania problemów, aby rozwiązać wszelkiego rodzaju problemy, w tym BSOD.
Oto jak uruchomić wbudowane narzędzie do rozwiązywania problemów w systemie Windows 10:
- Przejdź do ustawień.
- Udaj się do Aktualizacje Bezpieczeństwo > Rozwiązywanie problemów.
- Wybierz Niebieski ekran, i idź do Uruchom narzędzie do rozwiązywania problemów.

- Postępuj zgodnie z dalszymi instrukcjami wyświetlanymi na ekranie i pozwól, aby proces się zakończył.
- Zrestartuj swój komputer.
Rozwiązanie 8 — Uruchom skanowanie SFC
Innym narzędziem do rozwiązywania problemów, które wypróbujemy, jest skanowanie SFC. Jest to skaner wiersza poleceń, który zasadniczo skanuje komputer w poszukiwaniu problemów i rozwiązuje je, jeśli to możliwe. W takim przypadku może być to pomocne.
Oto jak uruchomić skanowanie SFC w systemie Windows 10:
- Kliknij prawym przyciskiem myszy przycisk Start i uruchom Wiersz polecenia (administrator).
- W typie wiersza poleceń sfc / scannow i naciśnij Enter.

- Poczekaj na zakończenie procesu i uruchom ponownie komputer.
Rozwiązanie 9 — Zaktualizuj system Windows
Microsoft stale ulepsza system Windows 10 poprzez aktualizacje. Jeśli więc napotkany problem został już potwierdzony przez firmę Microsoft, prawdopodobnie pracują nad poprawką. Dlatego zawsze upewnij się, że Twój system jest aktualny. Chociaż system Windows 10 zwykle instaluje aktualizacje automatycznie, możesz przejść i sprawdzić sam, przechodząc do Ustawienia> Aktualizacje Bezpieczeństwo> Windows Update.
Rozwiązanie 10 — Odinstaluj aktualizacje systemu Windows
W przeciwieństwie do poprzedniego rozwiązania może to być pewna aktualizacja systemu Windows, która faktycznie zakłóca działanie systemu. Jeśli podejrzewasz, że tak może być, najlepiej jest po prostu usunąć tę aktualizację. Jeśli nie masz pewności, jak to zrobić, wykonaj następujące instrukcje:
- Iść do Ustawienia > Aktualizacje Bezpieczeństwo > Aktualizacja systemu Windows.
- Iść do Zaktualizuj historię > Odinstaluj

- Teraz znajdź kłopotliwą aktualizację (możesz sortować aktualizacje według daty), kliknij ją prawym przyciskiem myszy i przejdź do Odinstaluj
- Zrestartuj swój komputer.
Problemy z igdkmd32.sys w systemie Windows 10 są zwykle spowodowane przez sterowniki, a większość z tych problemów można rozwiązać, instalując lub aktualizując sterowniki karty graficznej. Ponadto powinieneś wiedzieć, że mówiliśmy o nieco podobnym błędzie, błędzie igdkmd64.sys, który spowodował błąd VIDEO_TDR_FAILURE w systemie Windows 10, więc sprawdź również ten.



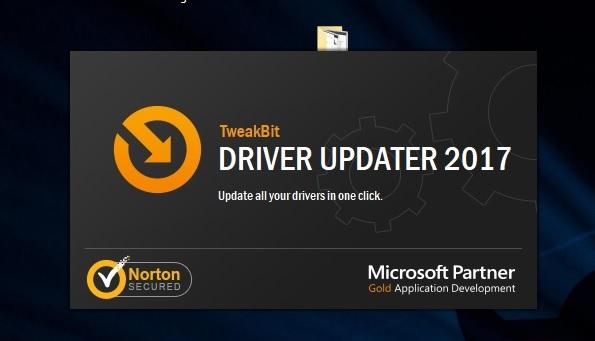
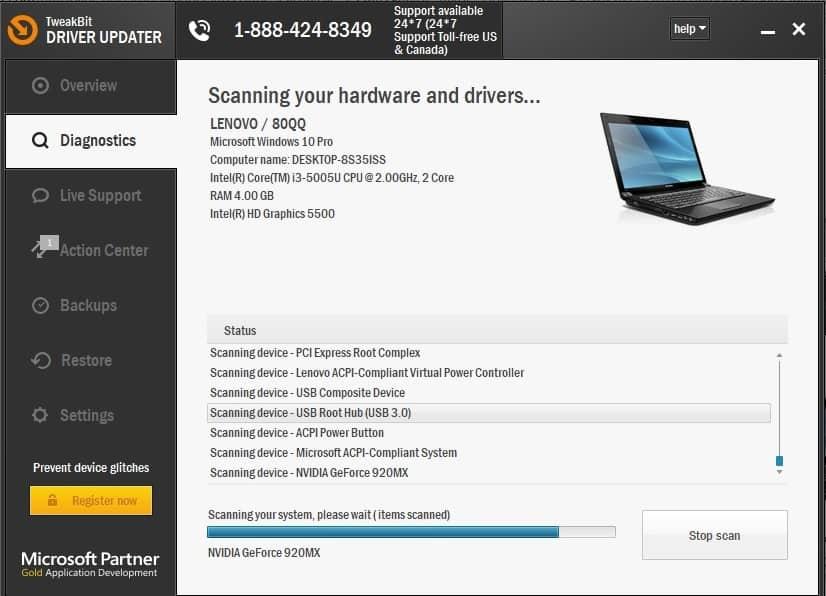

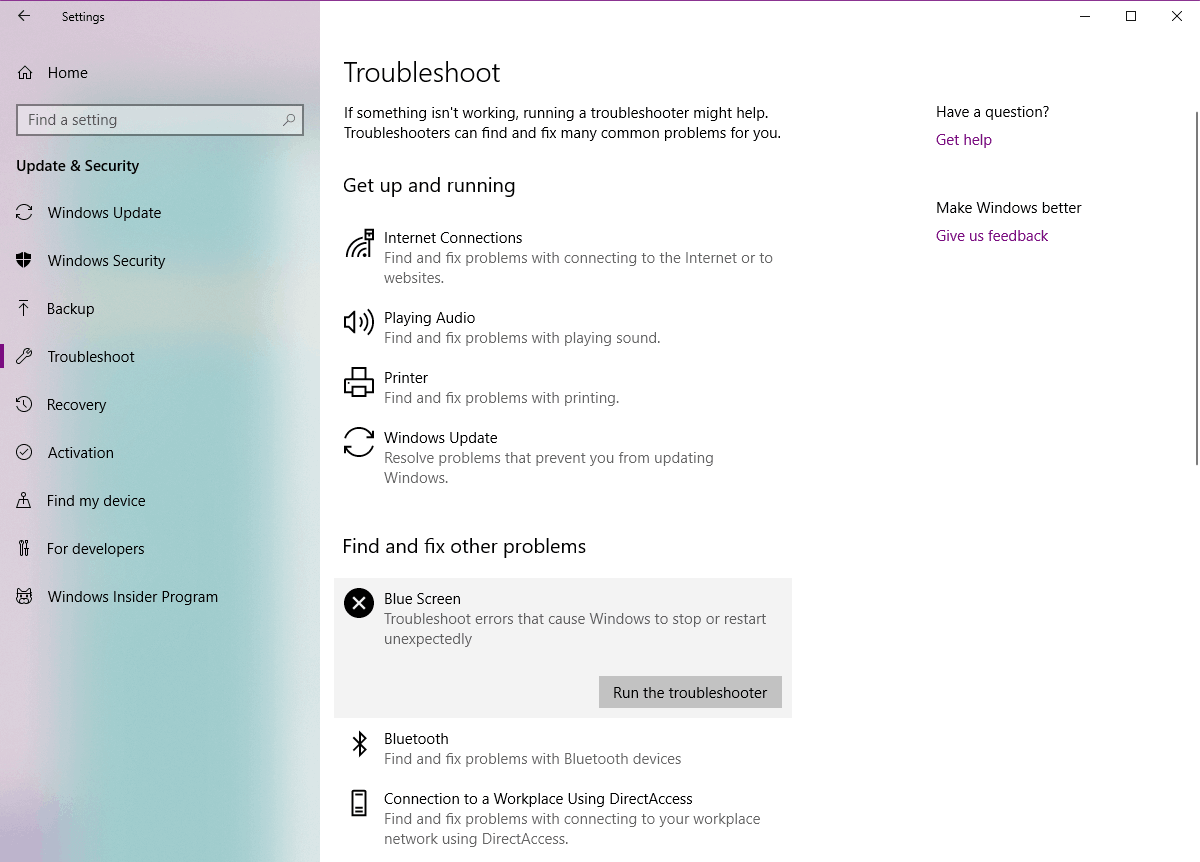
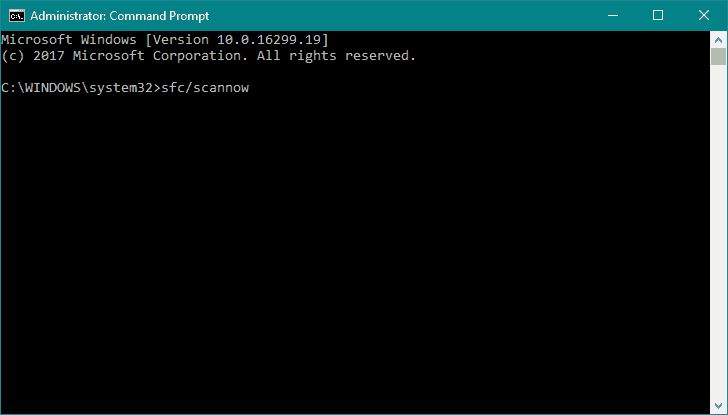
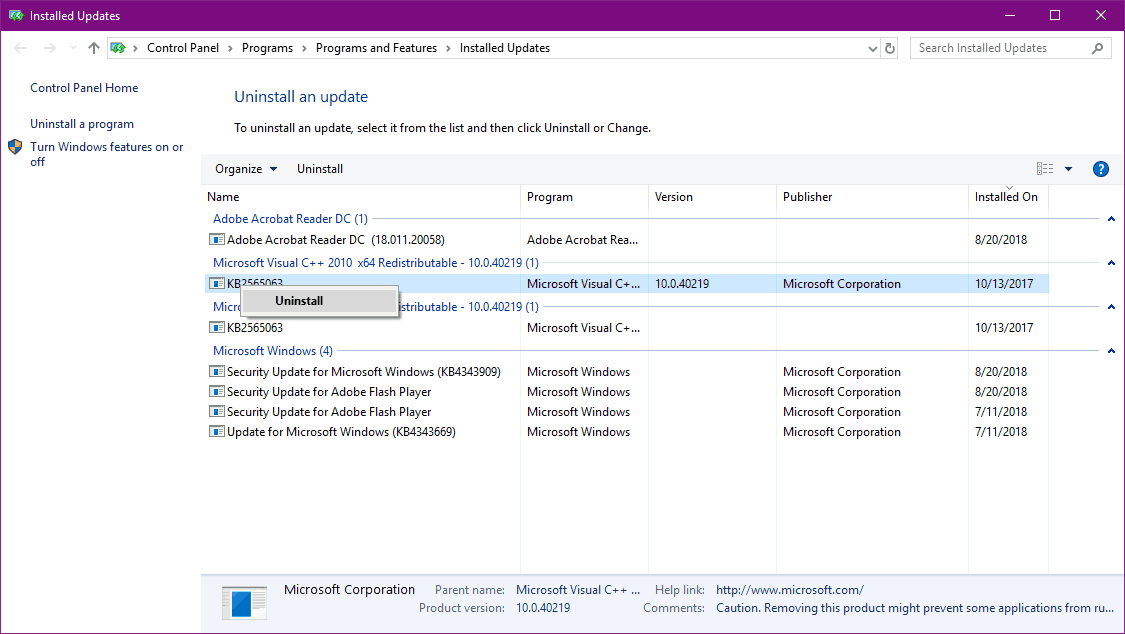


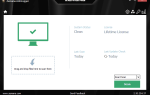

![Dyskretna karta graficzna wciąż powoduje częste mikrozruchy w systemie Windows 10 [FIX]](https://pogotowie-komputerowe.org.pl/wp-content/cache/thumb/a0/b65c16752a25ea0_150x95.png)