Skype to świetna aplikacja, która oferuje przydatne usługi dla tych, którzy chcą rozmawiać z przyjaciółmi, bezpłatnie inicjować rozmowy wideo, dyskutować projekty z partnerami biznesowymi w czasie rzeczywistym, udostępniać pliki i wiele więcej. Skype może być łatwo używany na dowolnej platformie, w szczególności aplikacja działa bez żadnych problemów na dowolnym urządzeniu z systemem Windows 8 lub Windows 8.1.
Ostatnio coraz więcej użytkowników skarży się na nowy problem systemowy spowodowany przez Skype. Aby być bardziej dokładnym, użytkownicy twierdzą, że nie mogą używać Skype w celu dzwonienia do znajomych lub łączenia się z innymi osobami za pośrednictwem połączenia wideo.
Co więcej, rozmowy przez Skype nie przechodzą błędu, zgłaszane są przez użytkowników Windows 8 i Windows 8.1. Tak więc, jak już wiesz, w przypadku wspomnianej już sytuacji nie będziesz w stanie inicjować ani odbierać połączeń przez Skype.
Teraz naprawianie połączeń Skype nie powoduje błędów systemowych jest dość łatwe, ale jeśli nie wiesz dokładnie, co zastosować, aby rozwiązać problem, poświęcisz wiele godzin na próbę rozwiązania problemu. Zasadniczo wszystko, co musisz zrobić, to usunąć plik, który może być nawet ukryty, a wtedy będziesz mógł ponownie cieszyć się aplikacją Skype bez żadnych innych problemów. Ale masz więcej szczegółów na temat procesu rozwiązywania problemów podczas poniższych wskazówek.
Istnieje wiele problemów ze Skype, które mogą wystąpić, a jeśli połączenia Skype nie będą przeprowadzane na komputerze, może to być duży problem. Mówiąc o problemach ze Skype, użytkownicy zgłaszali również następujące problemy:
- Połączenia Skype nie działają — Kilku użytkowników zgłosiło, że ich rozmowy przez Skype w ogóle nie będą działać. To może być duży problem, ale powinieneś być w stanie to naprawić za pomocą jednego z naszych rozwiązań.
- Połączenia Skype nie są wyświetlane — Według użytkowników czasami połączenia Skype nie pojawiają się na komputerze. Może to być duży problem, ale powinieneś być w stanie go naprawić, instalując ponownie Skype.
- Połączenia Skype utknęły podczas łączenia, nie łącz się — W niektórych przypadkach połączenia mogą się zacinać podczas łączenia. Jest to najprawdopodobniej spowodowane ustawieniami Skype lub sieci.
- Połączenia Skype nie powiodły się — Wielu użytkowników zgłosiło, że połączenia Skype nadal nie działają na komputerze. To może być duży problem, ale powinieneś być w stanie to naprawić za pomocą jednego z naszych rozwiązań.
Jak naprawić problem Skype nie przechodzić
- Usuń plik shared.xml
- Sprawdź, czy Skype jest aktualny
- Użyj Przywracania systemu
- Ponownie zainstaluj Skype
- Sprawdź ustawienia przekierowywania połączeń
- Zmień opcje internetowe
- Upewnij się, że Ciche godziny nie są włączone
Rozwiązanie 1 — Usuń plik shared.xml
- Przede wszystkim zamknij Skype aplikacja na urządzeniu z systemem Windows 8 / Windows 8.1.
- naciśnij Klawisz Windows + R. klawisze klawiatury, aby otworzyć okno dialogowe Uruchom.
- w Biegać typ skrzynki: % appdata% skype i naciśnij Wchodzić lub kliknij dobrze.
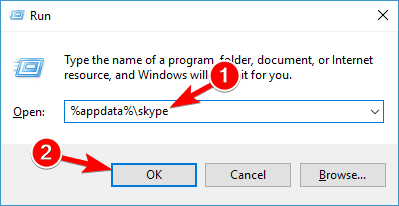
- Wyszukaj, znajdź i usuń shared.xml plik z okna, które będzie wyświetlane na twoim urządzeniu. Pamiętaj, że plik może zostać nazwany udostępniony, jeśli na komputerze nie jest włączona funkcja rozszerzeń plików.

Po usunięciu pliku shared.xml spróbuj ponownie uruchomić Skype i sprawdź, czy problem nadal występuje.
Rozwiązanie 2 — Sprawdź, czy Skype jest aktualny
Aby Skype działał płynnie, zalecamy aktualizowanie go. Czasami mogą wystąpić błędy w Skypie. Aby je naprawić, należy zaktualizować Skype do najnowszej wersji. Jeśli połączenia przez Skype nie zostaną nawiązane, możesz rozwiązać ten problem, wykonując następujące czynności:
- otwarty Skype.
- Teraz idź do Pomoc> Sprawdź dostępność aktualizacji.

Skype będzie teraz sprawdzać dostępne aktualizacje i pobierać je w tle. Po zaktualizowaniu Skype’a do najnowszej wersji problem powinien zostać rozwiązany i będziesz mógł używać Skype bez żadnych problemów.
Rozwiązanie 3 — Użyj przywracania systemu
Jeśli rozmowy przez Skype nie zostaną nawiązane, możesz rozwiązać ten problem, wykonując Przywracanie systemu. Aby to zrobić, wystarczy wykonać następujące proste kroki:
- naciśnij Klawisz Windows + S. i wejdź przywracanie systemu. Wybierz Utworzyć punkt przywracania z menu.

- Pojawi się teraz okno Właściwości systemu. Kliknij Przywracanie systemu przycisk.

- Kiedy otworzy się okno Przywracania systemu, kliknij Kolejny.

- Jeśli to możliwe, sprawdź Pokaż więcej punktów przywracania opcja. Wybierz żądany punkt przywracania i kliknij Kolejny.

- Teraz postępuj zgodnie z instrukcjami wyświetlanymi na ekranie, aby zakończyć proces przywracania.
Po przywróceniu komputera rozmowy Skype powinny zacząć działać ponownie. Jeśli nie jesteś fanem Przywracania systemu, możesz także przywrócić komputer przy użyciu obrazu dysku twardego.
Rozwiązanie 4 — Zainstaluj ponownie Skype
Jeśli połączenia przez Skype nie zostaną nawiązane, być może uda się rozwiązać problem, instalując ponownie Skype. Kilku użytkowników zgłosiło, że to rozwiązanie działa z komputerową lub klasyczną wersją Skype, więc możesz spróbować.
Aby ponownie zainstalować Skype, najpierw wykonaj następujące czynności:
- Otworzyć Aplikacja ustawień. Możesz to zrobić szybko, naciskając Klawisz Windows + I skrót.
- Po otwarciu aplikacji Ustawienia przejdź do Aplikacje Sekcja.

- Pojawi się lista wszystkich zainstalowanych aplikacji. Wybierz Skype z listy i kliknij Odinstaluj.

- Postępuj zgodnie z instrukcjami na ekranie.
Możesz także odinstalować Skype, wykonując następujące czynności:
- naciśnij Klawisz Windows + S. i wejdź Panel sterowania. Wybierz Panel sterowania z listy wyników.

- Po otwarciu Panelu sterowania wybierz Programy i funkcje z menu.

- Pojawi się lista zainstalowanych aplikacji. Kliknij dwukrotnie Skype aby go odinstalować.
- Postępuj zgodnie z instrukcjami wyświetlanymi na ekranie, aby odinstalować Skype.
Jeśli masz wiele wersji Skype dostępnych, odinstaluj je wszystkie, a następnie pobierz pulpit, znany również jako klasyczna, wersja Skype i zainstaluj ją. Po ponownej instalacji Skype problem powinien zostać całkowicie rozwiązany.
Rozwiązanie 5 — Sprawdź ustawienia przekazywania połączeń
Czasami połączenia Skype nie są realizowane z powodu ustawień przekazywania połączeń. Jeśli korzystasz z tej funkcji, możesz sprawdzić swoje ustawienia i sprawdzić, czy wszystko jest w porządku.
Według użytkowników ich przekazywanie połączeń zostało przypadkowo ustawione na 1 sekundę, co spowodowało pojawienie się tego problemu. Aby rozwiązać problem, musisz wejść na stronę Skype’a, zalogować się na swoje konto użytkownika i ustawić czas przekazywania połączeń na dowolną inną wartość.
Po wykonaniu tej czynności problem powinien zostać całkowicie rozwiązany, a połączenia powinny zacząć działać od nowa. Pamiętaj, że funkcja przekazywania połączeń jest domyślnie wyłączona, a jeśli nigdy nie włączyłeś tej funkcji lub nie korzystałeś z niej, to rozwiązanie nie dotyczy Ciebie.
Rozwiązanie 6 — Zmień opcje internetowe
Zdaniem użytkowników czasami mogą wystąpić problemy ze Skype ze względu na ustawienia sieci. Jeśli połączenia Skype się nie udają, możesz rozwiązać problem, po prostu zmieniając opcje internetowe. Aby to zrobić, wykonaj następujące kroki:
- naciśnij Klawisz Windows + S. i wejdź opcje internetowe. Wybierz opcje internetowe z menu.

- Iść do zaawansowane patka. Upewnić się, że Użyj SSL 3.0, Użyj TLS 1.0, Użyj TLS 1.1 i Użyj TLS 1.2 opcje są zaznaczone. Teraz kliknij Zastosować i dobrze aby zapisać zmiany.

Po wykonaniu tej czynności połączenia Skype powinny być w stanie łączyć się bez żadnych problemów.
Rozwiązanie 7 — Upewnij się, że Ciche godziny nie są włączone
System Windows 10 ma przydatną funkcję o nazwie Ciche godziny, która zapobiega wszelkim powiadomieniom z aplikacji Universal. Może to czasem powodować problemy z wersją Skype’a dla systemu Windows 10, więc może się wydawać, że Twoje rozmowy przez Skype nie są realizowane.
Możesz jednak rozwiązać ten problem, po prostu wyłączając Ciche godziny. Aby to zrobić, wykonaj następujące kroki:
- Otworzyć Centrum akcji klikając jego ikonę w prawym dolnym rogu. Alternatywnie możesz użyć Klawisz Windows + A skrót.

- Szukać Ciche godziny opcja. Jeśli go nie widzisz, kliknij Rozszerzać.

- Znajdź Ciche godziny i upewnij się, że ta opcja jest wyłączona.

Po wyłączeniu tej funkcji problem ze Skype powinien zostać rozwiązany. Pamiętaj, że to rozwiązanie działa tylko z uniwersalną wersją Skype. Jeśli korzystasz z wersji komputerowej, to rozwiązanie nie dotyczy Ciebie.
To jest to: w ten sposób możesz łatwo naprawić połączenia Skype nie przechodzą przez błąd, który występuje w twoim systemie Windows 8 lub Windows 8.1. Skorzystaj z poniższej sekcji komentarzy, jeśli znasz inne metody rozwiązywania problemów, a my odpowiednio zaktualizujemy ten przewodnik.
- naciśnij Klawisz Windows + S. i wejdź opcje internetowe. Wybierz opcje internetowe z menu.

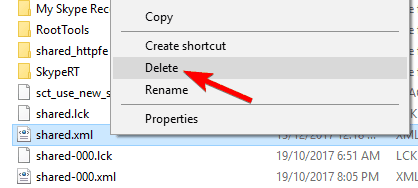
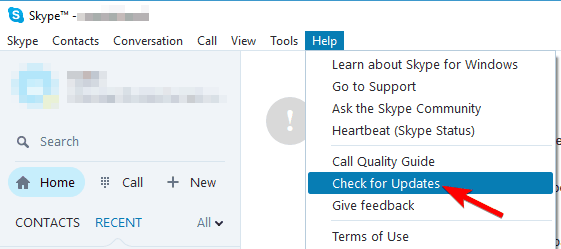
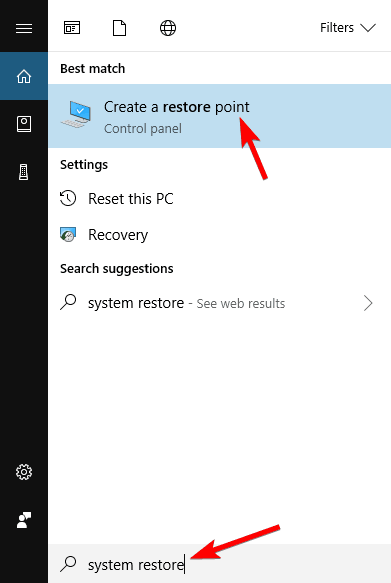
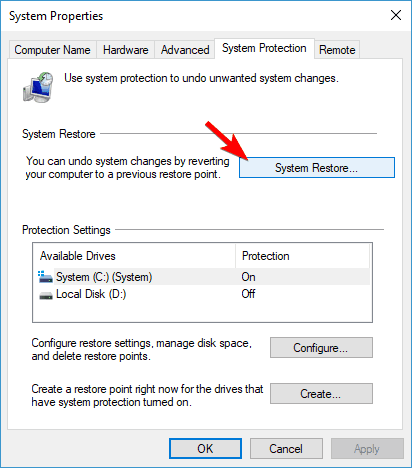
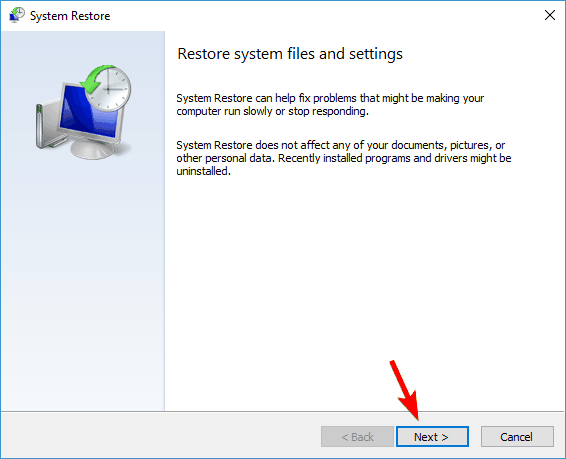
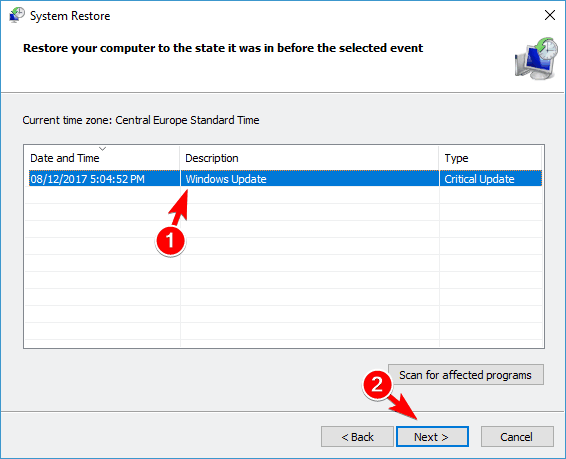
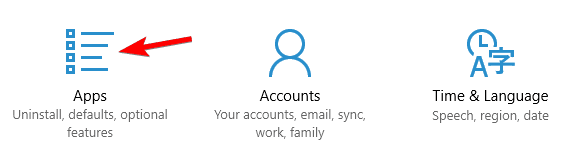
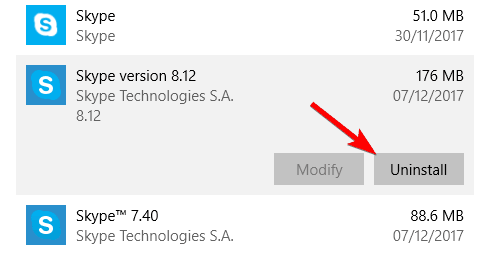
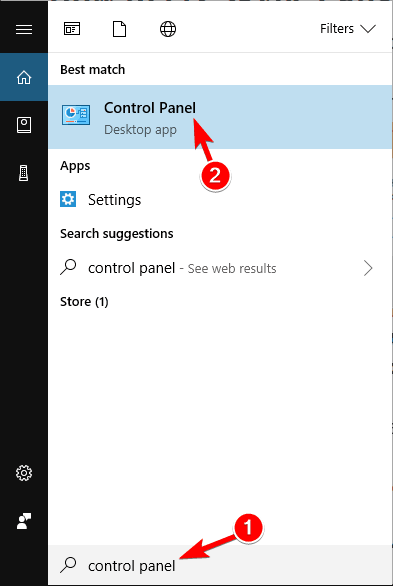
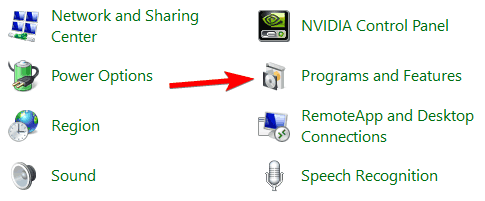
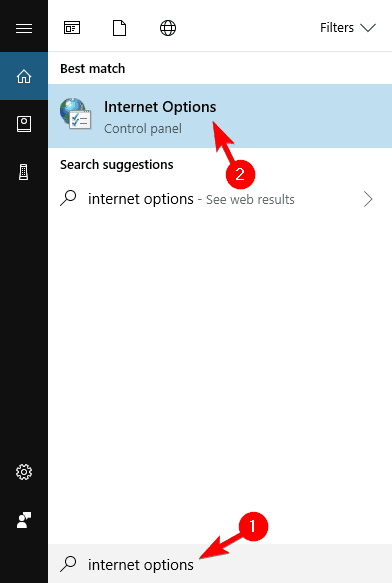
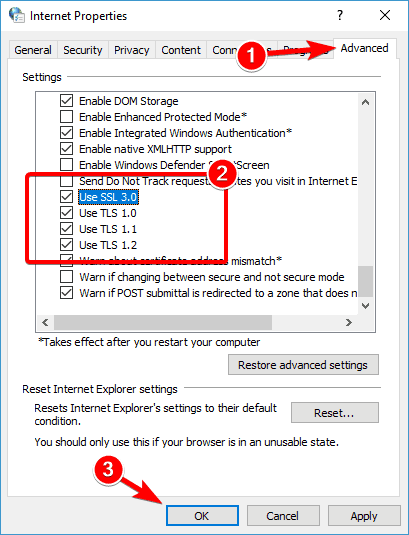
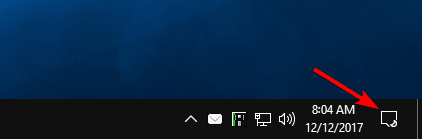
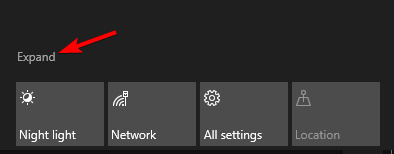
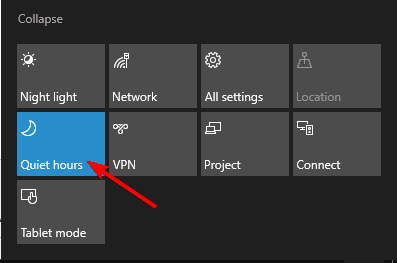
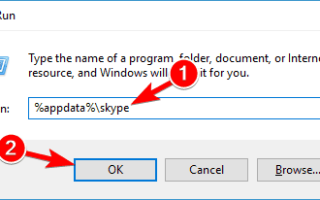
![Błąd Xbox podczas odtwarzania DVD [10 NAPRAWIONYCH NAPRAWDĘ DZIAŁA]](https://pogotowie-komputerowe.org.pl/wp-content/cache/thumb/01/7887d31017e5901_150x95.jpg)
![Nie masz uprawnień do zarezerwowania tego błędu zasobu [QUICK FIX]](https://pogotowie-komputerowe.org.pl/wp-content/cache/thumb/59/5d44a161876b659_150x95.png)
![Twój system operacyjny nie jest obsługiwany przez błąd CCleaner [FIX THIS]](https://pogotowie-komputerowe.org.pl/wp-content/cache/thumb/cf/2ff18a4ff96d4cf_150x95.jpg)
