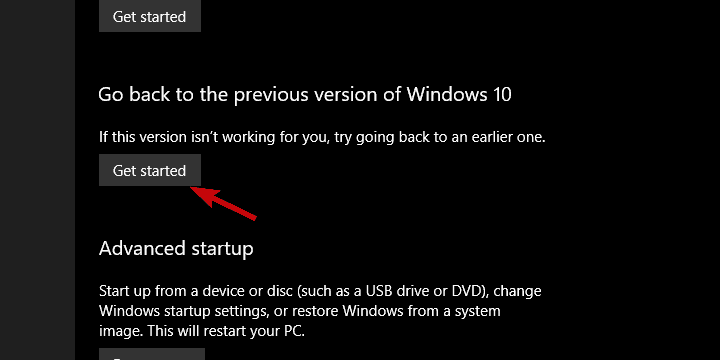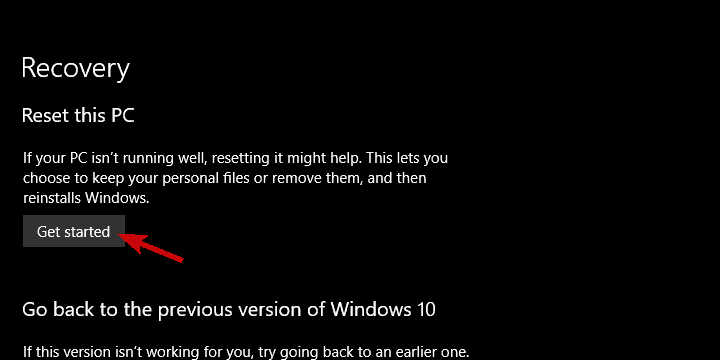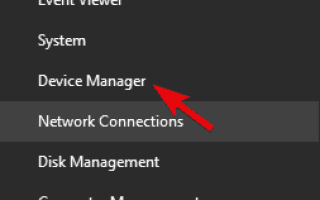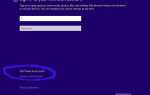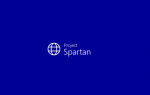Główne aktualizacje systemu nie są budowane w ciągu jednego dnia, ale możemy potwierdzić, że często idą szybko na południe. W kwietniowej aktualizacji systemu Windows 10 wprowadzono wiele ulepszeń, ale najwyraźniej istnieje również wiele krytycznych problemów. Jednym z problemów, z którym trudno sobie poradzić, jest ciągłe migotanie ekranu i zacinanie się po aktualizacji systemu.
Pierwszą rzeczą, którą możesz zrobić, to poczekać przez jakiś czas. Ma tendencję do stabilizacji przez pewien czas, a po drodze są pewne aktualizacje poprawek. Z drugiej strony, jeśli czekasz z czekaniem, sprawdź kroki, które przedstawiliśmy poniżej.
Ekran migocze po kwietniowej aktualizacji systemu Windows 10? Oto jak to naprawić
- Ponownie zainstaluj sterowniki GPU
- Usuń program antywirusowy innej firmy
- Zaktualizuj BIOS
- Zresetuj komputer do ustawień fabrycznych lub przywróć poprzednią iterację
- Wyczyść, zainstaluj ponownie system Windows 10
1: Zainstaluj ponownie sterowniki GPU
Kiedy coś idzie nie tak z wyświetlaczem, pierwszym punktem zainteresowania powinny być sterowniki ekranu. Częste zmiany, które Windows Update wprowadza w sterownikach, oprócz zgodności ze starszymi wersjami, a my patrzymy na poważny problem. I to jest coś, czego wszyscy doświadczyliśmy przynajmniej raz na Windows 10.
W tym scenariuszu istnieje prawdopodobieństwo, że posiadałeś w pełni działający sterownik z poprzedniej wersji Windows 10. Jednak aktualizacja systemu Windows 10 April sama zaktualizowała sterownik i zaczęło się migotanie. Aby rozwiązać ten problem, zalecamy przejście do witryny producenta OEM i pobranie oficjalnego sterownika karty graficznej.
Wykonaj następujące kroki, aby ponownie zainstalować odpowiednie sterowniki GPU w kwietniowej aktualizacji systemu Windows 10:
- Wyloguj.
- Nacisnij i przytrzymaj Shift i kliknij Uruchom ponownie.
- Kliknij Rozwiązywanie problemów> Opcje zaawansowane> Ustawienia uruchamiania> Uruchom ponownie.
- Wybierz Tryb bezpieczeństwa.
- Kliknij prawym przyciskiem myszy przycisk Start i otwórz Menadżer urządzeń.
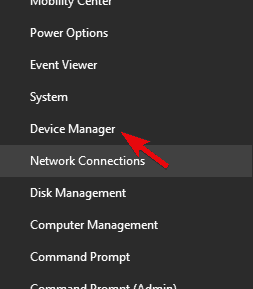
- W obszarze Karta graficzna odinstaluj urządzenie GPU.
- Uruchom ponownie komputer.
- Przejdź do witryny OEM i pobierz najnowsze sterowniki systemu Windows 10. Możesz także zainstalować sterowniki Windows 8 i Windows 7 w trybie zgodności.
- Uruchom ponownie komputer.
2: Usuń program antywirusowy innej firmy
Relacja miłość-nienawiść między Windows 10 a niektórymi sterownikami innych firm istnieje od samego początku. Mimo że ich twórcy opracowali problemy ze zgodnością, nadal istnieje pewne oprogramowanie antymalware z problemami. Aby rozwiązać ten problem, zalecamy tymczasowe usunięcie oprogramowania antymalware.
Później zawsze możesz ponownie zainstalować program antywirusowy, jeśli problem będzie się powtarzał. Oznacza to, że antymalware innych firm faktycznie nie należy winić za migotanie ekranu. Wystarczy przejść do Panelu sterowania i odinstalować aplikację. Jeśli są jakieś programy wspierające, pamiętaj, aby je również porzucić.
3: Zaktualizuj BIOS
Wersja BIOS / UEFI, która wykonała zadanie aktualizacji Creators, powinna również działać w przypadku aktualizacji kwietniowej. Z drugiej strony nigdy nie możesz być wystarczająco pewien. Aktualizowanie BIOS / UEFI do najnowszej wersji nie jest czymś, co często robią użytkownicy. Aktualizacje nie są administrowane automatycznie i musisz uzyskać dostęp do ustawień BIOS / UEFI lub użyć programu innej firmy do aktualizacji systemu BIOS.
Aktualizacja (flashowanie) systemu BIOS może być trudną procedurą dla niedoświadczonego użytkownika, ale w rzeczywistości jest dość prosta. Przeczytaj ten artykuł, aby dowiedzieć się, jak to zrobić na komputerze z systemem Windows 10.
4: Zresetuj komputer do ustawień fabrycznych lub przywróć poprzednią iterację
To tutaj wchodzą w grę opcje odzyskiwania w systemie Windows 10. Jeśli problem występuje nadal i nie możesz go rozwiązać, przywróć system do ustawień fabrycznych lub przywróć Creators Update. Obie opcje zachowają twoje dane i aplikacje, więc możesz wybrać to, co wolisz.
Wykonaj następujące kroki, aby „Zresetować ten komputer” w systemie Windows 10:
- Naciśnij klawisz Windows + I, aby otworzyć Ustawienia app.
- Wybierać Aktualizacja Bezpieczeństwo Sekcja.
- Wybierz Poprawa z lewego panelu.
- Pod «Zresetuj ten komputer”Kliknij Rozpocznij.

- Zachowaj pliki i rozpocznij procedurę resetowania.
Oto jak przywrócić poprzednią wersję systemu Windows 10:
- Nawigować do Ustawienia> Aktualizacja Bezpieczeństwo, jeszcze raz,
- Wybierz Poprawa z lewego panelu.
- Pod «Wróć do poprzedniej wersji systemu Windows 10”Kliknij Rozpocznij.

- Postępuj zgodnie z instrukcjami, aż procedura się zakończy.
5: Wyczyść, zainstaluj ponownie system Windows 10
Wreszcie, jeśli problem występuje nadal nawet po wykonaniu wyżej wymienionych kroków, czysta ponowna instalacja jest jedynym rozwiązaniem, które przychodzi na myśl. Czysta ponowna instalacja to ostateczność i zalecamy ją tylko po wyczerpaniu wszystkich możliwości. Biorąc jednak pod uwagę, że dzięki narzędziu Media Creation jest to szybkie i proste, nie powinno to zająć zbyt wiele czasu.
Dokładne wyjaśnienie czystej ponownej instalacji systemu Windows 10 znajduje się tutaj. Po prostu nie zapomnij wykonać kopii zapasowej danych z partycji systemowej.
To jest owinięcie. Udostępnij swoje alternatywne rozwiązania lub pytania w sekcji komentarzy poniżej.