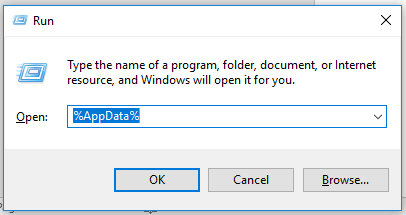Origin to jeden z najpopularniejszych sklepów z grami, który pozwala grać w gry i zarządzać zakupami z dowolnego miejsca. Jednak platforma nie jest odporna na typowe błędy, podobnie jak inne aplikacje Windows. Jednym z takich błędów jest kod błędu Origin 9: 0, który występuje podczas aktualizacji lub instalacji. Kilku użytkowników Reddit narzekało na to samo na forum społeczności.
Jak rozwiązać błąd 9: 0 podczas aktualizacji lub instalacji Origin?
 To wydaje się być całkowitą tajemnicą. Właśnie przeczytałem artykuł z jednego z głównych magazynów na PC, który powiedział, że to poważny błąd i nikt nie zna rozwiązania.
To wydaje się być całkowitą tajemnicą. Właśnie przeczytałem artykuł z jednego z głównych magazynów na PC, który powiedział, że to poważny błąd i nikt nie zna rozwiązania.
Jeśli niepokoi Cię również ten błąd, w tym artykule udostępniliśmy kilka wskazówek dotyczących rozwiązywania problemów, aby naprawić kod błędu Origin 9: 0 w systemie Windows.
Jak naprawić kod błędu Origin 9: 0
1. Zaktualizuj NET Framework

- Kod błędu Origin 9: 0 może wystąpić, jeśli bieżąca wersja instalacji NET Framework nie jest kompatybilna z klientem Origin. Spróbuj zainstalować najnowszą wersję frameworka, aby rozwiązać błąd.
- Przejdź do Centrum pobierania Microsoft.
- Kliknij Pobieranie przycisk. Uruchom instalator i zakończ instalację. Instalator może być zobowiązany do pobrania dodatkowych danych w celu zainstalowania aplikacji.
- Po zakończeniu uruchom ponownie komputer.
- Spróbuj zainstalować klienta Origin lub zaktualizuj go i sprawdź, czy są jakieś ulepszenia.
Jeśli problem nadal występuje, upewnij się, że .NET Framework jest włączony. Oto jak to zrobić.
- naciśnij Klawisz Windows + R. aby otworzyć Uruchom.
- Rodzaj kontrola i kliknij dobrze aby otworzyć Panel sterowania.
- Iść do Programy> Programy i funkcje.
- W lewym okienku kliknij „Włącz lub wyłącz funkcje systemu Windows ” opcja.

- Znajdź i zaznacz „.Usługa zaawansowana NET Framework 4.7”Pudełko.
- Kliknij dobrze aby zapisać zmiany.
- Uruchom ponownie komputer i ponownie sprawdź poprawność.
Origin nie uruchamia gier w systemie Windows 10
2. Wyłącz tymczasowo program antywirusowy

- Jeśli Twój program antywirusowy uniemożliwia klientowi aktualizacji Origin lub instalatorowi instalację w twoim systemie, może to skutkować kodem błędu Origin 9: 0.
- Jeśli masz zainstalowane oprogramowanie antywirusowe, wyłącz je tymczasowo. Możesz łatwo wyłączyć program antywirusowy, klikając prawym przyciskiem myszy ikonę programu antywirusowego na pasku zadań.
- W razie potrzeby spróbuj także wyłączyć zaporę. Uruchom instalator ponownie i sprawdź, czy nie ma żadnych ulepszeń.
3. Wyczyść pamięć podręczną danych pochodzenia
- Zła pamięć podręczna może powodować problem z instalacją klienta lub instalatorem aktualizacji.
- naciśnij Klawisz Windows + R. aby otworzyć Uruchom.

- Rodzaj % Programdata% / Origin i kliknij DOBRZE.

- w Pochodzenie folder, usuń wszystkie pliki oprócz Lokalna zawartość teczka. Folder LocalContent przechowuje dane gry, więc nie usuwaj ich.
- naciśnij Klawisz Windows + R. jeszcze raz.

- Rodzaj %Dane aplikacji% i kliknij DOBRZE.
- w Dane aplikacji folder, usuń Pochodzenie teczka.

- Teraz wróć do Dane aplikacji folder i otwórz Lokalny teczka.
- Usuń Pochodzenie teczka.
5. Odinstaluj i ponownie zainstaluj Origin Client

- naciśnij Klawisz Windows + R.
- Rodzaj kontrola i kliknij DOBRZE.
- Iść do Programy> Programy i funkcje.
- Wybierz Pochodzenie i kliknij Odinstaluj
- Ponownie zainstaluj Origin z oficjalnej strony internetowej. Twoje dane gry nie zostaną usunięte podczas procesu odinstalowywania.