Uszkodzenie plików systemowych nie jest czymś, co można zamiatać pod dywan i kontynuować standardowe użytkowanie. Trzeba się z nimi jak najszybciej zająć. Jeden taki błąd informuje użytkowników, którzy uruchamiają Kontroler plików systemowych, że plik cbs.log jest uszkodzony.
Uszkodzony plik cbs.log może oznaczać wiele rzeczy, z których żadna z nich nie jest dobra. Dlatego musisz rozwiązać ten problem, a wyjaśniliśmy, jak to zrobić poniżej.
Jak naprawić uszkodzony plik cbs.log w systemie Windows 10
- Skanuj w poszukiwaniu złośliwego oprogramowania i ponownie uruchom SFC
- Uruchom DISM
- Zresetuj komputer do ustawień fabrycznych
Rozwiązanie 1 — Skanuj w poszukiwaniu złośliwego oprogramowania i ponownie uruchom SFC
Kontroler plików systemowych będzie narzędziem, które zarejestruje uszkodzenie plików systemowych i zapewni ci wgląd. Nie poradzi sobie jednak z niektórymi z nich, ponieważ mogą wymagać dodatkowych działań.
Z drugiej strony, gdy plik cbs.log jest uszkodzony, zdecydowanie zachęcamy do skanowania w poszukiwaniu złośliwego oprogramowania. Może to być wynik fałszywie dodatni lub wynik zainfekowania systemu złośliwym oprogramowaniem.
Oto jak przeprowadzić głębokie skanowanie offline za pomocą Windows Defender:
- otwarty Windows Defender z obszaru powiadomień paska zadań.
- Wybierać Wirus ochrona przed zagrożeniami.
- Wybierać Opcje skanowania.
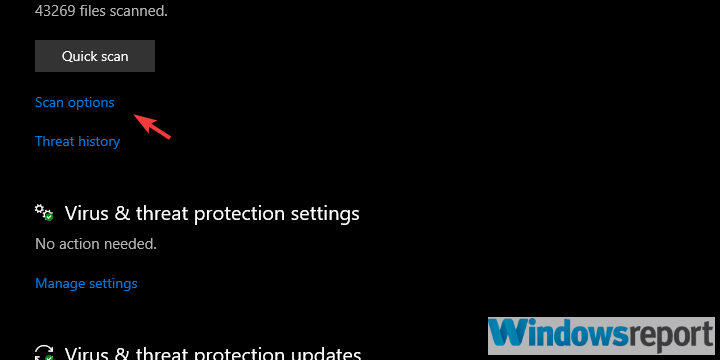
- Wybierz Windows Defender Offline Scan.
- Zapisz wszystko, co robisz, ponieważ ten tryb spowoduje ponowne uruchomienie komputera.
- Kliknij Skanuj teraz.

Następnie otwórz wiersz polecenia jako administrator i ponownie uruchom sfc / scannow, aby potwierdzić, że błąd został usunięty. Jeśli tak nie jest, przejdź do dodatkowych kroków.
Rozwiązanie 1 — Uruchom DISM
Jeśli komputer nie zawiera złośliwego oprogramowania, ale nadal występuje ten sam błąd, zalecamy uruchomienie DISM obok narzędzia Kontroler plików systemowych. Narzędzie do obsługi i zarządzania obrazami wdrażania powinno z łatwością naprawić wszelkie uszkodzenia systemu.
Oto jak uruchomić DISM wzdłuż SFC za pomocą podwyższonego wiersza polecenia:
- Otwórz wiersz polecenia jako administrator.
- W wierszu polecenia wpisz sfc / scannow i naciśnij Enter.
- Po zakończeniu wpisz następujące polecenie i naciśnij klawisz Enter po każdym:
- dism / online / cleanup-image / checkhealth
- dism / online / cleanup-image / restorehealth
- Uruchom ponownie komputer, gdy wszystko się skończy.
Rozwiązanie 2 — Zresetuj komputer do ustawień fabrycznych
Wreszcie, jeśli ponownie zobaczysz negatywne wyniki i pojawią się oznaki problemów z systemem, zalecamy przywrócenie komputera do ustawień fabrycznych i przejście od tego. Ta operacja rzeczywiście uwolni cię od wszystkich zainstalowanych aplikacji, ale przynajmniej będziesz mógł zachować swoje pliki.
Oto jak zresetować komputer do wartości fabrycznych w systemie Windows 10:
- Naciśnij klawisz Windows + I, aby otworzyć Ustawienia app.
- Wybierać Aktualizacja Bezpieczeństwo Sekcja.
- Wybierz Poprawa z lewego panelu.
- Pod «Zresetuj ten komputer”Kliknij Rozpocznij.

Powiedziawszy to, możemy zakończyć ten artykuł. Nie zapomnij powiedzieć nam, czy Ci to pomogło, czy nie w sekcji komentarzy poniżej.

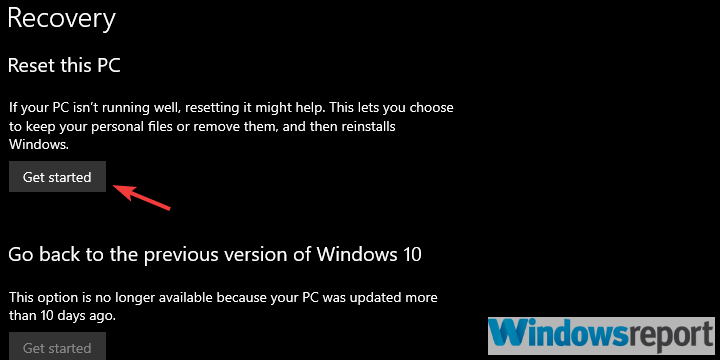
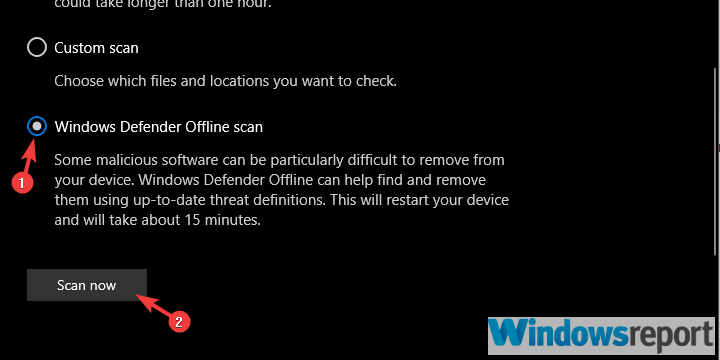
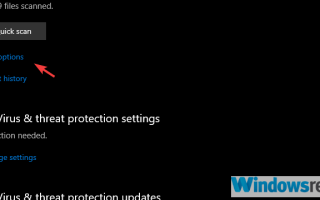
![Błąd piaskownicy systemu Windows 0x80070002 po aktualizacji [QUICK FIX]](https://pogotowie-komputerowe.org.pl/wp-content/cache/thumb/da/f1a08188d88b3da_150x95.png)
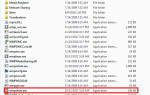

![Właśnie podłączyłeś / odłączyłeś urządzenie do gniazda audio [SKRÓCONY PRZEWODNIK]](https://pogotowie-komputerowe.org.pl/wp-content/cache/thumb/83/57228a081440383_150x95.jpg)