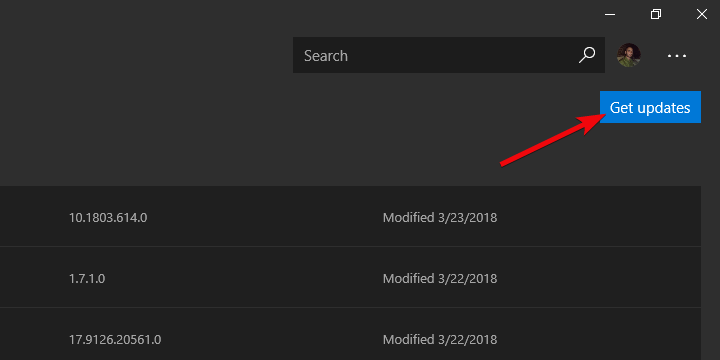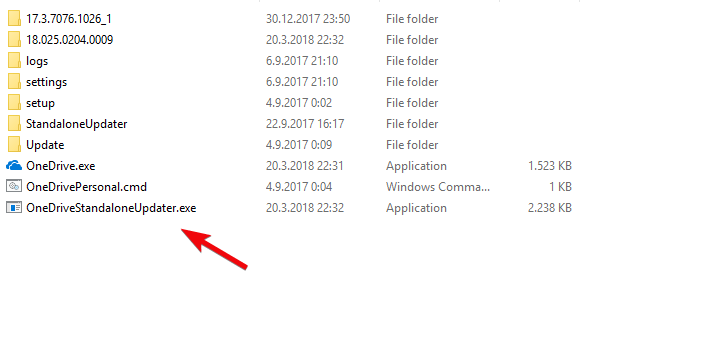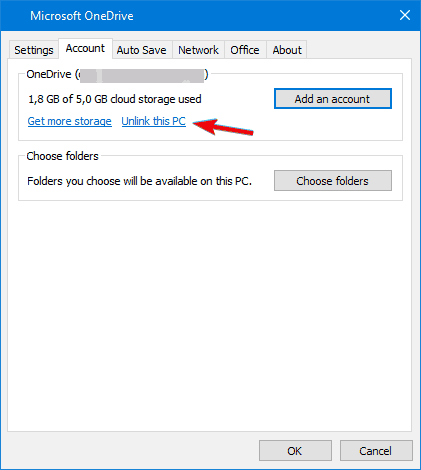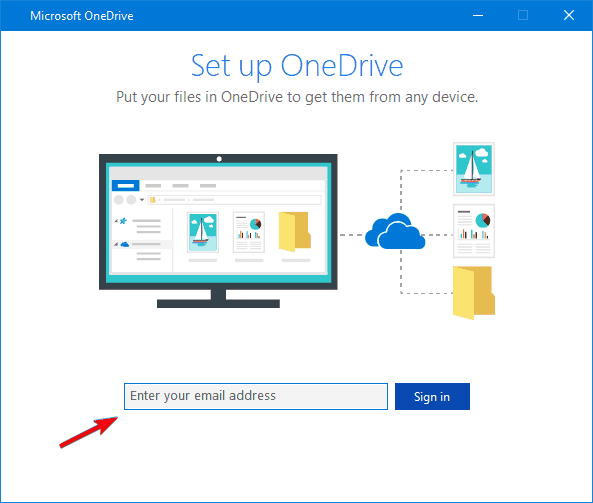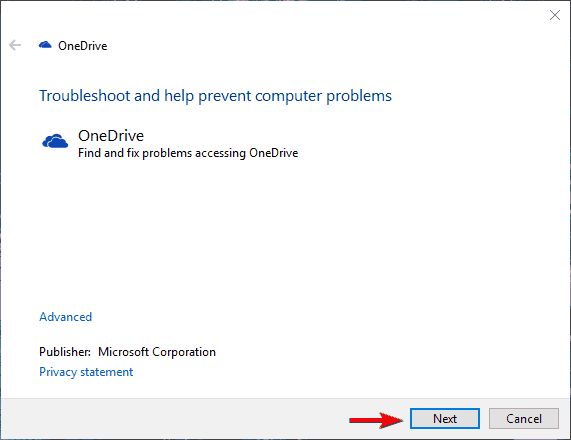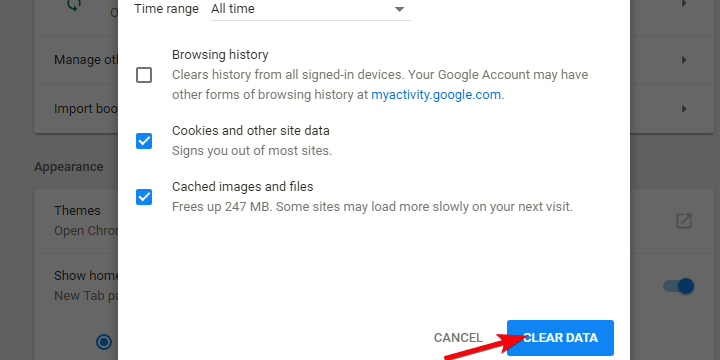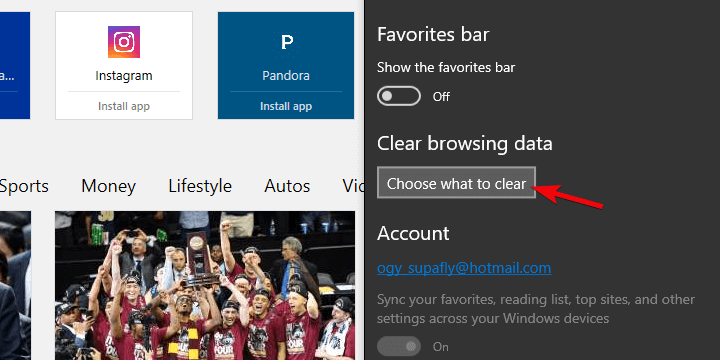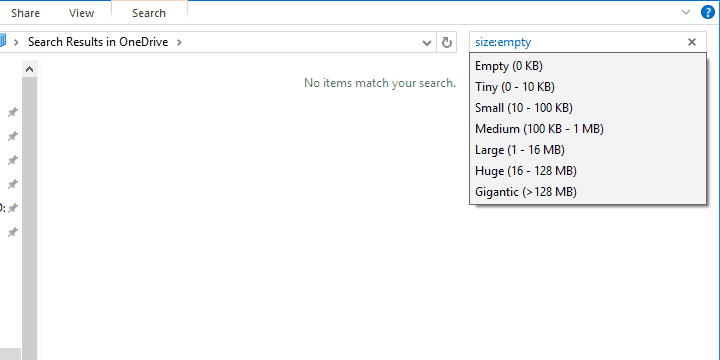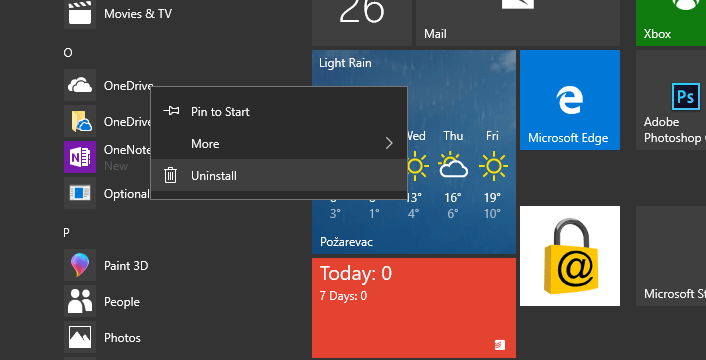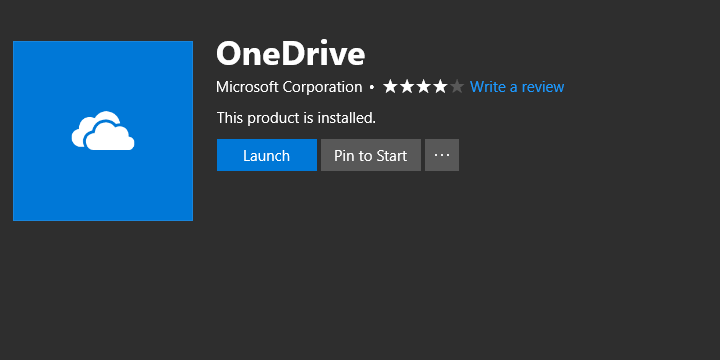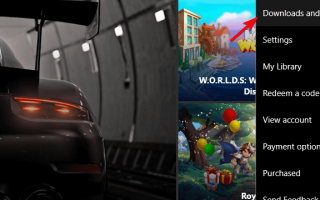OneDrive powoli, ale stale staje się najlepszym rozwiązaniem w branży chmurowej. Jednak, podobnie jak wszystko dotyczące Microsoft, ta oparta na chmurze platforma zarówno do użytku biznesowego, jak i standardowego ma wiele wad.
Częste błędy mogą całkowicie zepsuć wrażenie ogólnej użyteczności i rzucić ciemną chmurę na wrażenia użytkownika końcowego. A jednym z tych błędów jest kod 36.
Ten błąd najwyraźniej przeszkadza w usuwaniu całych folderów, prosząc użytkowników o usunięcie „zawartości pliku w folderze”. Teraz wszyscy wiemy, że może to być problem, zwłaszcza jeśli masz tysiące plików w folderze.
Na szczęście poniżej przedstawiliśmy kilka rozwiązań. Jeśli nie możesz samodzielnie usunąć folderu, a błąd „36” pojawia się często, sprawdź je w kolejności, w jakiej pojawiają się na liście.
Jak naprawić błąd OneDrive 36 w systemie Windows 10
- Zaktualizuj OneDrive
- Odłącz konto i połącz je ponownie
- Uruchom narzędzie do rozwiązywania problemów
- Wyczyść pamięć podręczną przeglądarki
- Usuń pliki 0-bajtowe
- Ponownie zainstaluj OneDrive
- Utwórz zupełnie nowe konto i przenieś swoje pliki
1: Zaktualizuj OneDrive
Ponieważ istnieje wiele sposobów dostępu do OneDrive na komputerze, musimy je wszystkie pokryć. W przypadku korzystania z aplikacji OneDrive dla systemu Windows 10 zalecamy aktualizację jako pierwszy krok w kierunku rozwiązania. Mianowicie, główne problemy występują wokół głównych aktualizacji systemu Windows 10. Microsoft zmienia wiele drobnych rzeczy w OneDrive i istnieje szansa, że integracja ich natywnej usługi w chmurze z systemem nie powiedzie się.
Na szczęście po pewnym czasie udostępniają łatkę, która rozwiązuje bieżące problemy. Jeśli nie masz pewności, jak zaktualizować aplikację OneDrive Store lub wbudowanego klienta stacjonarnego OneDrive, wykonaj poniższe czynności:
UWP OneDrive dla Windows 10
- otwarty Microsoft Store, kliknij menu z trzema kropkami i wybierz Pliki do pobrania i aktualizacje.
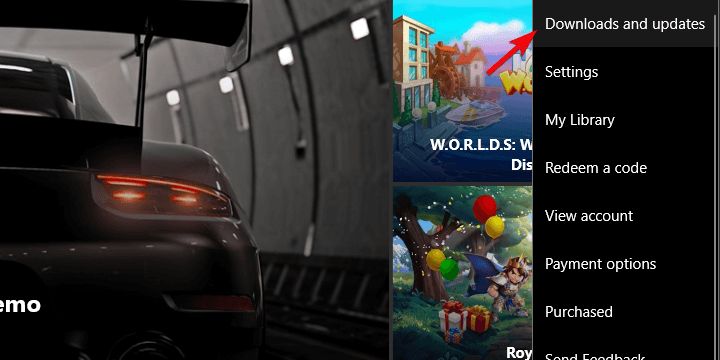
- Kliknij Pobierz uaktualnienia i poczekaj, aż każda aplikacja zostanie zaktualizowana.

- Uruchom ponownie komputer i spróbuj ponownie.
Wstępnie zainstalowany OneDrive dla Windows 10
- Włącz ukryte foldery.
- Nawigować do C \ Users \: Twoja nazwa użytkownika: \ AppData \ Local \ Microsoft \ OneDrive.
- Biegać OneDriveStandaloneUpdater.exe i poczekaj, aż wszystko się zaktualizuje.

2: Odłącz konto i połącz je ponownie
Zagadki ściśle związane z poświadczeniami OneDrive nigdy nie przestają zadziwiać. Zwłaszcza dla użytkowników Bussines, którzy mają trudności z różnymi uprawnieniami. Na szczęście, jeśli problem nie wykracza poza zwykły błąd, możesz go rozwiązać, odłączając konto i łącząc go ponownie w niesprawnym systemie.
Ta operacja sama w sobie jest raczej prosta i nie powinna zajmować Ci zbyt wiele czasu. Z drugiej strony najlepsze wyniki uzyskuje się, gdy całkowicie zmienisz lokalizację synchronizowanego dysku fizycznego. I może to stanowić problem, zwłaszcza jeśli masz ograniczony plan danych, dużo plików i małą przepustowość na początek.
Jeśli nie masz pewności, jak odłączyć konto i połączyć je ponownie, wykonaj następujące instrukcje:
- Kliknij prawym przyciskiem myszy OneDrive ikona w obszarze powiadomień i otwórz Ustawienia.
- Wybierz Konto patka.
- Kliknij na Odłącz ten komputer przycisk.

- Zaloguj się za pomocą swojego kwalifikacje.

- Wybierz lokalizację Folder OneDrive.
3: Uruchom narzędzie do rozwiązywania problemów
Teraz wszyscy aprobujemy dodanie ujednoliconego narzędzia do rozwiązywania problemów do systemu Windows 10, ale najwyraźniej nie jest to zbyt duża pomoc. W przypadku OneDrive firma Microsoft udostępnia narzędzie do rozwiązywania problemów, które powinno rozwiązać drobne problemy, ponownie uruchomić powiązane usługi i zapewnić lepszy wgląd w sedno problemu.
Jak już powiedzieliśmy, to narzędzie do rozwiązywania problemów pochodzi od firmy Microsoft, a nie od źródła zewnętrznego, dzięki czemu można bezpiecznie uruchomić go w systemie Windows 10. Oto jak uruchomić narzędzie do rozwiązywania problemów i spróbować naprawić błąd „36” w OneDrive dla systemu Windows 10:
- Pobierz Narzędzie do rozwiązywania problemów OneDrive tutaj.
- Uruchom narzędzie i wybierz Kolejny.

- Poczekaj, aż narzędzie do rozwiązywania problemów zakończy pracę i uruchom ponownie komputer.
- Spróbuj ponownie usunąć plik.
4: Wyczyść pamięć podręczną przeglądarki
Jeśli korzystasz z OneDrive za pośrednictwem przeglądarki zamiast klienta stacjonarnego OneDrive i aplikacji OneDrive UWP, zalecamy wyczyszczenie pamięci podręcznej. Użytkownicy, którzy napotkali ten błąd, nie mogli usunąć niektórych folderów, a problem może zostać wywołany przez wstępnie zapisane dane w przeglądarce. Pamięć podręczna znajdująca się w przeglądarce dość często spowalnia prędkość ładowania strony i wpływa na interfejs internetowy OneDrive.
Z tego powodu zalecamy jak najszybsze wyczyszczenie pamięci podręcznej przeglądarki i poszukiwanie zmian. Ponieważ Google Chrome jest najczęściej używaną przeglądarką na platformie Windows, a Edge jest natywną przeglądarką zalecaną do korzystania z OneDrive, poniżej pokażemy Ci, jak to zrobić na obu urządzeniach. Po prostu nie zapomnij wykonać kopii zapasowej swoich haseł.
Chrom
- Otwórz Chrome i naciśnij Ctrl + Shift + Delete aby uzyskać dostęp do ”Wyczyść dane przeglądania» menu.
- Sprawdź wszystko
- Kliknij na «Wyczyść dane”

Brzeg
- otwarty Brzeg.
- Otwórz menu 3 kropek, a następnie kliknij przycisk „Wyczyść dane przeglądania”.

- Wyczyść wszystko i uruchom ponownie Edge.
- Spróbuj zalogować się ponownie w OneDrive.
5: Usuń pliki 0-bajtowe
Sama obecność plików 0-bajtowych spowoduje wiele problemów podczas synchronizacji, a zwłaszcza w przypadku manipulowania plikami i folderami. Od czasu do czasu pojawiają się jako fragmenty plików konfiguracyjnych dla niektórych aplikacji lub magazynów metadanych. W niepożądanym scenariuszu mogą uszkodzić folder OneDrive. Uczynią go niedostępnym lub trudnym do usunięcia.
Z tego powodu zalecamy wyszukiwanie tych plików i ich odpowiednie usuwanie. Jeśli nie możesz samodzielnie ich zlokalizować, te kroki powinny się przydać:
- Otwórz swoje Folder OneDrive na lokalnej pamięci komputera.
- naciśnij F3 aby natychmiast uzyskać dostęp do paska wyszukiwania.
- Wpisz następujący wiersz w pasku wyszukiwania:
rozmiar: 0
- Usuń wszystko 0 bajtów pliki i spróbuj ponownie usunąć folder w OneDrive.
6: Zainstaluj ponownie OneDrive
Oprócz odpowiednio odłączenia i aktualizacji możesz także spróbować ponownie zainstalować OneDrive dla systemu Windows 10. Jak już wspomniano wcześniej, istnieją dwie aplikacje, których można używać w systemie Windows 10 i dotyczące OneDrive. Pierwszy pochodzi ze sklepu Microsoft Store i jest to standardowa aplikacja UWP. Jest dość ograniczony i nie ma możliwości włączenia, jaką oferuje wersja dla komputerów stacjonarnych. Druga to wersja dla komputerów stacjonarnych, która jest fabrycznie zainstalowana z systemem Windows 10. Obecnie możesz je usunąć bez problemów i zainstalować ponownie.
Poniżej znajdziesz procedurę ponownej instalacji dla obu z nich, więc postępuj zgodnie z instrukcjami. Mamy nadzieję, że powinno to rozwiązać wszelkie problemy związane z integracją, np. Błąd 36 i umożliwić usunięcie całego folderu bez problemów.
Klient stacjonarny OneDrive dla systemu Windows 10
- Nawigować do Panel sterowania> Odinstaluj program, i odinstaluj OneDrive.
- Przejdź do oficjalnej strony i pobierz OneDrive instalacja klienta stacjonarnego.
- Zainstaluj OneDrive i zaloguj się przy użyciu swoich poświadczeń.
UWP OneDrive
- Wyszukaj ikonę białej chmury OneDrive w menu Start, kliknij go prawym przyciskiem myszy i odinstaluj to.

- otwarty Sklep i wyszukaj OneDrive.

- Zainstaluj aplikację ponownie i zaloguj się przy użyciu swoich poświadczeń.
- Spróbuj ponownie usunąć folder powodujący błąd.
7: Utwórz zupełnie nowe konto i przenieś swoje pliki
Wreszcie, to obejście nie jest dokładnie w kategorii „rozwiązania”. Jeśli jednak zdecydujesz się bezproblemowo korzystać z OneDrive, może to być jedyny sposób. Migrację danych z jednego konta na drugie można wykonać na różne sposoby, ale zalecamy utworzenie nowego konta i przeniesienie wszystkich plików do innej fizycznej lokalizacji. Powinno to wywołać sekwencję synchronizacji.
Że należy to zrobić. Pamiętaj, że ten artykuł dotyczy głównie błędu 36 dla użytkowników standardowych, a nie biznesowych. Jeśli jesteś użytkownikiem premium OneDrive dla Bussines, zalecamy skierowanie problemu do pomocy technicznej Microsoft. W przypadku, gdy przyjdzie Ci do głowy jakieś alternatywne rozwiązanie lub masz pytania, powiedz nam o tym w sekcji komentarzy poniżej.
- otwarty Microsoft Store, kliknij menu z trzema kropkami i wybierz Pliki do pobrania i aktualizacje.