„Błąd 5: Odmowa dostępu”Komunikat o błędzie może zostać wyświetlony w przypadku różnych pakietów oprogramowania. Błąd systemowy często występuje podczas odinstalowywania lub instalowania oprogramowania Windows.
Niektórzy użytkownicy CCleaner stwierdzili na forach, że „Brak dostępu”Występują błędy podczas próby usunięcia programów za pomocą oprogramowania narzędziowego lub podczas korzystania z jego menedżera uruchamiania. Czy otrzymujesz „Odmowa dostępu”Komunikat o błędzie podczas korzystania z deinstalatora lub menedżera uruchamiania CCleaner? Jeśli tak, to kilka rozwiązań, które mogą rozwiązać problem.
Napraw błąd CCleaner 5 w systemie Windows 10
- Skanuj za pomocą narzędzia do czyszczenia rejestru CCleaner
- Uruchom skanowanie antywirusowe
- Wyłącz oprogramowanie antywirusowe
- Przełącz swój profil użytkownika na administratora
- Wyłącz kontrolę konta użytkownika
- Przywróć system Windows z powrotem do punktu przywracania
1. Skanuj za pomocą narzędzia do czyszczenia rejestru CCleaner
Czyszczenie rejestru to jedna potencjalna rozdzielczość „Błąd 5: Odmowa dostępu» zagadnienia. CCleaner ma własny skaner rejestru, którego można użyć do tego. W ten sposób możesz wyczyścić rejestr za pomocą CCleaner.
- Wybierz Rejestr po lewej stronie okna CCleaner, aby otworzyć narzędzie do czyszczenia rejestru.

- Zaznacz wszystkie pola wyboru kategorii rejestru i naciśnij Wyszukaj problemy przycisk.
- wciśnij Napraw zaznaczone problemy przycisk. Następnie możesz nacisnąć tak przycisk, aby w razie potrzeby wykonać kopię zapasową rejestru.
- Wybierz Napraw wszystkie wybrane problemy przycisk, aby naprawić rejestr.
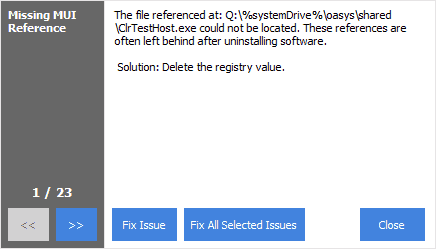
2. Uruchom skanowanie antywirusowe
„Błąd 5: Odmowa dostępu”Błędy mogą wynikać z wirusów, które uszkadzają pliki systemowe. Warto więc przeskanować za pomocą narzędzia antywirusowego. Jeśli nie masz narzędzia innej firmy, możesz użyć programu Windows Defender w następujący sposób.
- Najpierw sprawdź, czy Windows Defender jest włączony, wpisując „Windows Defender” w polu wyszukiwania Cortany. Następnie wybierz ustawienia Windows Defender i naciśnij Włącz program Windows Defender Antivirus przycisk.
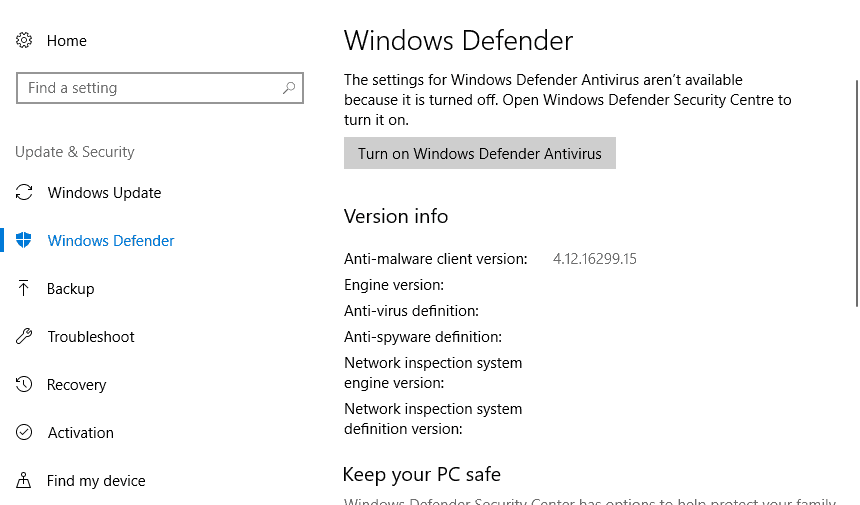
- Następnie naciśnij przycisk paska zadań Cortana; i ponownie wpisz „Windows Defender” w polu wyszukiwania.
- Wybierz, aby otworzyć aplikację Windows Defender pokazaną bezpośrednio poniżej.

- Kliknij przycisk tarczy po lewej stronie okna.
- Kliknij Zaawansowane skanowanie link poniżej Szybki skan przycisk.
- Wybierz Pełne skanowanie opcja zainicjowania dokładnego skanowania.
3. Wyłącz oprogramowanie antywirusowe
Oprogramowanie antywirusowe może powodować konflikty ze składnikami oprogramowania do konserwacji systemu. Na przykład niektórzy użytkownicy CCleaners odkryli, że „Brak dostępu”Komunikaty o błędach dla menedżera uruchamiania narzędzia mogą wynikać z oprogramowania antywirusowego Avast. W związku z tym odinstalowanie oprogramowania antywirusowego innej firmy może naprawić komunikat o błędzie.
Alternatywnie możesz tymczasowo wyłączyć większość osłon antywirusowych, klikając prawym przyciskiem myszy ikonę paska zadań narzędzi i wybierając opcję wyłączania lub wyłączania.
4. Przełącz swój profil użytkownika na administratora
„Błąd 5: Odmowa dostępu”Błąd może być również spowodowany brakiem uprawnień administratora. Jeśli korzystasz z CCleaner na standardowym koncie użytkownika, przekonwertuj to konto na konto administratora. Możesz zmodyfikować swoje konto użytkownika w następujący sposób.
- Najpierw otwórz menu Win + X za pomocą klawisza Windows + skrótu X.
- Wybierz Biegać aby otworzyć to akcesorium.
- Wpisz „netplwiz” w Uruchom i naciśnij Enter, aby otworzyć okno bezpośrednio poniżej.

- Wybierz konto użytkownika i naciśnij Nieruchomości przycisk.
- Wybierz kartę Członkostwo grupy pokazane na migawce bezpośrednio poniżej.

- Następnie wybierz Administrator Przycisk radiowy.
- wciśnij Zastosować przycisk, a następnie kliknij dobrze zamknąć okno.
5. Wyłącz kontrolę konta użytkownika
Kontrola konta użytkownika może ograniczyć dostęp do rejestru i lokalizacji plików. Wyłączenie UAC może więc naprawić „Brak dostępu”Błędy CCleaner i innego oprogramowania. W ten sposób możesz wyłączyć UAC w Windows 10.
- Naciśnij przycisk Cortana, aby otworzyć pole wyszukiwania aplikacji.
- Wpisz „konto użytkownika” w polu wyszukiwania i wybierz, aby otworzyć Zmień ustawienia kontroli konta użytkownika.

- Przeciągnij pasek, aby nigdy nie powiadamiać.
- wciśnij dobrze przycisk, aby zamknąć okno, i kliknij tak potwierdzać.
6. Przywróć system Windows z powrotem do punktu przywracania
Jako „Błąd 5: Odmowa dostępu”Błąd może również wynikać z uszkodzonych kont systemowych, przywrócenie systemu Windows 10 do poprzedniej daty może go naprawić. Możesz przywrócić system Windows z powrotem do punktu przywracania za pomocą narzędzia Przywracanie systemu.
To narzędzie naprawi pliki systemowe, przywróci ustawienia rejestru i usunie oprogramowanie zainstalowane po wybranym punkcie przywracania. W ten sposób możesz wykorzystać Przywracanie systemu w Windows 10.
- Otwórz akcesorium Run.
- Wpisz „rstrui” w polu tekstowym Run i kliknij dobrze aby otworzyć Przywracanie systemu.

- wciśnij Kolejny przycisk w oknie Przywracania systemu.
- Wybierz, aby przywrócić system Windows do momentu, gdy „Brak dostępu”Komunikat o błędzie nie pojawiał się.

- Możesz także nacisnąć Wyszukaj w poszukiwaniu usterki przycisk Programy, aby sprawdzić, jakie oprogramowanie zostanie usunięte po przywróceniu systemu Windows.

- Kliknij Kolejny i koniec aby potwierdzić wybrany punkt przywracania i przywrócić system Windows.
Niektóre z tych rezolucji mogą naprawić „Błąd 5: Odmowa dostępu”Błędy występujące podczas korzystania z narzędzi CCleaner. Mogą również rozwiązać „Brak dostępu”Komunikaty o błędach, które blokują instalację oprogramowania. Możesz sprawdzić ten artykuł, aby uzyskać dalsze wskazówki dotyczące rozwiązywania problemów CCleaner.

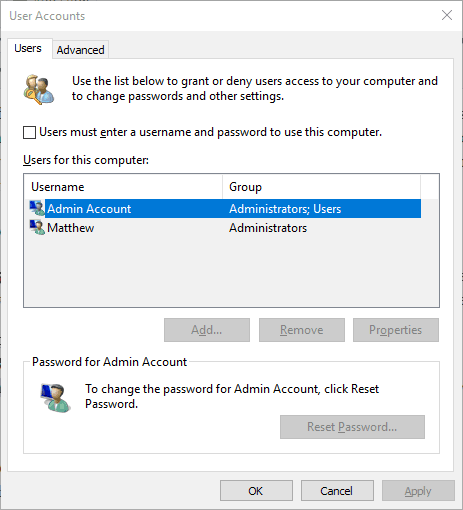
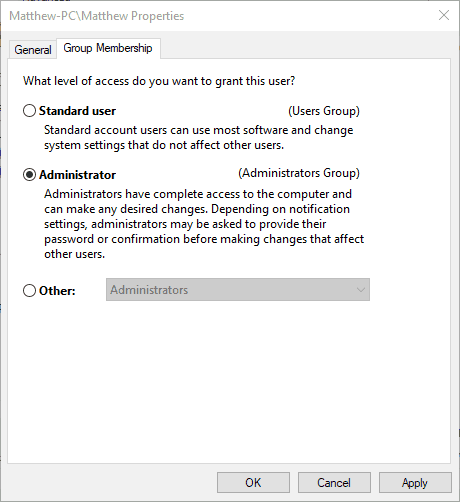
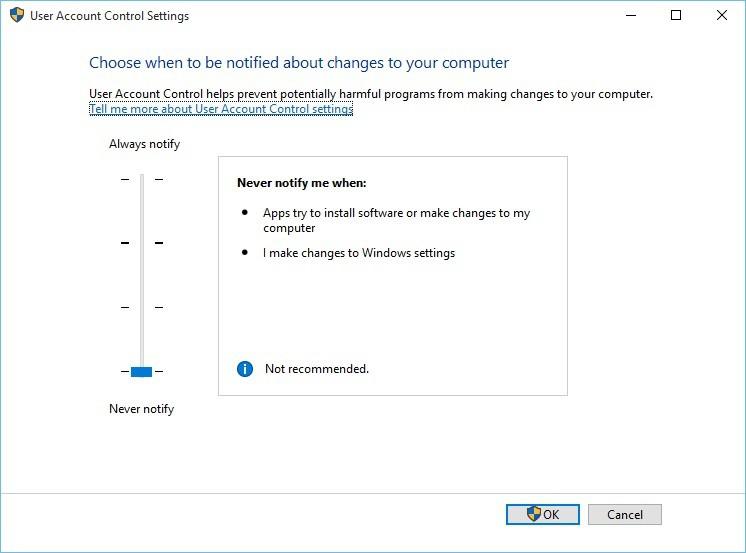
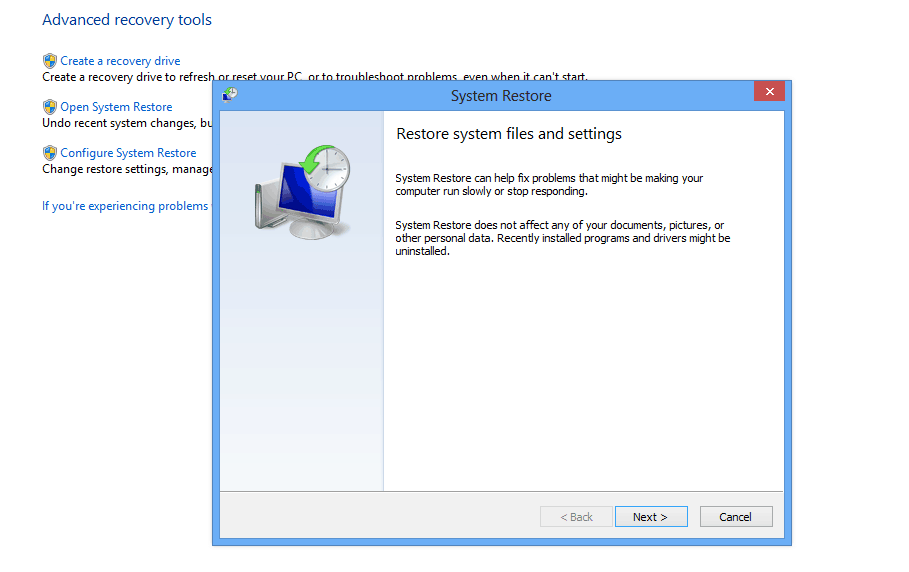
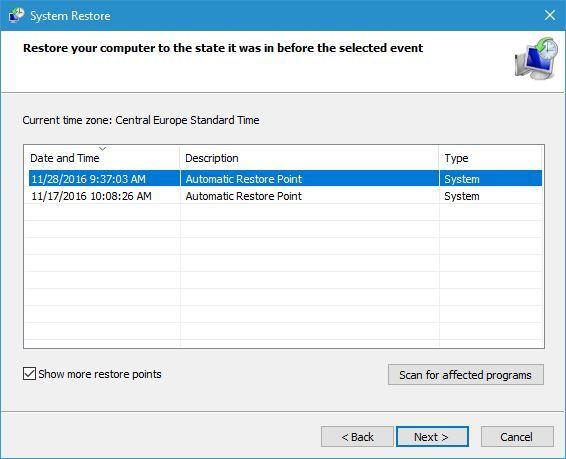
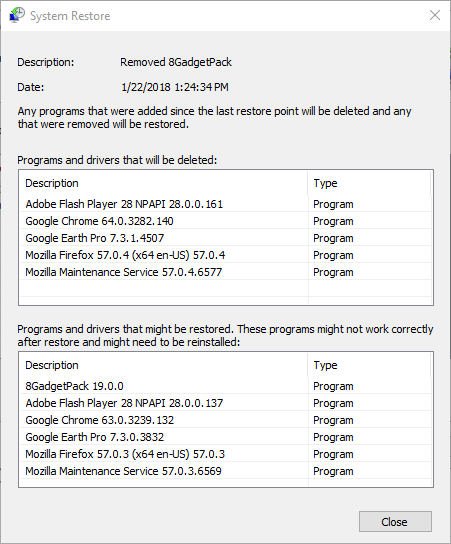

![Przeglądarki internetowe nie działają po zainstalowaniu aktualizacji Windows 10 Creators Update [Fix]](https://pogotowie-komputerowe.org.pl/wp-content/cache/thumb/b5/618dcdbcc442fb5_150x95.jpg)
![Gdzie jest folder startowy systemu Windows 10? [ODPOWIADAMY]](https://pogotowie-komputerowe.org.pl/wp-content/cache/thumb/5e/1e234304076b05e_150x95.jpg)

