Niektórzy użytkownicy Gmaila stwierdzili, że Załącz plikOpcja s w Gmailu nie zawsze działa.
Gdy próbują załączyć plik do wiadomości e-mail, Gmail zwraca komunikat o błędzie „Załącznik nie powiódł się. Może to być spowodowane proxy lub zaporą ogniową.”W związku z tym nie mogą załączać plików do wiadomości e-mail.
Oto kilka potencjalnych poprawek „Załącznik nie powiódł się» kwestia.
Błąd załącznika Gmaila: 7 rozwiązań, aby to naprawić
- Udziel uprawnień Gmaila
- Zaktualizuj wtyczkę Flash
- Otwórz Gmaila w innej przeglądarce
- Zaktualizuj przeglądarkę
- Wyłącz serwer proxy
- Wyłącz zapory ogniowe
- Dostosuj ustawienie Network.http.spdy.enabled w przeglądarce Firefox
Wcześniej dużo pisaliśmy o błędach załączników Gmaila. Dodaj tę stronę do zakładek, jeśli będziesz jej potrzebować później.
1. Udziel uprawnień Gmaila
Pierwszą rzeczą do zrobienia, która może powodować problem z załącznikami, są rozszerzenia przeglądarki i uprawnienia.
Dlatego zachęcamy do tymczasowego wyłączenia wszystkich rozszerzeń przeglądarki (koncentrujemy się na adblockerach) i sprawdzenia, czy klient WWW Gmaila ma wszystkie uprawnienia.
Po prostu kliknij ikonę kłódki na pasku adresu i upewnij się, że Gmail ma dostęp do Twoich e-maili. To powinno wystarczyć do rozwiązania błędu. W przeciwnym razie wykonaj poniższe czynności.
2. Zaktualizuj wtyczkę Flash
Domyślny program do przesyłania załączników Gmaila korzysta z Flasha. Program do przesyłania załączników może nie działać z przestarzałymi wersjami Flash.
W związku z tym sprawdź, czy masz najnowszą wersję Flash w następujący sposób.
- Najpierw otwórz tę stronę z listą najnowszych wersji Flash.
- Otwórz tę stronę, jeśli nie masz najnowszej wersji Flash na stronie Adobe Flash Player. Usuń zaznaczenie pól wyboru ofert opcjonalnych, jeśli nie potrzebujesz dodatkowego oprogramowania.
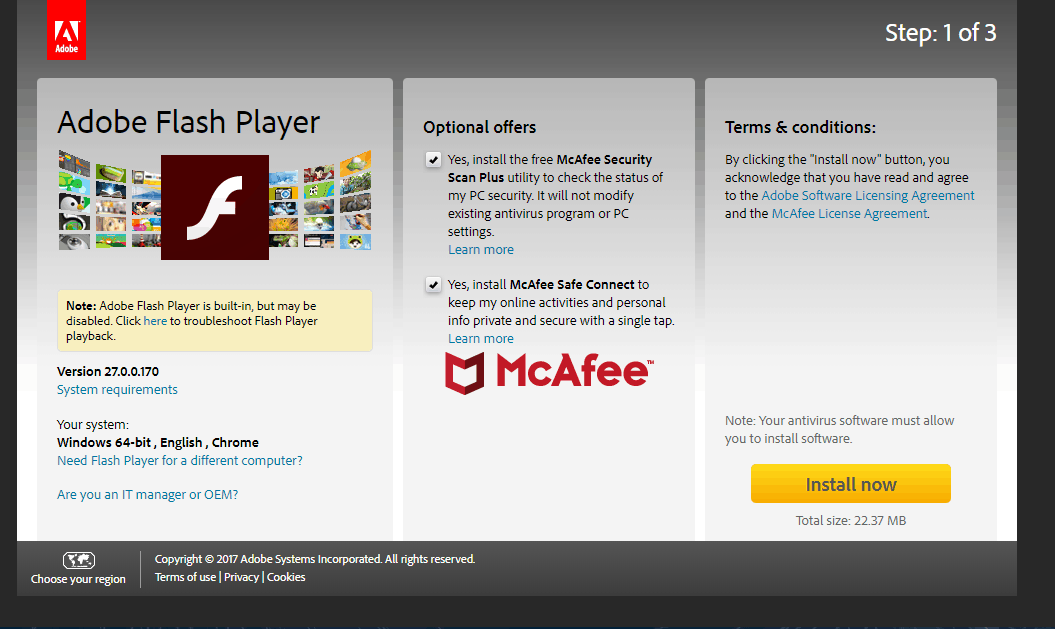
- Następnie naciśnij Zainstaluj teraz przycisk, aby zapisać instalator Flash Playera.
- Otwórz okno instalatora Adobe Flash Player pokazane bezpośrednio poniżej, aby zainstalować Flash.

- Następnie sprawdź, czy Flash jest włączony w przeglądarce. Możesz to zrobić w Chrome, klikając ikonę Dostosuj Google Chrome przycisk i wybór Ustawienia.
- Przewiń w dół Ustawienia stronę i kliknij zaawansowane aby rozwinąć opcje.
- Kliknij Ustawienia i wybierz Lampa błyskowa aby otworzyć opcje pokazane bezpośrednio poniżej.

- Wybierz Zezwalaj witrynom na uruchamianie Flasha opcja.
3. Otwórz Gmaila w innej przeglądarce
Może się okazać, że załącznik pliku Gmaila działa dobrze w alternatywnej przeglądarce. W związku z tym otwórz Gmaila w innej przeglądarce; a następnie załącz plik do wiadomości e-mail.
Pamiętaj, że Gmail obsługuje tylko przeglądarki Chrome, Firefox, Safari, Internet Explorer i Edge.
Alternatywnie możesz wypróbować przeglądarkę UR, najbezpieczniejszą przeglądarkę do surfowania w sieci. Przeczytaj naszą recenzję, aby dowiedzieć się więcej!
4. Zaktualizuj przeglądarkę
Sprawdź także dostępność aktualizacji przeglądarki, aby upewnić się, że używasz najnowszej wersji. Błędy załącznika Gmaila częściej występują w nieaktualnych przeglądarkach.
Możesz zaktualizować Google Chrome w następujący sposób.
- Kliknij Dostosuj Google Chrome przycisk, aby otworzyć menu główne przeglądarki,
- Wybierz Wsparcie > O google chrome aby otworzyć kartę pokazaną bezpośrednio poniżej.

- Przeglądarka automatycznie pobierze wszelkie dostępne aktualizacje.
- Następnie kliknij Wznowienie aby ponownie uruchomić przeglądarkę.
5. Wyłącz serwer proxy
„Załącznik nie powiódł się”Komunikat o błędzie informuje, że przyczyną problemu może być serwer proxy. W związku z tym wyłączenie serwera proxy przeglądarki internetowej, jeśli jest zaznaczone, może naprawić błąd.
W ten sposób możesz wyłączyć serwer proxy.
- Kliknij przycisk Cortana na pasku zadań systemu Windows 10 i wpisz „opcje internetowe” w polu wyszukiwania.
- Wybierz opcje internetowe aby otworzyć okno bezpośrednio poniżej.

- Kliknij kartę Połączenia w migawce poniżej.

- wciśnij ustawienia sieci LAN przycisk.

- Odznacz opcję Użyj serwera proxy dla swojej sieci LAN ustawienie i naciśnij dobrze przycisk.
Czasami proxy nie można wyłączyć bez względu na to, co robisz. Na taką okazję przygotowaliśmy prosty przewodnik.
6. Wyłącz zapory ogniowe
„Załącznik nie powiódł się”Komunikat o błędzie wskazuje również, że za problem może odpowiadać zapora ogniowa.
Aby zapewnić, że załączniki e-mail nie będą zakłócać zapory ogniowej, możesz je tymczasowo wyłączyć. W ten sposób możesz wyłączyć Zaporę systemu Windows.
- Otwórz Uruchom, naciskając klawisz Win + klawisz skrótu R.
- Wpisz „firewall.cpl” w polu tekstowym Otwórz i naciśnij dobrze przycisk.

- Kliknij Włącz lub wyłącz Zaporę systemu Windows aby otworzyć ustawienia pokazane bezpośrednio poniżej.

- Wybierz oba Wyłącz Zaporę systemu Windows opcje na karcie Dostosuj ustawienia.
- wciśnij dobrze przycisk, aby zamknąć kartę.
- Oprogramowanie antywirusowe innych firm może również mieć własną zaporę ogniową. Możesz wyłączyć zaporę innej firmy, klikając prawym przyciskiem myszy ikonę obszaru powiadomień oprogramowania antywirusowego i wybierając opcję wyłączania lub wyłączania.
7. Dostosuj ustawienie Network.http.spdy.enabled w przeglądarce Firefox
Ta rozdzielczość jest bardziej konkretna dla użytkowników Firefox. Przełączanie Network.http.spdy.enabled ustawienie wartości false może rozwiązać „Załącznik nie powiódł się» kwestia.
Możesz dostosować to ustawienie w about: config w następujący sposób.
- Wpisz „about: config” w pasku adresu przeglądarki Firefox, aby otworzyć kartę pokazaną bezpośrednio poniżej.

- Następnie wpisz „Network.http.spdy.enabled” w polu wyszukiwania u góry strony about: config.
- Następnie kliknij dwukrotnie ikonę Network.http.spdy.enabled ustawienie, aby zmienić jego wartość na false.

- Zamknij Firefox i uruchom ponownie przeglądarkę.
Te rezolucje prawdopodobnie naprawią „Załącznik nie powiódł się”, Aby można było ponownie dołączyć pliki do wiadomości e-mail Gmaila.
Możesz jednak zgłosić problem do Google za pomocą formularza kontaktowego pomocy technicznej Gmaila, jeśli wymagane są dalsze poprawki.

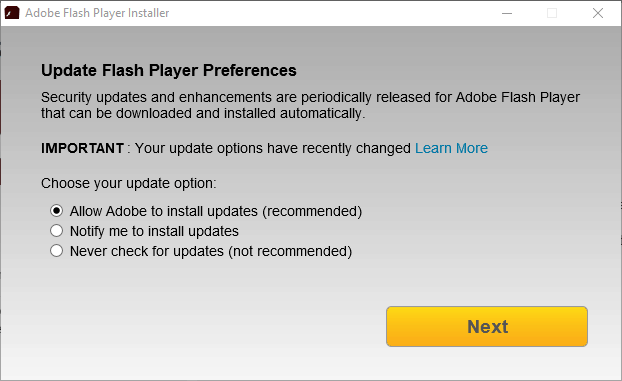
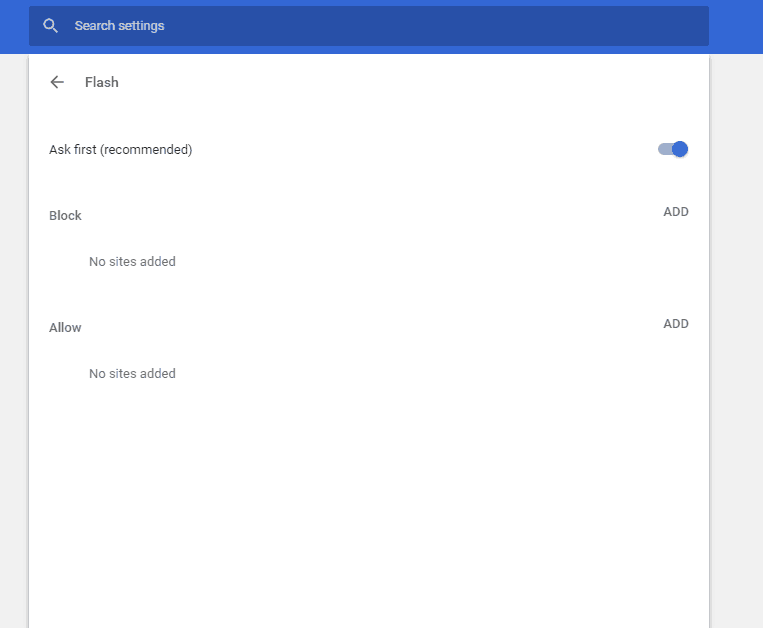
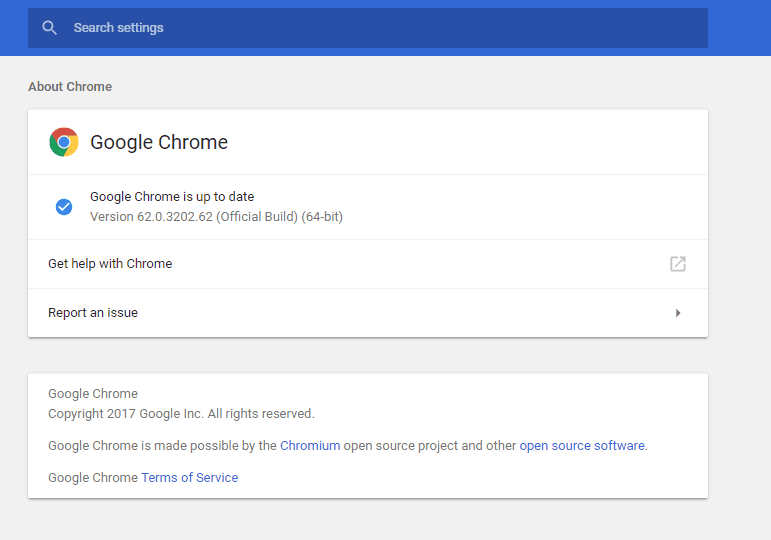
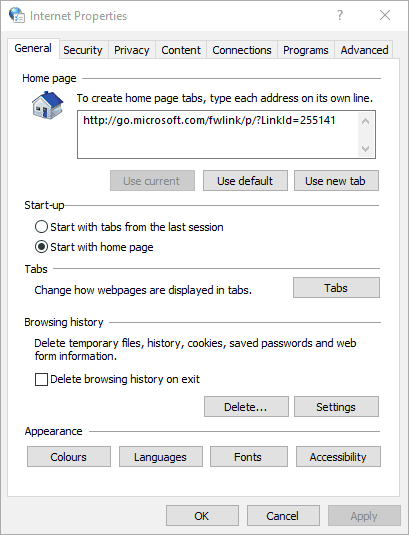
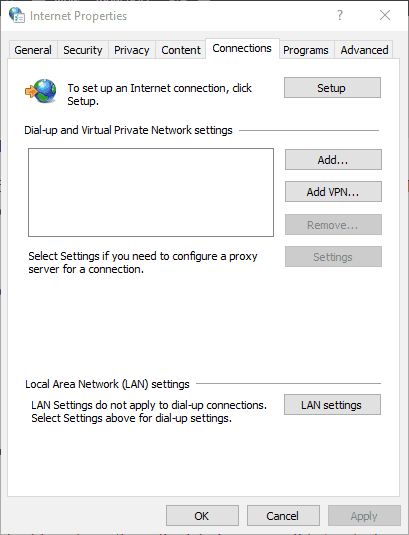
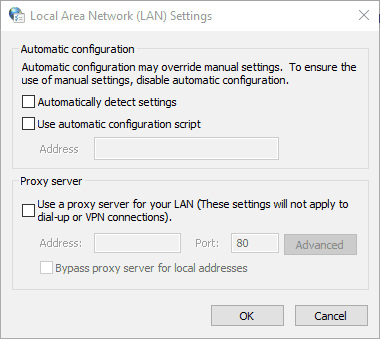
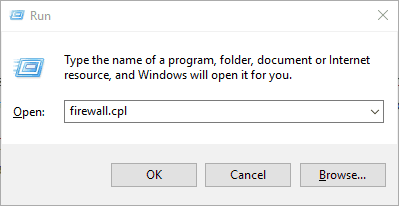
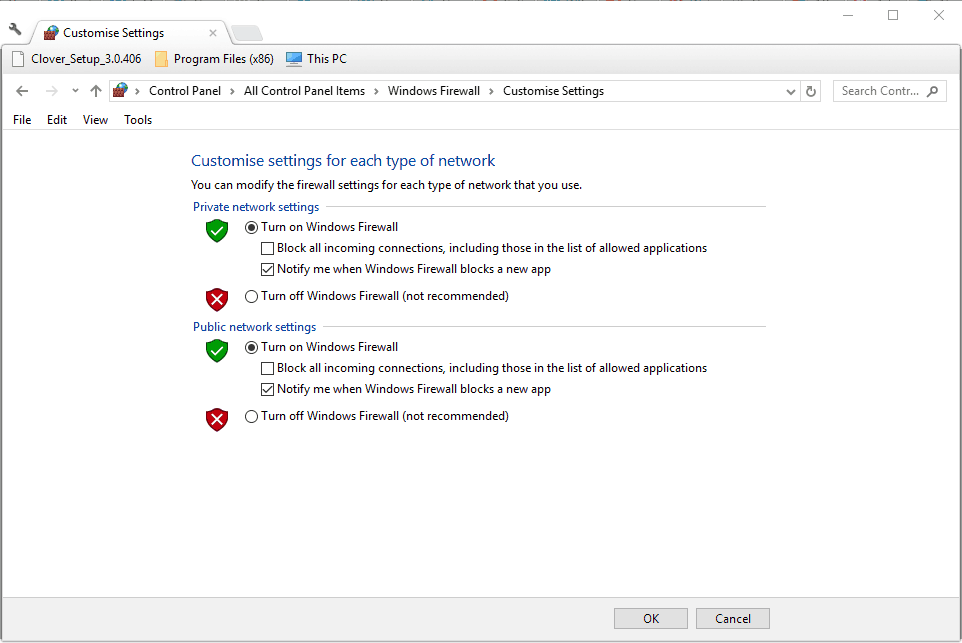
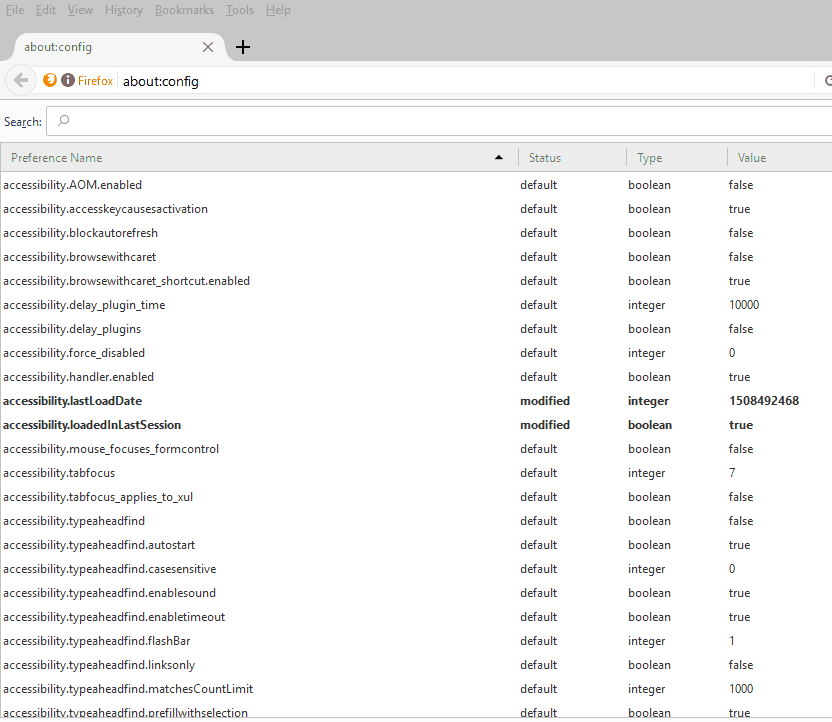
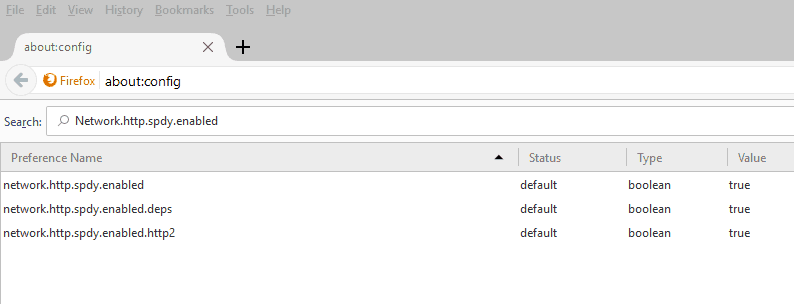



![Sieć bezprzewodowa pokazuje Brak połączenia, ale działa Internet [PRZEWODNIK KROK PO KROKU]](https://pogotowie-komputerowe.org.pl/wp-content/cache/thumb/3b/84420d1ac1a3a3b_150x95.png)
