Czy jesteś użytkownikiem systemu Windows, na którym występuje błąd Windows 10 netwtw04.sys? Dzisiaj pokażemy, jak rozwiązać ten problem z błędem.
Użytkownicy komputerów stacjonarnych Dell zgłosili błąd Windows BSod, który mówi Driver_IRQL_NOT_LESS_OR_EQUAL Netwtw04.sys. Ten błąd BSod (niebieski ekran śmierci) pojawia się przy każdym uruchomieniu aplikacji lub odłączeniu słuchawek.
Ten błąd może jednak wynikać z kilku czynników, takich jak nieaktualny sterownik, niekompatybilne programy, uszkodzone rejestry plików systemowych i niepełna aktualizacja systemu Windows.
Kroki, aby naprawić błędy Netwtw04.sys
Rozwiązanie 1: Uruchom ponownie komputer
Niektórzy użytkownicy systemu Windows zgłosili możliwość naprawienia błędu Windows 10 netwtw04.sys poprzez ponowne uruchomienie komputera. Możesz ponownie uruchomić komputer po wyświetleniu komunikatu o błędzie. Jeśli błąd nadal występuje, możesz przejść do następnego kroku.
Rozwiązanie 2: Uruchom pełne skanowanie systemu
Wirusy i złośliwe oprogramowanie może powodować błąd Windows 10 netwtw04.sys. Te złośliwe oprogramowanie infekuje plik systemowy, powodując błąd systemu Windows 10. Dlatego uruchom pełne skanowanie systemu na komputerze, aby usunąć wszelkie możliwe uszkodzenia wirusów. Możesz także użyć wbudowanego programu antywirusowego systemu Windows, Windows Defender. Oto jak uruchomić pełne skanowanie systemu w Windows 10 Creators Update:
- Przejdź do Start> wpisz „obrońca”> kliknij dwukrotnie Windows Defender, aby uruchomić narzędzie.
- W lewym panelu wybierz ikonę tarczy.
- W nowym oknie kliknij opcję „Zaawansowane skanowanie”.

- Zaznacz opcję pełnego skanowania, aby uruchomić pełne skanowanie systemu w poszukiwaniu złośliwego oprogramowania.
Uwaga: Istnieje kilka programów antywirusowych innych firm, z których możesz korzystać. Jednak po zakończeniu skanowania komputera zaleca się usunięcie wszystkich wykrytych wirusów; opcja może być „czysta” lub „usuń” w zależności od używanego programu antywirusowego.
Rozwiązanie 3: Napraw rejestr komputera
Najprostszym sposobem naprawy rejestru systemu Windows jest użycie dedykowanego narzędzia, takiego jak CCleaner. Alternatywnie można również użyć narzędzia Kontroler plików systemowych firmy Microsoft, aby sprawdzić, czy plik systemowy nie jest uszkodzony.
Program narzędziowy weryfikuje integralność wszystkich plików systemowych i naprawia pliki z problemami, jeśli to możliwe. Oto jak uruchomić skanowanie SFC we wszystkich wersjach systemu Windows:
- Przejdź do Start> wpisz cmd> kliknij prawym przyciskiem myszy Wiersz polecenia> wybierz Uruchom jako administrator.

- Teraz wpisz polecenie sfc / scannow.
- Poczekaj na zakończenie procesu skanowania, a następnie uruchom ponownie komputer. Wszystkie uszkodzone pliki zostaną zastąpione przy ponownym uruchomieniu.
Rozwiązanie 4: Zaktualizuj sterowniki karty sieciowej
Niektórzy użytkownicy systemu Windows zgłosili, że byli w stanie naprawić błąd Windows 10 netwtw04.sys, aktualizując sterowniki karty sieciowej. Dlatego możesz zaktualizować kartę sieciową, aby rozwiązać problem. Oto jak to zrobić:
- Naciśnij klawisz Windows + R, wpisz devmgmt.msc, a następnie naciśnij Enter. (Możesz też kliknąć prawym przyciskiem myszy klawisz Windows i wybrać Menedżera urządzeń).
- W oknie Menedżera urządzeń rozwiń sekcję Karty sieciowe.
- Następnie kliknij prawym przyciskiem myszy kartę sieciową Intel i wybierz opcję Aktualizuj oprogramowanie sterownika.
Możesz także przywrócić stare wersje sterowników, jeśli aktualizacja sterownika nie rozwiąże problemu.
Rozwiązanie 5: Tymczasowo wyłącz dodatkowy program antywirusowy
Niektóre programy antywirusowe mogą powodować błąd Windows 10 netwtw04.sys. Dlatego może być konieczne tymczasowe wyłączenie programu antywirusowego lub zapory sieciowej, aby naprawić problem BSod. Jednak niektóre programy antywirusowe mają opcję „tymczasowo wyłącz ochronę”, z której można korzystać, podczas gdy inne nie.
Jeśli masz opcję odinstalowania dodatkowego programu antywirusowego, możesz to zrobić i rozważyć zmianę drugorzędnych programów antywirusowych i skorzystać z alternatyw, takich jak Bitdefender, BullGuard i Malwarebytes. Te programy bezpieczeństwa są wysoce zalecane ze względu na ich wszechstronność i doskonałą wydajność.
Rozwiązanie 6: Uruchom narzędzie Przywracanie systemu
Uruchomienie przywracania systemu może również rozwiązać problem z błędem na komputerze z systemem Windows. Tryb awaryjny to tryb diagnostyczny w systemie Windows, który uruchamia komputer z uruchomionymi tylko podstawowymi plikami i sterownikami. Można jednak przywrócić system w trybie awaryjnym, aby powrócić do określonego punktu przywracania w systemie, bez wyświetlania komunikatu o błędzie podczas uruchamiania. Oto jak to zrobić:
- Wyłącz komputer i włącz go ponownie.
- Przejdź do opcji „Uruchom w trybie awaryjnym” i naciśnij „Enter”.
- Przejdź do Start> Wpisz „przywracanie systemu”, a następnie wciśnij „Enter”.
- Postępuj zgodnie z instrukcjami, aby wrócić do określonego punktu przywracania.
- Poczekaj na zakończenie procesu, a następnie uruchom ponownie.
Uwaga: Upewnij się, że jesteś w stanie zidentyfikować datę punktu przywracania przed rozpoczęciem wyświetlania błędu BSod netwtw04.sys. Przywracanie systemu nie wpływa na żadne pliki, dokumenty ani dane osobowe.
Rozwiązanie 7: Zainstaluj Windows Update
Na koniec możesz również naprawić błąd Windows 10, problem z netwtw04.sys, aktualizując system operacyjny Windows 10 do najnowszej wersji. Firma Microsoft stale wydaje aktualizacje systemu Windows, aby poprawić stabilność systemu i naprawić różne problemy i błędy związane z błędem uruchamiania.
Wykonaj jednak następujące kroki, aby zaktualizować system operacyjny Windows 10:
- Przejdź do Start> wpisz cmd> kliknij prawym przyciskiem myszy Wiersz polecenia> wybierz Uruchom jako administrator.


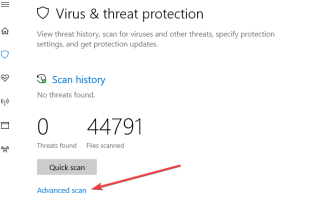
![Surface Pro 4 utknął na przygotowaniach do konfiguracji systemu Windows [FIX]](https://pogotowie-komputerowe.org.pl/wp-content/cache/thumb/01/7887d31017e5901_150x95.jpg)

