Błąd volsnap.sys rzadko występuje na komputerach z systemem Windows 10. Ale kiedy to robi, powoduje spustoszenie.
Nie zapomnij dodać białej listy do naszej witryny. Powiadomienie nie zniknie, dopóki tego nie zrobisz.
Nienawidzisz reklam, my to rozumiemy. My także. Niestety, jest to jedyny sposób, abyśmy nadal dostarczali znakomitą zawartość i wskazówki, jak rozwiązać największe problemy techniczne. Możesz wesprzeć nasz zespół 30 członków w kontynuowaniu ich pracy, umieszczając naszą listę na białej liście. Wyświetlamy tylko kilka reklam na stronie, nie utrudniając dostępu do treści.
Dodam twoją stronę do białej listy, nie obchodzi mnie to
Obecnie tego rodzaju błędy są znane jako błędy GSOD lub błędy Green Screen of Death. Ale faktem jest, że rozwiązanie problemów z błędami Volsnap.sys w systemie Windows 10 jest dość łatwe, jeśli masz odpowiednie narzędzia.
Jak naprawić błędy Volsnap.sys w systemie Windows 10?
1. Odłącz wszystkie urządzenia zewnętrzne
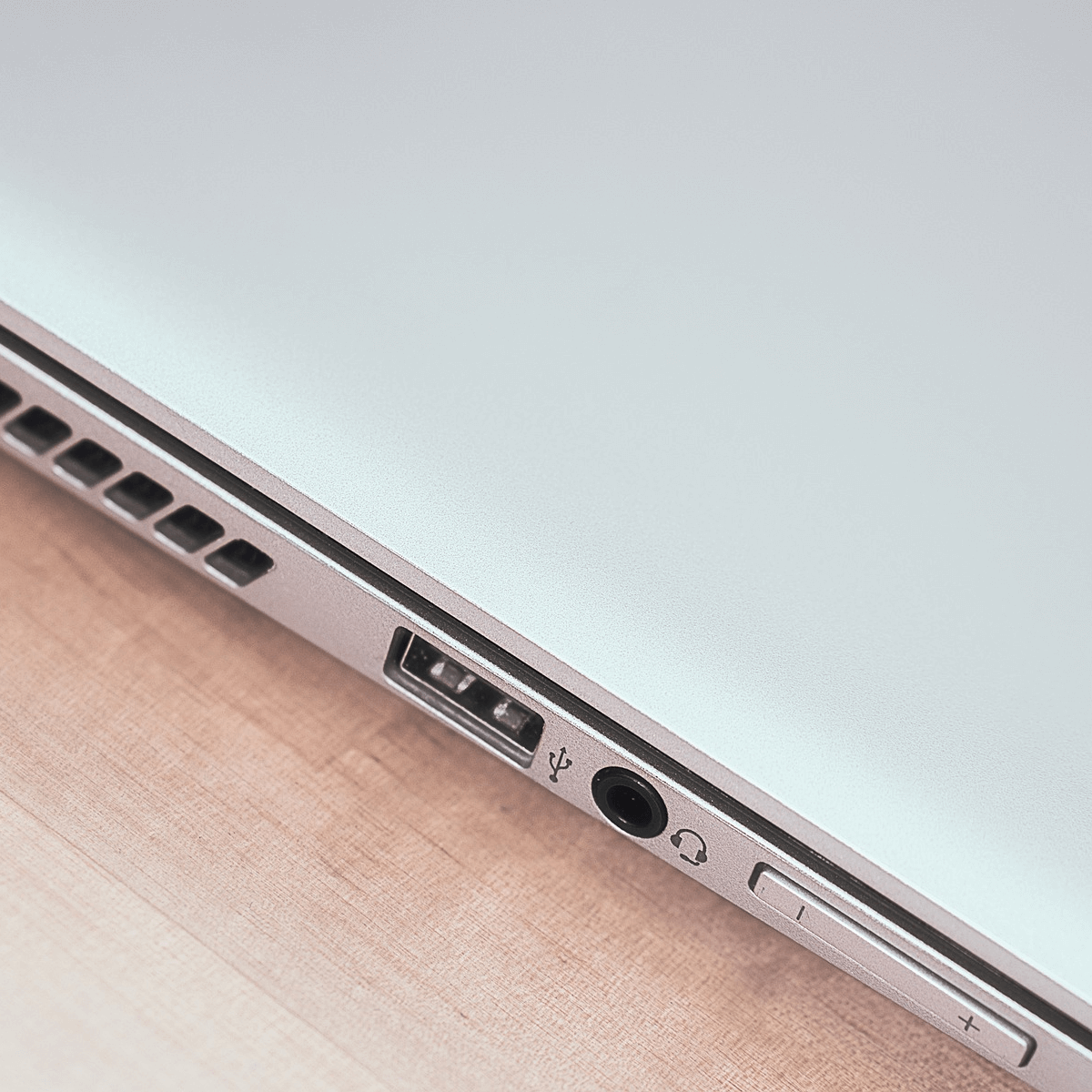
- Wyłącz komputer.
- Usuń wszystkie urządzenia zewnętrzne.
- Zrestartuj swój komputer. (Jeśli komputer uruchomi się normalnie, problem został spowodowany przez jedno z urządzeń podłączonych przez USB).
- Aby zidentyfikować, które z tych urządzeń spowodowało pojawienie się problemu, możesz podłączyć usunięte urządzenia jeden po drugim i zauważyć różnicę.
- Jeśli ta metoda nie rozwiąże problemu, zastosuj kolejne metody.
2. Uruchom polecenie System File Checker (SFC)
- naciśnij Win + X klawisze na klawiaturze -> wybierz PowerShell (administrator).

- W oknie programu PowerShell wpisz sfc / scannow -> naciśnij Wchodzić.

- Po zakończeniu tego procesu możesz zamknąć okno programu PowerShell i ponownie uruchomić komputer.
- Jeśli ta metoda nie rozwiązała problemu, uruchom ponownie system Windows w trybie awaryjnym i postępuj zgodnie z następną metodą.
Złapany w pętlę niebieskiego ekranu na komputerze? Nie ma problemu, wypróbuj te proste poprawki!
3. Zaktualizuj sterowniki na komputerze

- naciśnij Win + X klawisze na klawiaturze -> wybierz Menadżer urządzeń.
- W oknie Menedżera urządzeń -> wybierz urządzenie -> kliknij je prawym przyciskiem myszy -> wybierz Uaktualnij sterownik -> Wyszukaj automatycznie zaktualizowane oprogramowanie sterownika. (powtórz te kroki dla każdego z urządzeń na liście).
- Uruchom ponownie komputer i sprawdź, czy problem został rozwiązany.
4. Zainstaluj najnowsze aktualizacje systemu Windows
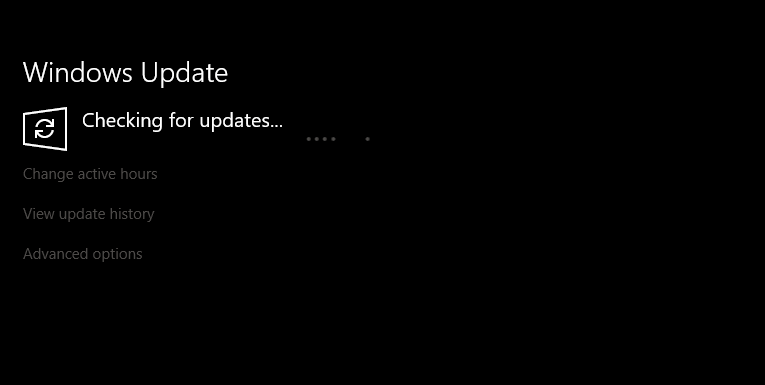
- naciśnij Win + X klawisze na klawiaturze -> wybierz Ustawienia
- Przewiń w dół i wybierz opcję Aktualizacja Bezpieczeństwo.
- Kliknij na Sprawdź aktualizacje i poczekaj, aż system Windows zainstaluje potrzebne pliki.
- Po zakończeniu procesu aktualizacji uruchom ponownie komputer.
- Sprawdź, czy problem został rozwiązany.
W tym artykule zbadaliśmy jedne z najlepszych metod rozwiązywania problemów, aby naprawić błąd dreaded volsnap.sys. Pamiętaj, aby dokładnie wykonać czynności przedstawione w tym artykule, aby uniknąć innych komplikacji.
Chcielibyśmy wiedzieć, czy ten przewodnik pomógł ci rozwiązać problem GSOD. Daj nam znać, korzystając z poniższej sekcji komentarzy.

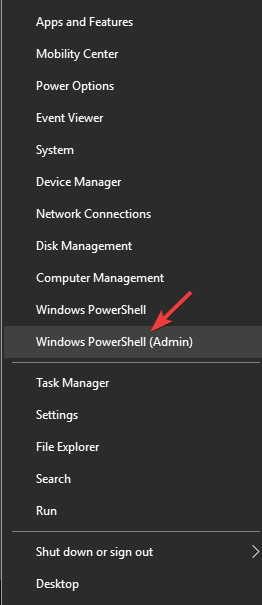
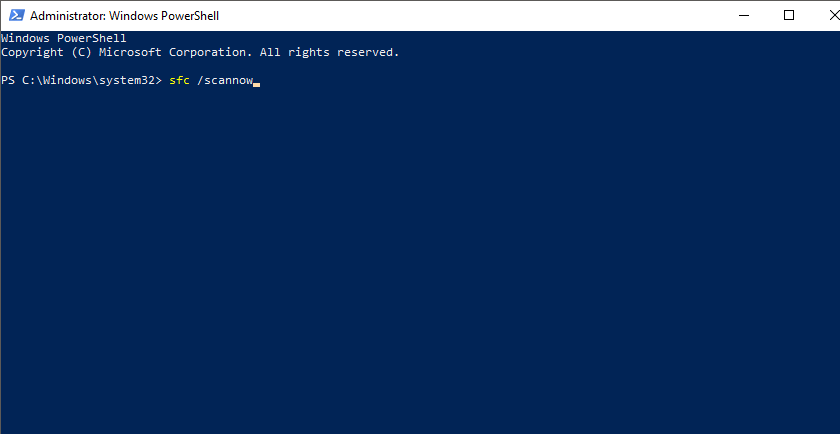
![Jak naprawić błędy rozruchu Volsnap.sys GSOD [FIXED BY EXPERTS]](https://pogotowie-komputerowe.org.pl/wp-content/cache/thumb/4e/f85f2f4f850924e_320x200.png)
![Wysokie użycie procesora Explorer.exe w systemie Windows 10 [PRZEWODNIK KROK PO KROKU]](https://pogotowie-komputerowe.org.pl/wp-content/cache/thumb/17/ccb4050bdb87117_150x95.png)
![Firefox zużywa zbyt dużo pamięci w systemie Windows 10 [ULTIMATE GUIDE]](https://pogotowie-komputerowe.org.pl/wp-content/cache/thumb/a3/44efe88abdde2a3_150x95.png)

