SharePoint to przydatna platforma współpracy, z której użytkownicy zwykle mogą otwierać dokumenty MS Office.
Jednak niektórzy użytkownicy SP stwierdzili na forach, że nie mogą otwierać dokumentów Word lub Excel w bibliotekach dokumentów SharePoint. Dokumenty nie otwierają się, gdy zdecydują się je otworzyć za pomocą oprogramowania klienckiego MS Office z poziomu SP.
Oto kilka rozwiązań, które mogą rozwiązać problemy z SharePoint dotyczące otwierania dokumentów Excel lub Word.
Co zrobić, jeśli SharePoint nie otwiera plików Excel / Word
- Wyłącz widok chroniony
- Przywróć ustawienia zaawansowane do domyślnych
- Napraw uszkodzony plik
- Otwórz SharePoint w Internet Explorerze 11
- Sprawdź swoje konto Office
Wcześniej pisaliśmy obszernie o problemach z SharePoint. Dodaj tę stronę do zakładek, jeśli będziesz jej potrzebować później.
Wyłącz widok chroniony
Może się zdarzyć, że widok chroniony blokuje otwieranie dokumentu. Gdy tak się dzieje, pojawia się komunikat „Program Word napotkał błąd podczas próby otwarcia pliku” lub dokument może się zawiesić.
Aby to naprawić, możesz wyłączyć widok chroniony dla aplikacji MS Office w następujący sposób.
- Otwórz aplikację Word lub Excel.
- Kliknij kartę Plik.
- Wybierz Opcje aby otworzyć okno pokazane bezpośrednio poniżej.
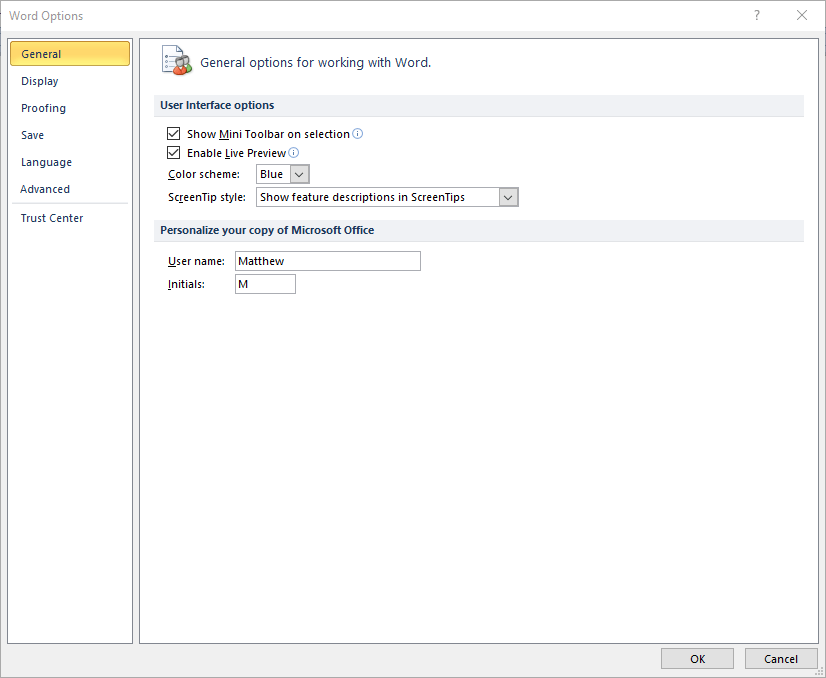
- Kliknij Centrum zaufania po lewej stronie okna.
- wciśnij Ustawienia Centrum zaufania przycisk, aby otworzyć dalsze opcje.
- Kliknij Widok chroniony po lewej stronie okna Centrum zaufania.
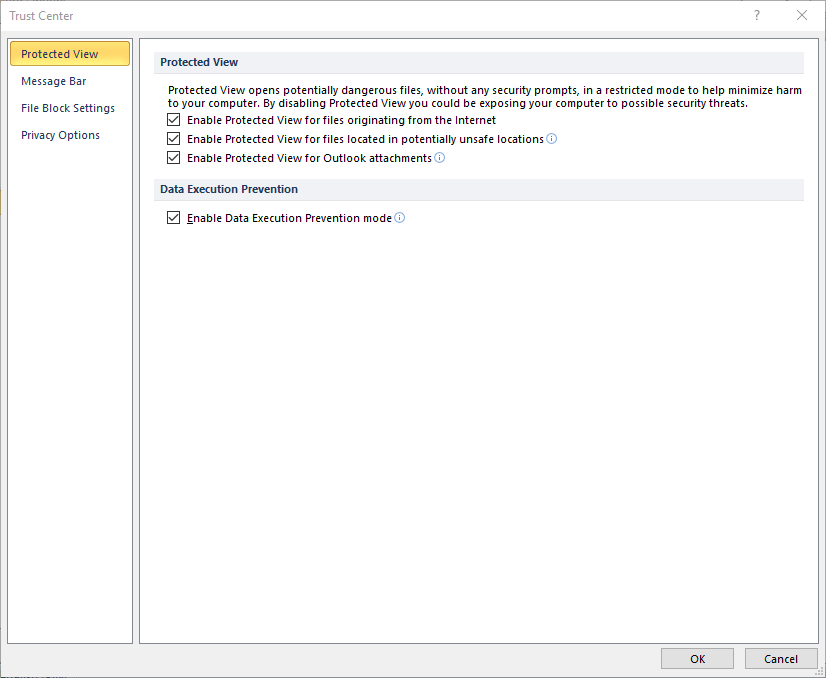
- Następnie odznacz wszystkie ustawienia Włącz widok chroniony i naciśnij dobrze przycisk.
Przywróć ustawienia zaawansowane do domyślnych
- Niektórzy użytkownicy potwierdzili, że przywrócenie zaawansowanych ustawień sieciowych może naprawić brak otwierania dokumentów Office z bibliotek SharePoint. Aby to zrobić, otwórz pole wyszukiwania Cortany, klikając przycisk Wpisz tutaj, aby wyszukać przycisk.
- Wpisz słowo kluczowe „internet” w polu wyszukiwania i wybierz, aby otworzyć Opcje internetowe.
- Wybierz kartę Zaawansowane w migawce bezpośrednio poniżej.
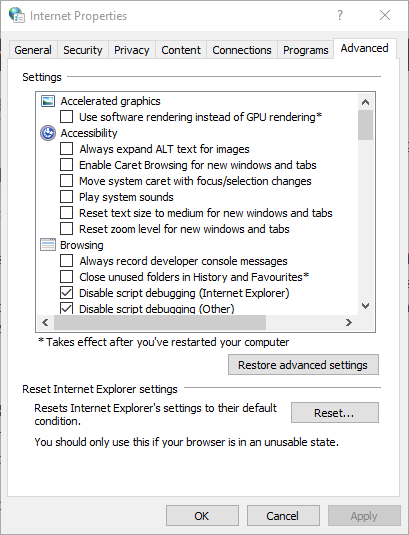
- wciśnij Przywróć ustawienia zaawansowane przycisk.
- Następnie kliknij Zastosować i dobrze guziki.
- Uruchom ponownie laptopa lub komputer stacjonarny.
Napraw uszkodzony plik
Twój plik Excel lub Word może być uszkodzony. Jeśli tak, musisz naprawić plik, aby go otworzyć. W ten sposób możesz naprawić uszkodzony dokument Office.
- Aby sprawdzić, czy plik jest uszkodzony, pobierz go z SharePoint, klikając Pobieranie opcja. Następnie spróbuj otworzyć go w programie Word lub Excel z folderu C: dysk, w którym został zapisany.
- Jeśli nadal nie możesz otworzyć dokumentu, możesz to naprawić za pomocą otwarty i naprawa opcja odzyskiwania w aplikacjach MS Office. Kliknij kartę Plik i wybierz otwarty aby otworzyć okno w poniższej migawce.
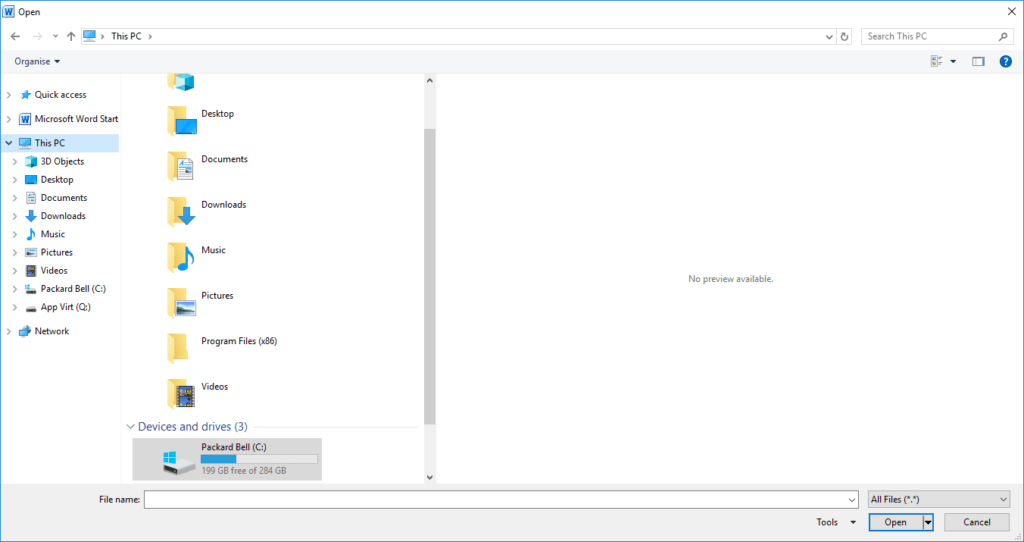
- Wybierz uszkodzony plik za pomocą jednego kliknięcia.
- Kliknij małą strzałkę po prawej stronie otwarty przycisk, aby rozwinąć menu pokazane bezpośrednio poniżej.
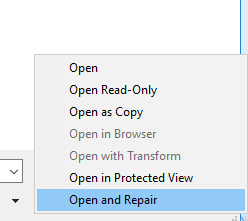
- Wybierz Otwórz i napraw opcja w menu rozwijanym.
- Alternatywnie możesz naprawić uszkodzony dokument MS Word, otwierając tę stronę, naciskając Wybierz plik przycisk, aby wybrać dokument, a następnie klikając przycisk Bezpieczne przesyłanie i naprawa opcja.
- Aby naprawić dokument Excel, otwórz tę stronę w przeglądarce. Kliknij Wybierz plik , aby wybrać dokument Excel i naciśnij the Bezpieczne przesyłanie i Naprawic przycisk.
Napraw te uszkodzone pliki w mgnieniu oka dzięki tym wspaniałym narzędziom!
Otwórz SharePoint w Internet Explorerze 11
Jeśli korzystasz z SharePoint w Google Chrome, Edge lub Firefox, rozważ przejście na Internet Explorer 11.
32-bitowy Internet Explorer jest najbardziej kompatybilną przeglądarką z SharePoint, ponieważ w pełni obsługuje formanty ActiveX. ActiveX jest niezbędny do uruchamiania dokumentów we wcześniejszych wersjach SharePoint.
Spróbuj otworzyć plik Word lub Excel z biblioteki dokumentów SharePoint w IE. Możesz uruchomić program Internet Explorer, wpisując słowo kluczowe „IE” w polu wyszukiwania Cortany.
Sprawdź swoje konto Office
Pamiętaj, że twoje konto SharePoint powinno pasować do konta klienta MS Office. Jeśli używasz różnych kont dla SharePoint i MS Office, może to być powód, dla którego SP nie otwiera plików Excel i Word.
Niektórzy użytkownicy stwierdzili, że muszą ponownie dodać swoje konta SharePoint Online po odnowieniu subskrypcji MS Office. W ten sposób możesz sprawdzić i zmienić swoje konto MS Office.
- Otwórz aplikację kliencką MS Word lub Excel.
- Kliknij nazwę konta użytkownika w lewym górnym rogu okna.
- Następnie kliknij Wyloguj się.
- Wybierz alternatywne konto, na które chcesz się zalogować, jeśli takie istnieje. Zaloguj się za pomocą konta, które pasuje do tego, którego używasz w SharePoint.
- Możesz też dodać konto SharePoint, klikając Dodaj konto. Wprowadź dane swojego konta SharePoint i naciśnij Zaloguj się przycisk.
Oto niektóre z rozwiązań, które mogą naprawić SharePoint, abyś mógł ponownie otwierać pliki Word i Excel bezpośrednio z bibliotek dokumentów.
Upewnij się także, że Twoja przeglądarka zawiera SharePoint Online w swoich zaufanych witrynach. Jeśli odkryłeś inną poprawkę dla SharePoint, która nie otwiera dokumentów MS Office, udostępnij ją poniżej.



![Sterownik został zablokowany przed ładowaniem [3 SZYBKIE POPRAWKI]](https://pogotowie-komputerowe.org.pl/wp-content/cache/thumb/a7/c15dfecc65dfaa7_150x95.png)

