Jak naprawić błąd Windows 10 0x80070057?
- Skonfiguruj automatyczne aktualizacje
- Napraw partycję / Uruchom czyszczenie dysku
- Uruchom narzędzie do rozwiązywania problemów z Windows Update
- Pobierz najnowszą aktualizację stosu serwisowego (SSU)
- Zresetuj składniki usługi Windows Update
- Uruchom polecenia DISM i SFC
- Odinstaluj narzędzia innych firm
Przypuszczam, że czytasz ten artykuł, ponieważ zainstalowałeś na komputerze najnowszą wersję systemu operacyjnego Windows 10 i chcesz go naprawić Kod błędu aktualizacji systemu Windows 10 0x80070057.
Mamy dla Ciebie dobrą wiadomość: jeśli dokładnie wykonasz czynności wymienione poniżej w kolejności, w jakiej są opisane, możesz szybko zacząć korzystać z systemu Windows 10.

Aby naprawić kod błędu 0x80070057, musisz mieć uprawnienia administratora w systemie Windows 10 dla funkcji edytora zasad grupy dostępnej w systemie operacyjnym.
Ponadto musisz mieć uprawnienia administratora, aby uruchomić wymagane wiersze poleceń w oknie wiersza polecenia. Jestem pewien, że jeśli masz już zainstalowaną najnowszą wersję systemu operacyjnego Windows 10, nie będziesz mieć problemów z dostępem do wiersza polecenia.
Szukasz najlepszych narzędzi do rozwiązania problemów z aktualizacją systemu Windows? Oto nasze najlepsze typy.
Rozwiąż błąd 0x80070057 podczas aktualizacji systemu Windows
1. Skonfiguruj automatyczne aktualizacje
- Naciśnij i przytrzymaj przycisk „Windows” i przycisk „R”.
- Powinno to wywołać okno „Uruchom”.
Uwaga: Innym sposobem otwarcia okna Uruchom jest kliknięcie lewym przyciskiem myszy przycisku Start, a tam w polu wyszukiwania, które tam jest, należy wpisać „Uruchom”, a następnie kliknąć lewym przyciskiem myszy ikonę Uruchom, która pojawi się po wyszukiwaniu. - W oknie dialogowym uruchamiania musisz napisać: „gpedit.msc” bez cudzysłowów.
- Naciśnij przycisk „Enter” na klawiaturze.
- Teraz, gdy masz przed sobą Edytora lokalnych zasad grupy, kliknij dwukrotnie ikonę „Konfiguracja komputera” po prawej stronie.
- Teraz kliknij dwukrotnie, aby otworzyć folder „Szablony administracyjne”.
- W folderze „Szablony administracyjne” kliknij dwukrotnie, aby otworzyć folder „Składniki systemu Windows”.
- W folderze „Windows Components” kliknij dwukrotnie, aby otworzyć folder „Windows Update”.

- W folderze Windows Update wyszukaj plik „Konfiguruj aktualizacje automatyczne” i sprawdź, czy jest ustawiony na „Nieskonfigurowany”.
- Jeśli jest ustawiony na „Nieskonfigurowany”, kliknij lewym przyciskiem myszy lub naciśnij przycisk Start.

- W polu wyszukiwania wpisz: „Cmd” bez cudzysłowów.
- Po zakończeniu wyszukiwania kliknij prawym przyciskiem myszy ikonę „cmd.exe” i kliknij lewym przyciskiem myszy lub dotknij „Uruchom jako administrator”.
Uwaga: jeśli pojawi się okienko wyskakujące z kontroli konta użytkownika, kliknij lewym przyciskiem myszy lub dotknij przycisku „Tak”, aby kontynuować. - W oknie wiersza polecenia napisz: „gpupdate / force” bez cudzysłowów.
- Naciśnij przycisk „Enter” na klawiaturze.
- Pozwól procesowi zakończyć się i ponownie uruchom komputer z systemem Windows 10.
- Po uruchomieniu systemu sprawdź ponownie, czy możesz korzystać z funkcji aktualizacji w systemie Windows 10.
Problemy z automatyczną aktualizacją systemu Windows 10? Sprawdź ten kompletny przewodnik, aby szybko je rozwiązać!
2. Napraw partycję / Uruchom czyszczenie dysku
Błąd 0x80070057 często występuje, gdy partycja zarezerwowana dla systemu operacyjnego jest uszkodzona. Na szczęście możesz szybko rozwiązać ten problem, uruchamiając dedykowane oprogramowanie do naprawy dysku twardego w celu przywrócenia kondycji partycji.
Możesz także sprawdzić dysk pod kątem błędów. Oto kroki, które należy wykonać:
- Kliknij problematyczną partycję prawym przyciskiem myszy> Idź do Narzędzia
- W sekcji „Sprawdzanie błędów” kliknij przycisk Sprawdź, aby sprawdzić dysk pod kątem błędów systemowych.

Pliki tymczasowe i inne niepotrzebne pliki mogą również powodować nieprawidłowe działanie dysku twardego i partycji systemu operacyjnego. Możesz to naprawić, uruchamiając funkcję Oczyszczanie dysku.
3. Uruchom narzędzie do rozwiązywania problemów z Windows Update
Jeśli szukasz szybkiej i niezawodnej metody naprawy błędów aktualizacji Windows, możesz spróbować uruchomić wbudowane narzędzie do rozwiązywania problemów z Windows Update.
To narzędzie szybko skanuje i naprawia składniki usługi Windows Update, dzięki czemu można bez problemu zainstalować dostępną aktualizację systemu operacyjnego.
Możesz uruchomić narzędzie do rozwiązywania problemów, przechodząc do Ustawienia> Aktualizacja Bezpieczeństwo> Rozwiązywanie problemów> Windows Update.
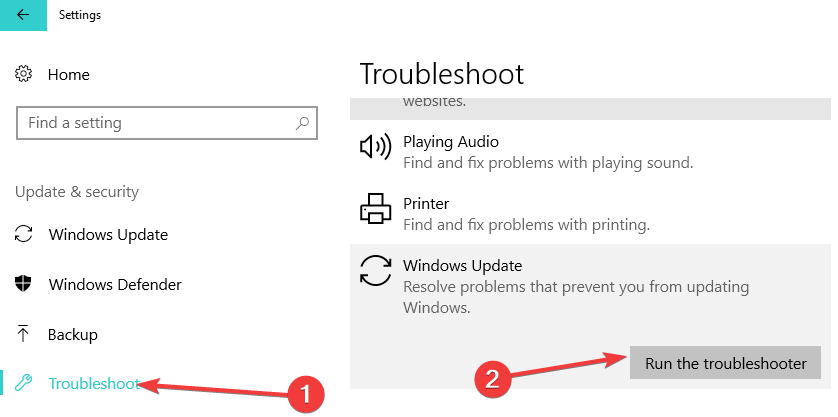
Narzędzie do rozwiązywania problemów z systemem Windows przestało działać? Oto najlepsze rozwiązania, aby rozwiązać problem!
4. Pobierz najnowszą aktualizację stosu serwisowego (SSU)
Przede wszystkim musisz zobaczyć, jakiej wersji systemu operacyjnego używasz: 32-bitowy lub 64-bitowy system Windows. Aby to zrobić, przejdź do Ustawienia> System> Informacje> przewiń w dół do Typ systemu.
Teraz przejdź do witryny Microsoft Update Catalog i po prostu pobierz najnowszą wersję SSU — która jest KB4090914 w momencie pisania.
5. Zresetuj składniki usługi Windows Update
Jeśli problem nadal występuje, możesz również zresetować wszystkie składniki usługi Windows Update za pomocą wiersza polecenia:
- Uruchom wiersz polecenia jako administrator> wprowadź następujące polecenia i naciśnij Enter:
- bity stop netto
- Net Stop Wuauserv
- app stop appidsvc
- Net Stop Cryptsvc
- Usuń pliki aktualizacji qmgr.dat, uruchamiając to polecenie:
- Usuń „% ALLUSERSPROFILE% danych aplikacjiMicrosoftNetworkDownloader *. *”
- Wyczyść pamięć podręczną usługi Windows Update, uruchamiając następujące polecenia:
- rmdir% systemroot% SoftwareDistribution / S / Q
- rmdir% systemroot% system32catroot2 / S / Q
- Teraz zamierzasz zarejestrować wszystkie pliki DLL usługi Windows Update w rejestrze systemu Windows. Wszystko, co musisz zrobić, to wprowadzić następujące polecenia, a następnie nacisnąć Enter po każdym z nich:
- regsvr32.exe / s atl.dll
- regsvr32.exe / s urlmon.dll
- regsvr32.exe / s mshtml.dll
- regsvr32.exe / s shdocvw.dll
- regsvr32.exe / s browseui.dll
- regsvr32.exe / s jscript.dll
- regsvr32.exe / s vbscript.dll
- regsvr32.exe / s scrrun.dll
- regsvr32.exe / s msxml.dll
- regsvr32.exe / s msxml3.dll
- regsvr32.exe / s msxml6.dll
- regsvr32.exe / s actxprxy.dll
- regsvr32.exe / s softpub.dll
- regsvr32.exe / s wintrust.dll
- regsvr32.exe / s dssenh.dll
- regsvr32.exe / s rsaenh.dll
- regsvr32.exe / s gpkcsp.dll
- regsvr32.exe / s sccbase.dll
- regsvr32.exe / s slbcsp.dll
- regsvr32.exe / s cryptdlg.dll
- regsvr32.exe / s oleaut32.dll
- regsvr32.exe / s ole32.dll
- regsvr32.exe / s shell32.dll
- regsvr32.exe / s initpki.dll
- regsvr32.exe / s wuapi.dll
- regsvr32.exe / s wuaueng.dll
- regsvr32.exe / s wuaueng1.dll
- regsvr32.exe / s wucltui.dll
- regsvr32.exe / s wups.dll
- regsvr32.exe / s wups2.dll
- regsvr32.exe / s wuweb.dll
- regsvr32.exe / s qmgr.dll
- regsvr32.exe / s qmgrprxy.dll
- regsvr32.exe / s wucltux.dll
- regsvr32.exe / s muweb.dll
- regsvr32.exe / s wuwebv.dll
- Możesz teraz ponownie uruchomić składniki usługi Windows Update, uruchamiając następujące polecenia (nie zapomnij nacisnąć Enter po każdym):
- bity początkowe netto
- net start wuauserv
- net start appidsvc
- cryptsvc start netto
6. Uruchom polecenia DISM i SFC
Jeśli masz problemy z Windows Update, Microsoft zaleca także uruchomienie poleceń DISM i SFC. Oto kroki, które należy wykonać:
- Otwórz wiersz polecenia jako administrator> wpisz następujące polecenie, a następnie naciśnij klawisz Enter:
- DISM.exe / Online / Cleanup-image / Restorehealth (Być może trzeba poczekać kilka minut na zakończenie procesu).
- Teraz użyj narzędzia Kontroler plików systemowych> wpisz to polecenie i naciśnij Enter:
- sfc / scannow
- Wyjdź z wiersza polecenia> uruchom ponownie Windows Update.
7. Odinstaluj narzędzia innych firm
Niektórzy użytkownicy potwierdzili, że odinstalowanie oprogramowania innej firmy pomogło im rozwiązać problem.
Jeśli więc ostatnio instalowałeś nowe aplikacje i programy na swoim komputerze, usuń je, a następnie ponownie sprawdź dostępność aktualizacji, aby sprawdzić, czy to rozwiązało problem.
Warto wspomnieć, że wielu użytkowników systemu Windows 10 zgłosiło, że odinstalowanie Cybereason Ransomefree rozwiązało problem.
Jeśli więc zainstalowałeś to narzędzie na swoim komputerze, odinstaluj je jak najszybciej, a następnie uruchom Windows Update.
Ręczne odinstalowywanie programów wydaje się koszmarem? Sprawdź te narzędzia do odinstalowywania!
Czy to było trudne? Jestem pewien, że nawet jeśli masz podstawową wiedzę na temat systemu operacyjnego Windows, w kilka minut udało Ci się wykonać powyższe kroki i uruchomić funkcję Windows Update.
Jeśli masz pytania dotyczące tego samouczka, napisz do nas w sekcji komentarzy poniżej, a pomożemy Ci jak najszybciej.




![Program nie może uruchomić Błąd 0x000007B [FULL FIX]](https://pogotowie-komputerowe.org.pl/wp-content/cache/thumb/68/1558d24c45c3168_150x95.png)
![Rising Storm 2: Wietnam ulega awarii [FIX]](https://pogotowie-komputerowe.org.pl/wp-content/cache/thumb/01/7887d31017e5901_150x95.jpg)
![Błąd braku indeksu doświadczenia w systemie Windows 10 [FULL FIX]](https://pogotowie-komputerowe.org.pl/wp-content/cache/thumb/4d/2aef1164cadd84d_150x95.jpg)
![Odcisk palca nie działa w systemie Windows 10 [NAJLEPSZE ROZWIĄZANIA]](https://pogotowie-komputerowe.org.pl/wp-content/cache/thumb/34/500ae22dc223934_150x95.png)