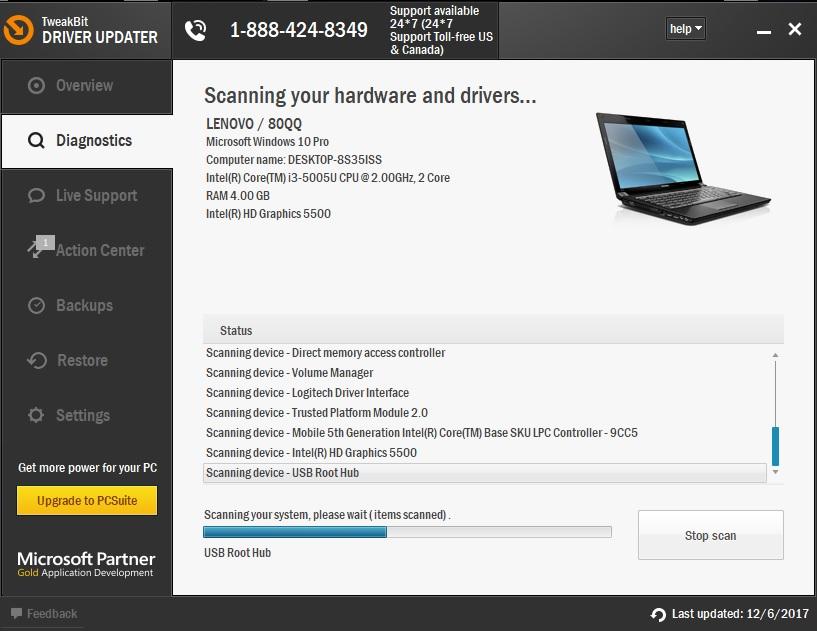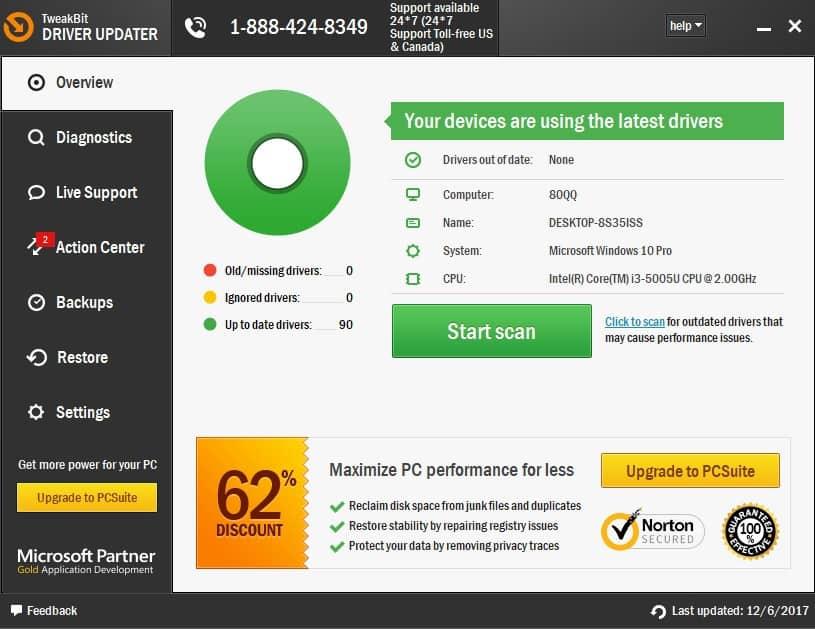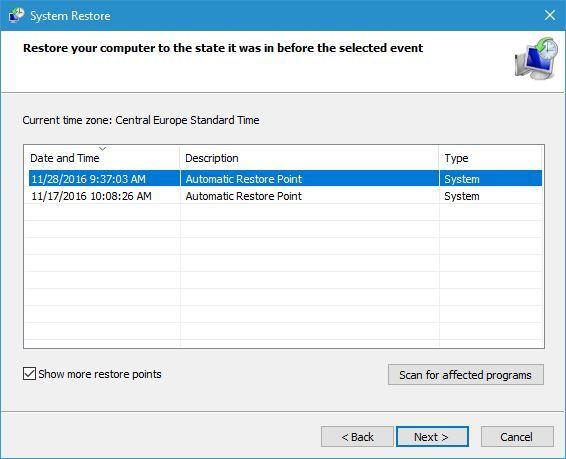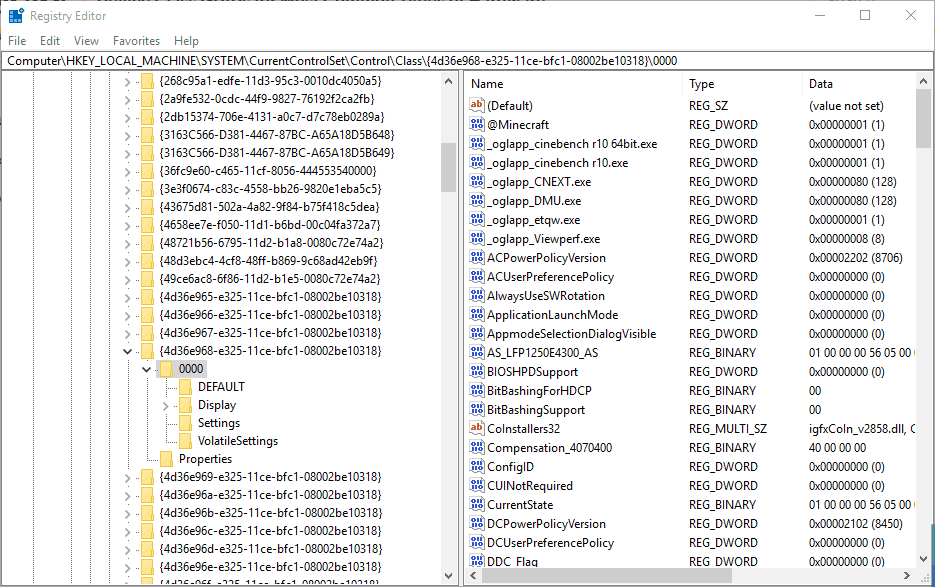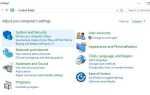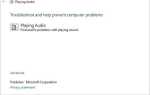Błąd kodu karty graficznej 31 może być problematyczny i negatywnie wpływać na wrażenia multimedialne. Istnieje jednak sposób na rozwiązanie tego problemu raz na zawsze.
The wyświetlać kod adaptera 31 błąd to taki, który uniemożliwia systemowi Windows ładowanie sterownika VDU (monitora). Kod 31 nie ma własnego okna komunikatu o błędzie. Menedżer urządzeń wyświetla jednak ten komunikat o błędzie stanu karty graficznej „To urządzenie nie działa poprawnie, ponieważ system Windows nie może załadować sterowników wymaganych dla tego urządzenia (kod 31).”Więc jeśli coś jest nie tak z twoim VDU, może to być spowodowane błędem kodu 31.
Masz problemy z kodem błędu sterownika urządzenia graficznego 31? Wypróbuj te rozwiązania
- Uruchom ponownie system Windows
- Otwórz narzędzie do rozwiązywania problemów ze sprzętem i urządzeniami
- Zaktualizuj sterownik karty graficznej
- Cofnij system Windows za pomocą narzędzia Przywracanie systemu
- Edytuj rejestr
- Sprawdź aktualizacje
Rozwiązanie 1 — Uruchom ponownie system Windows
Może się zdarzyć, że błąd kodu 31 jest tylko tymczasowym problemem Menedżera urządzeń. W związku z tym ponowne uruchomienie systemu Windows może być prostą naprawą. Po ponownym uruchomieniu uruchom Menedżera urządzeń z menu Win + X, kliknij prawym przyciskiem myszy kartę graficzną i wybierz Nieruchomości aby otworzyć kartę Ogólne zawierającą stan urządzenia. Czy ta zakładka nadal zawiera błąd kodu 31?
Rozwiązanie 2 — Otwórz narzędzie do rozwiązywania problemów ze sprzętem i urządzeniami
Jeśli ponowne uruchomienie systemu Windows nie rozwiąże problemu, otwórz narzędzie do rozwiązywania problemów ze sprzętem i urządzeniami. Może to wykryć problemy ze sprzętem i automatycznie naprawić problem z kodem 31. W ten sposób możesz otworzyć narzędzie do rozwiązywania problemów ze sprzętem i urządzeniami.
- Kliknij przycisk Cortana na pasku zadań systemu Windows 10. Możesz też otworzyć pole wyszukiwania menu Start na wcześniejszych platformach Windows.
- Wpisz słowo kluczowe rozwiązywać problemy w polu wyszukiwania.
- Wybierz Rozwiązywanie problemów aby otworzyć okno Ustawienia bezpośrednio poniżej.
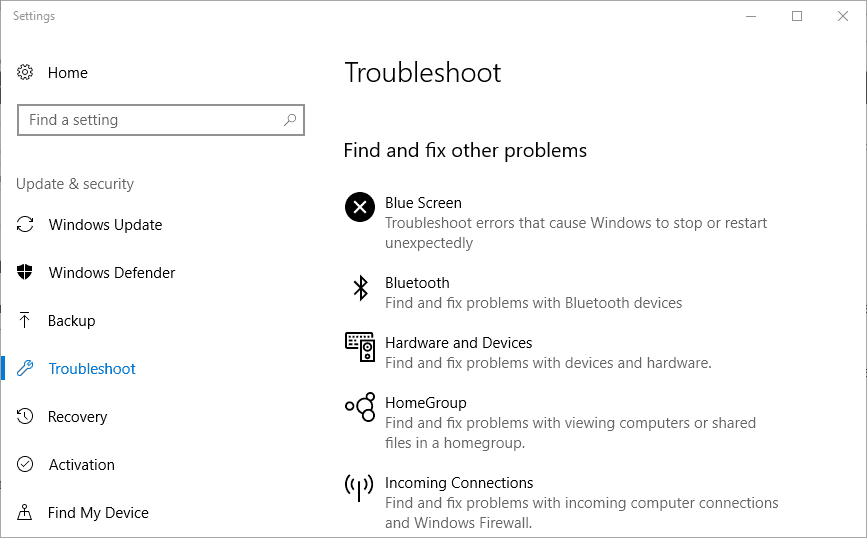
- Wybierz wymienione Sprzęt i urządzenia narzędzie do rozwiązywania problemów, a następnie naciśnij jego Uruchom narzędzie do rozwiązywania problemów przycisk.
- Otworzy się okno narzędzia do rozwiązywania problemów ze sprzętem, które automatycznie skanuje. Jeśli coś wykryje, możesz wybrać Zastosuj tę poprawkę opcja.
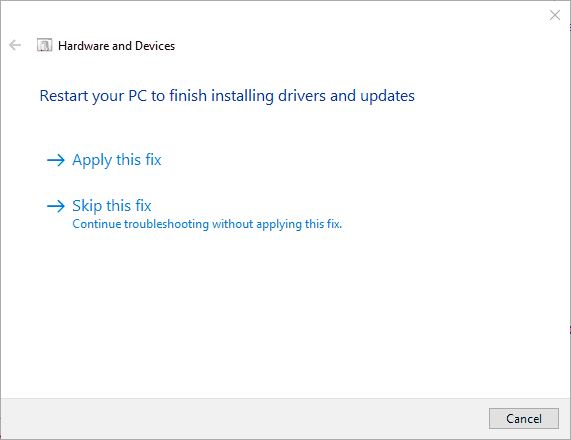
Rozwiązanie 3 — Zaktualizuj sterownik karty graficznej
Błąd kodu 31 dotyczy sterownika VDU. W związku z tym aktualizacja nieaktualnego sterownika karty graficznej prawdopodobnie rozwiąże problem. W ten sposób możesz zaktualizować sterownik, pobierając go ze strony producenta.
- Po pierwsze, potrzebujesz modelu chipsetu karty graficznej i szczegółów platformy Windows 32 lub 64-bit. Aby uzyskać te szczegóły, wpisz „Informacje o systemie” w polu wyszukiwania Cortana; i wybierz, aby otworzyć okno Informacje o systemie poniżej.

- Podsumowanie systemu zawiera szczegółowe informacje o platformie i typie systemu. Kliknij składniki > Pokaz aby otworzyć wymagane dane karty graficznej.
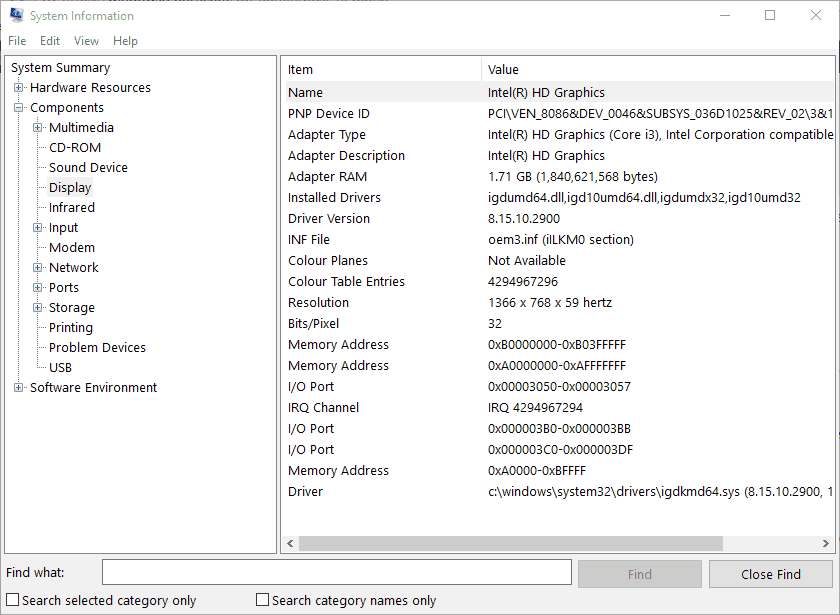
Teraz musisz pobrać sterownik. Aby to zrobić, wykonaj następujące kroki:
- Otwórz witrynę producenta karty graficznej.
- Kliknij sterownik lub link do centrum pobierania w witrynie producenta, aby wyszukać sterownik.
- Następnie wprowadź model swojego chipsetu w polu wyszukiwania, aby znaleźć aktualny sterownik.
- Pobierz najbardziej aktualizowany sterownik, który pasuje zarówno do twojej platformy Windows, jak i typu systemu.
- wciśnij Klawisz Win + R klawisz skrótu, aby otworzyć Uruchom.
- Wchodzić devmgmt.msc w polu tekstowym i naciśnij Wchodzić aby otworzyć Menedżera urządzeń.

- Podwójne kliknięcie Karty graficzne a następnie kliknij prawym przyciskiem myszy wymienioną kartę graficzną, aby otworzyć menu kontekstowe.
- Wybierz Uaktualnij sterownik aby otworzyć okno w poniższej migawce.

- Wybierz Przeglądaj mój komputer w poszukiwaniu oprogramowania sterownika opcja otwarcia pola ścieżki jak poniżej.

- wciśnij Przeglądaj przycisk, aby wybrać ścieżkę do folderu zawierającego sterownik karty graficznej aktualizacji.
- Następnie kliknij Kolejny aby zainstalować nowy sterownik karty graficznej.
Aktualizuj sterowniki automatycznie
Trwałe uszkodzenie może być spowodowane instalacją niewłaściwej wersji sterownika. Dlatego zdecydowanie zalecamy automatyczną aktualizację sterownika za pomocą Tweakbit Driver Updater narzędzie.
To narzędzie jest zatwierdzone przez Microsoft i Norton Antivirus i zapewnia bezpieczeństwo systemu i aktualizację za pomocą jednego kliknięcia. Po kilku testach nasz zespół stwierdził, że jest to najlepiej zautomatyzowane rozwiązanie. Poniżej znajduje się krótki przewodnik, jak to zrobić.
- Ściągnij i zainstaluj TweakBit Driver Updater
 Po zainstalowaniu program automatycznie rozpocznie skanowanie komputera w poszukiwaniu nieaktualnych sterowników. Driver Updater sprawdzi zainstalowane wersje sterowników w bazie danych najnowszych wersji w chmurze i zaleci odpowiednie aktualizacje. Wszystko, co musisz zrobić, to czekać na zakończenie skanowania.
Po zainstalowaniu program automatycznie rozpocznie skanowanie komputera w poszukiwaniu nieaktualnych sterowników. Driver Updater sprawdzi zainstalowane wersje sterowników w bazie danych najnowszych wersji w chmurze i zaleci odpowiednie aktualizacje. Wszystko, co musisz zrobić, to czekać na zakończenie skanowania.
- Po zakończeniu skanowania otrzymasz raport o wszystkich problemowych sterownikach znalezionych na twoim komputerze. Przejrzyj listę i sprawdź, czy chcesz zaktualizować każdy sterownik osobno, czy wszystkie naraz. Aby zaktualizować jeden sterownik na raz, kliknij link „Aktualizuj sterownik” obok nazwy sterownika. Lub po prostu kliknij przycisk „Aktualizuj wszystko” u dołu, aby automatycznie zainstalować wszystkie zalecane aktualizacje.

Uwaga: Niektóre sterowniki muszą być instalowane w kilku krokach, więc będziesz musiał nacisnąć przycisk „Aktualizuj” kilka razy, aż wszystkie jego składniki zostaną zainstalowane.
- Ściągnij i zainstaluj TweakBit Driver Updater
Zrzeczenie się: niektóre funkcje tego narzędzia nie są darmowe.
Rozwiązanie 4 — Przywróć system Windows za pomocą narzędzia Przywracanie systemu
Problem z kodem 31 mógł wystąpić, ponieważ zainstalowano urządzenie sprzętowe lub komputer został niedawno zaktualizowany. Cofnięcie tych zmian systemowych może również potencjalnie naprawić błąd kodu karty graficznej 31. Narzędzie Przywracanie systemu cofnie zmiany w systemie i przywróci zaktualizowane sterowniki. W ten sposób możesz przywrócić system Windows za pomocą narzędzia Przywracanie systemu.
- Otwórz Uruchom, wprowadź rstrui w polu tekstowym i kliknij dobrze aby otworzyć system Przywracać.
- Wybieranie Zalecane przywrócenie cofnie ostatnie zmiany systemowe.

- Jeśli chcesz cofnąć się nieco dalej, wybierz Wybierz inny punkt przywracania. Należy jednak pamiętać, że przywrócenie systemu Windows usuwa również oprogramowanie zainstalowane po wybranym punkcie przywracania.
- Kliknij Pokaż więcej punktów przywracania opcję, a następnie wybierz datę, do której system Windows ma wrócić.

- Kliknij Kolejny > koniec i tak aby przywrócić system do przywracania systemu Windows.
Rozwiązanie 5 — Edytuj rejestr
Ta rozdzielczość wymaga usunięcia uszkodzonych wartości rejestru UpperFilters i LowerFilters dla karty wideo. Należy pamiętać, że nie wszystkie karty graficzne będą zawierać te wartości rejestru. Możesz usunąć te wartości rejestru w następujący sposób.
- Otwórz Edytor rejestru, wpisując „regedit” w polu Uruchom.
- Teraz otwórz tę ścieżkę w oknie Edytora rejestru:
Komputer \ HKEY_LOCAL_MACHINE \ SYSTEM \
CurrentControlSet \ Control \
Klasa \ {4d36e968-e325-11ce-bfc1-08002be10318}.

- Najpierw utwórz kopię zapasową rejestru {4d36e967-e325-11ce-bfc1-08002be10318} klikając Plik > Eksport. Następnie wprowadź tytuł pliku kopii zapasowej, wybierz folder i naciśnij Zapisać przycisk.
- Teraz kliknij prawym przyciskiem myszy UpperFilters po prawej stronie okna Edytora rejestru i wybierz Usunąć.
- Kliknij prawym przyciskiem myszy LowerFiltes i wybierz Usunąć.
- Zamknij Edytor rejestru, a następnie uruchom ponownie komputer lub laptop.
Rozwiązanie 6 — Sprawdź dostępność aktualizacji
Jeśli nadal pojawia się błąd Display Adapter Code 31, być może możesz rozwiązać problem, po prostu aktualizując system Windows do najnowszej wersji. Jeśli system Windows nie jest aktualny, możesz napotkać różne usterki, a najlepszym sposobem radzenia sobie z nimi jest aktualizowanie systemu.
Jest to dość proste, a system Windows już automatycznie sprawdza dostępność aktualizacji, ale można również sprawdzić aktualizacje ręcznie, wykonując następujące czynności:
- Otworzyć Aplikacja ustawień i idź do Aktualizacja Bezpieczeństwo
- Teraz kliknij Sprawdź aktualizacje przycisk w prawym okienku.
System Windows sprawdzi teraz dostępność aktualizacji. Jeśli aktualizacje są dostępne, zostaną one automatycznie pobrane w tle i zainstalowane zaraz po ponownym uruchomieniu komputera. Po zaktualizowaniu systemu sprawdź, czy problem nadal występuje.
Oto kilka rozdzielczości dla błędu 31 kodu karty graficznej. Te poprawki mogą również rozwiązać problemy z kodem 31 dla innych urządzeń. Jeśli masz dodatkowe sugestie, które mogą rozwiązać ten problem, udostępnij je poniżej.

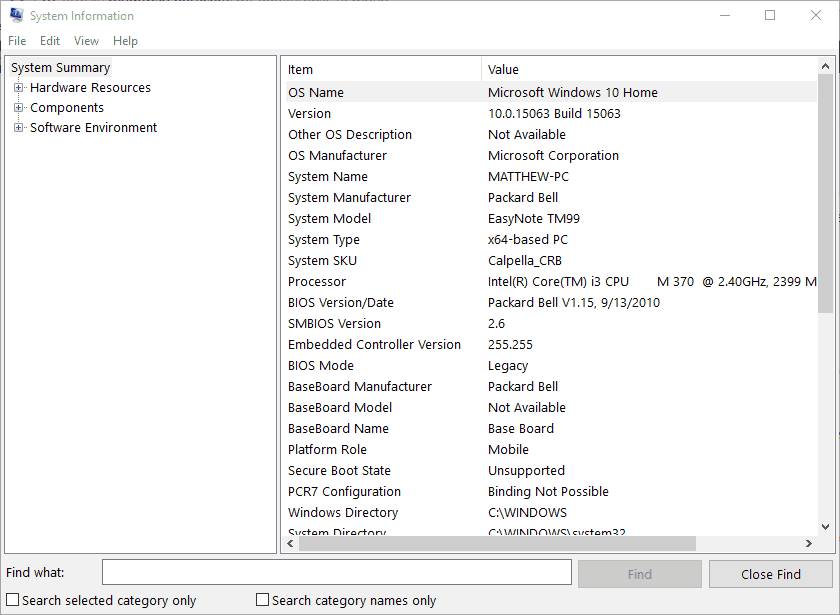
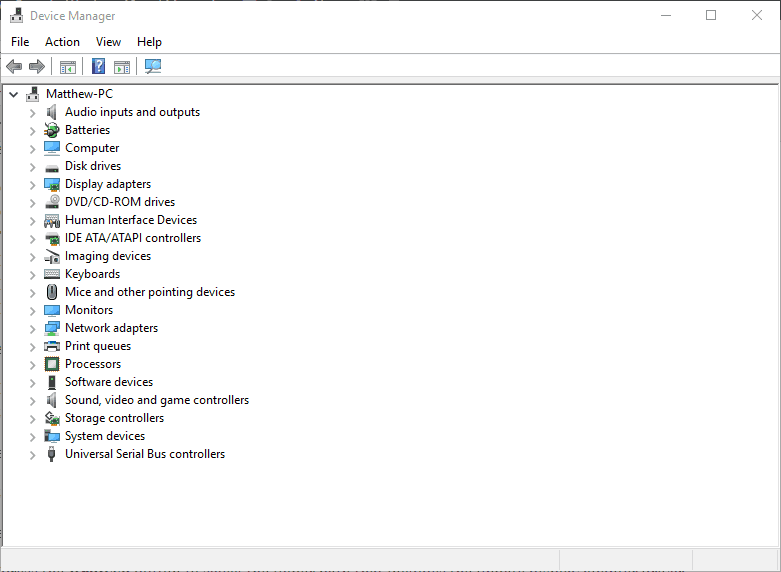
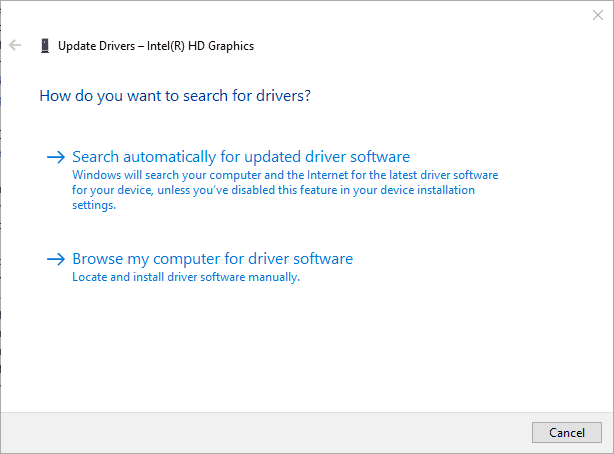
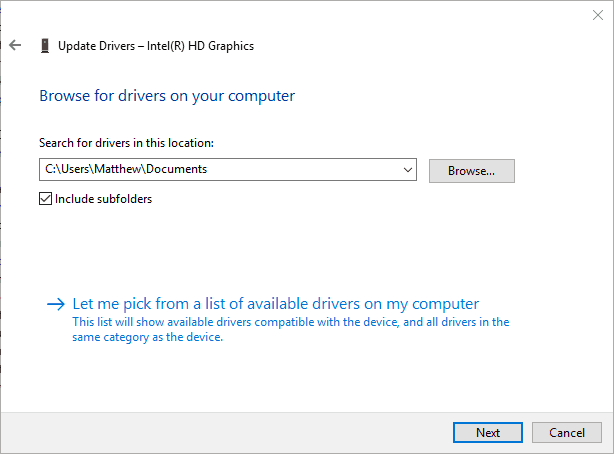
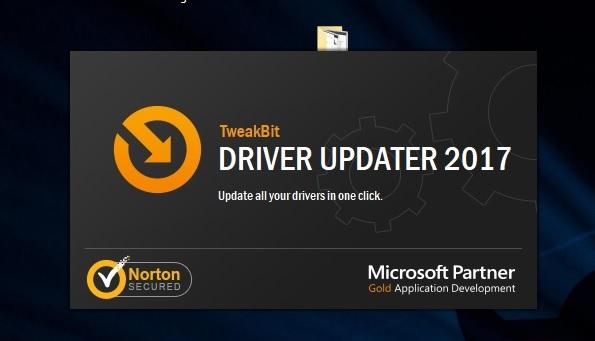 Po zainstalowaniu program automatycznie rozpocznie skanowanie komputera w poszukiwaniu nieaktualnych sterowników. Driver Updater sprawdzi zainstalowane wersje sterowników w bazie danych najnowszych wersji w chmurze i zaleci odpowiednie aktualizacje. Wszystko, co musisz zrobić, to czekać na zakończenie skanowania.
Po zainstalowaniu program automatycznie rozpocznie skanowanie komputera w poszukiwaniu nieaktualnych sterowników. Driver Updater sprawdzi zainstalowane wersje sterowników w bazie danych najnowszych wersji w chmurze i zaleci odpowiednie aktualizacje. Wszystko, co musisz zrobić, to czekać na zakończenie skanowania.