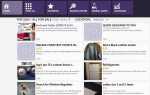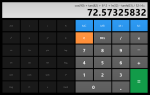Dostęp do określonej strony internetowej może czasem stać się niemożliwy, podczas gdy inne mogą być dość łatwe do przeglądania. Ta niezdolność może wynikać z różnych problemów technicznych.
Jeśli witryna jest nieczynna z powodu rutynowej konserwacji lub z innych przyczyn, musisz tylko cierpliwie czekać.
Ten problem może być związany z urządzeniem lub komputerem, pod warunkiem, że możesz załadować witrynę na inne urządzenia.
Aby naprawić ten błąd, możesz potrzebować programu antywirusowego lub antywirusowego, aby zainicjować dokładne skanowanie urządzenia. Ponadto sprawdzenie ustawień łączności internetowej, aby upewnić się, że wszystko jest w porządku, może być prostą, wymaganą poprawką.
Te wskazówki różnią się od podstawowego rozwiązywania problemów po bardziej techniczne środki zaradcze.
Strona nie jest dostępna? Oto jak to naprawić
1. Użyj innego urządzenia lub sieci
- Podłącz jedno urządzenie do sieci (WIFI), a drugie do zupełnie innej sieci (sieci mobilnej). Spróbuj załadować witrynę na oba urządzenia, aby sprawdzić, czy problem dotyczy witryny, czy sieci.
- Jeśli witryna nadal nie jest dostępna niezależnie od sieci, oznacza to, że witryna prawdopodobnie nie działa.
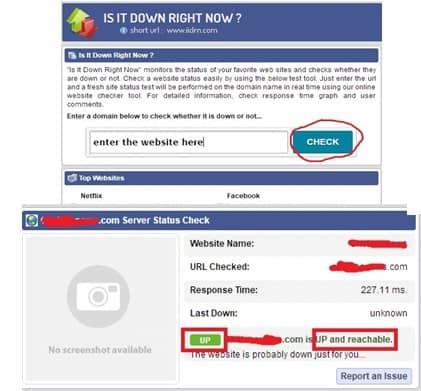
Aby sprawdzić dostępność witryny, skorzystaj z narzędzia do sprawdzania statusu witryny, np. „Is It Down Right Now?”. Kliknij „sprawdź”, aby wyświetlić stan strony internetowej.
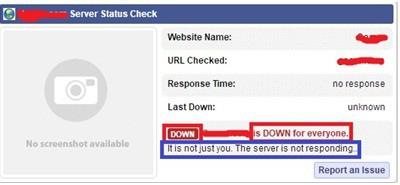
2. Tymczasowo wyłącz swój program antywirusowy
Prawdopodobnie wtyczka antywirusowej kontroli sieci może być odpowiedzialna za niemożność uzyskania dostępu do określonej witryny. Dlatego wyłącz oprogramowanie i spróbuj ponownie załadować stronę internetową.
Procedura tymczasowego wyłączania programu antywirusowego może się różnić w zależności od używanego programu antywirusowego.
- Wejdź do oprogramowania antywirusowego, znajdź kartę kontroli bezpieczeństwa w Internecie lub kontrolę rodzicielską,
- kliknij zakładkę i wyłącz zabezpieczenia internetowe / kontrolę rodzicielską.
- Może pojawić się wyskakujące okienko, że twoja akcja nie jest bezpieczna, po prostu zignoruj i kliknij OK.
- Ponów próbę witryny i upewnij się, że po zakończeniu ponownie włącz oprogramowanie antywirusowe
Uwaga: Upewnij się, że masz tylko jedno oprogramowanie antywirusowe zainstalowane na urządzeniu, aby uniknąć konfliktu ochrony. A jeśli masz zainstalowany program McAfee lub Norton, rozważ odinstalowanie obu programów, ponieważ wiadomo, że powodują problemy z niedostępnością witryny.
- Przeczytaj także: Oto najlepsze programy antywirusowe dla systemu Windows 10 według testów
3. Sprawdź łączność z Internetem i ustawienia przeglądarki
Wyłączony JavaScript, nieprawidłowe ustawienia połączenia przeglądarki i ruch do lub z określonej witryny mogą uniemożliwić dostęp do witryny. Może być konieczne zresetowanie routera / modemu lub sprawdzenie ustawień połączenia przeglądarki.
Aby naprawić ustawienia połączenia przeglądarki, wykonaj następujące procedury:
Problemy z dostępnością witryny mogą wystąpić, jeśli przeglądarka jest skonfigurowana do łączenia się za pomocą proxy.
- Sprawdź ustawienia połączenia przeglądarki dla serwera proxy z możliwością edycji. Instrukcje mogą się różnić w zależności od przeglądarki.
Firefox — Kliknij menu Firefox — Opcje — Zaawansowane — Ustawienia sieci — wybierz Użyj systemowego ustawienia proxy lub Bez proxy.
Internet Explorer — Kliknij menu Narzędzia (Alt + X) — Opcje internetowe — Połączenia — Ustawienia sieci LAN — odznacz Użyj proxy server dla LAN i zaznacz Automatycznie wykryj ustawienia.
Safari — Kliknij menu Edycja — Preferencje — Zaawansowane — Zmień ustawienia — Odznacz dowolny aktywny serwer proxy
Chrom — Kliknij menu Chrome — Ustawienia — Kliknij menu rozwijane po lewej stronie i wybierz Pokaż ustawienia zaawansowane — Zmień ustawienia proxy — Ustawienia LAN — Odznacz Użyj serwera proxy dla LAN i Zaznacz Automatycznie wykryj ustawienia.
- Spróbuj ponownie załadować stronę internetową.
Aby włączyć JavaScript, wykonaj następujące procedury:
Dostęp do wielu witryn może być trudny, jeśli JavaScript jest wyłączony na twoim urządzeniu.
- Sprawdź konfiguracje przeglądarki, aby upewnić się, że jest włączona. Kroki mogą się różnić w zależności od przeglądarki.
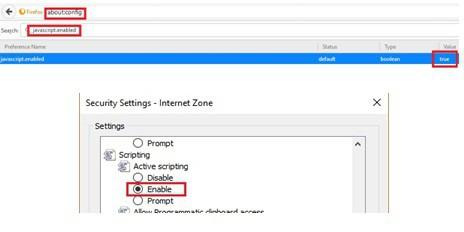
Firefox — wpisz about: config w pasku adresu URL i pojawi się pole wyszukiwania.
W tym polu wpisz javascript.enabled i sprawdź dokładnie, aby upewnić się, że wartość ma wartość true. Jeśli wartość ma wartość false, wystarczy kliknąć dwukrotnie, aby zmienić na true.
Internet Explorer — Kliknij menu Narzędzia (Alt + X) — Opcje internetowe — Bezpieczeństwo — Poziom niestandardowy — Przewiń do sekcji Skrypty — Włącz aktywne skrypty.
Safari — Kliknij menu Edycja — Preferencje — Bezpieczeństwo — Zaznacz opcję Włącz JavaScript
Chrom — Kliknij menu Chrome — Ustawienia
- Kliknij menu rozwijane po lewej stronie i wybierz opcję Pokaż ustawienia zaawansowane
- Kliknij Ustawienia treści w sekcji Prywatność i bezpieczeństwo
- Zaznacz Zezwalaj wszystkim witrynom na uruchamianie treści JavaScript.
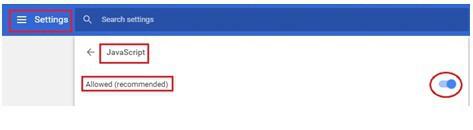
Aby zresetować router / modem, wykonaj następujące czynności:
Z powodu ruchu lub zatorów konkretna witryna może stać się niedostępna, zresetowanie routera / modemu może dać ci dostęp ponownie.
- Odłącz modem / router od źródła zasilania i poczekaj chwilę
- Podłącz ponownie do źródła zasilania i poczekaj na inicjalizację
- Po pomyślnej inicjalizacji spróbuj ponownie załadować witrynę
Uwaga: Całkowite zresetowanie przeglądarki może być również pomocne, ponieważ przeglądarka została przywrócona do ustawień programisty.
Przeczytaj także: 5 najlepszych prywatnych wyszukiwarek na PC i powód, dla którego musisz z nich korzystać
4. Przeskanuj urządzenie w poszukiwaniu złośliwego oprogramowania
Złośliwe oprogramowanie może również uniemożliwić załadowanie niektórych stron internetowych. Aby pozbyć się złośliwego oprogramowania, możesz skorzystać z Malwarebytes Anti-Malware, AdwCleaner lub innych narzędzi antyhakerskich.
- Pobierz dowolny z tych programów, zainstaluj go i uruchom za zgodą administratora
- Znajdź przycisk skanowania i kliknij, aby rozpocząć, w razie potrzeby zaktualizuj oprogramowanie antywirusowe
- Po zakończeniu skanowania usuń lub poddaj kwarantannie wszystkie pliki znalezione podczas skanowania
- Zamknij oprogramowanie, uruchom ponownie urządzenie i spróbuj ponownie odwiedzić konkretną witrynę.
5. Rozwiązywanie problemów z ustawieniami DNS (Domain Name System)
Tłumaczenie nazw domen w Internecie na adresy protokołu internetowego w celu nawiązania połączenia ze stronami internetowymi odbywa się przez DNS. Uszkodzony lokalny plik DNS oznacza, że niektóre określone strony internetowe będą niedostępne. Dlatego może być wymagane opróżnienie DNS, aby pozbyć się uszkodzonych informacji DNS.
Aby opróżnić konfiguracje DNS, wykonaj następujące procedury:
W systemie Windows:
- Naciśnij WinKey + R — wpisz cmd i kliknij Ok — wpisz ipconfig / flushdns — naciśnij Enter — poczekaj na komunikat potwierdzający — Wyjdź z cmd.
- Konieczne będzie podanie hasła administratora.
- Po wyczyszczeniu poprzednich informacji DNS musisz znaleźć nową.
- Wyszukaj bezpłatne listy DNS od dostawców w Internecie.
Pamiętaj, że podstawowy i dodatkowy DNS będzie wymagany i zaleca się korzystanie z OpenDNS z GoogleDNS dla lepszej dostępności.
Aby połączyć się z nowym systemem nazw domen, wykonaj następujące procedury:
- Naciśnij WinKey + R i wpisz ncpa.cpl aby otworzyć Panel połączeń sieciowych
- kliknij prawym przyciskiem myszy odpowiednią kartę sieciową i wybierz Właściwości
- wybierz TCP / IPv4
- kliknij Właściwości
- zaznacz Użyj następujących adresów serwera DNS
- wprowadź wybrany DNS i kliknij OK.
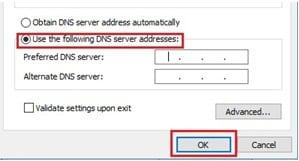
Witryny powinny być teraz dostępne.
Powiązane historie do sprawdzenia:
- Jak naprawić problem czarnego ekranu Google Chrome w systemie Windows 10
- „Critical Process Died” w systemie Windows 10: Napraw ten błąd
- 10 najlepszych programów do odzyskiwania plików dla użytkowników systemu Windows