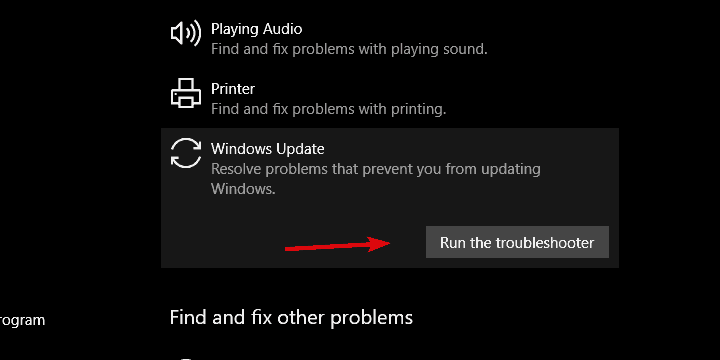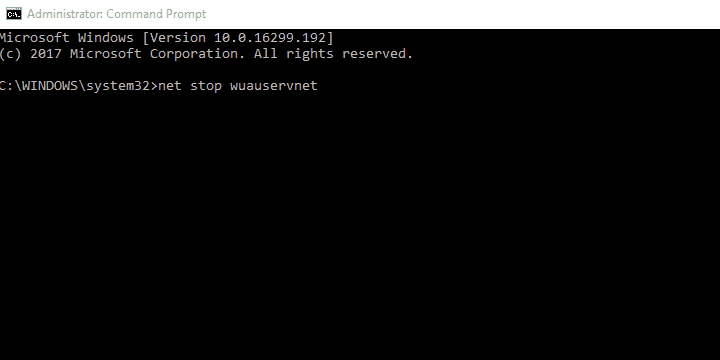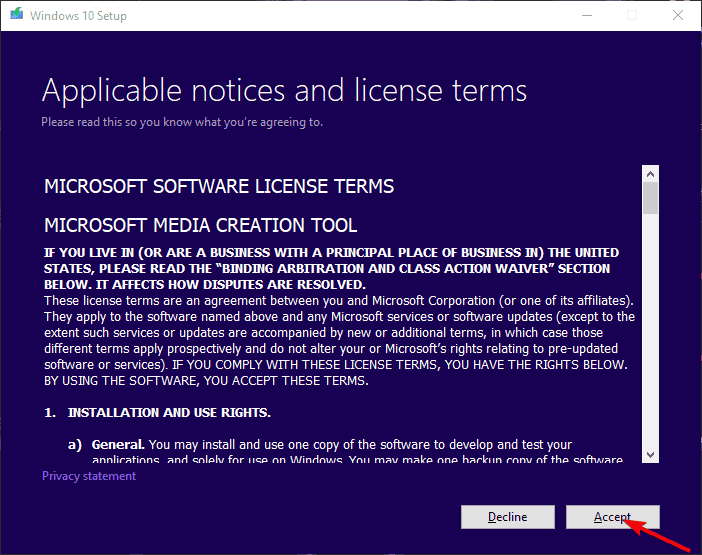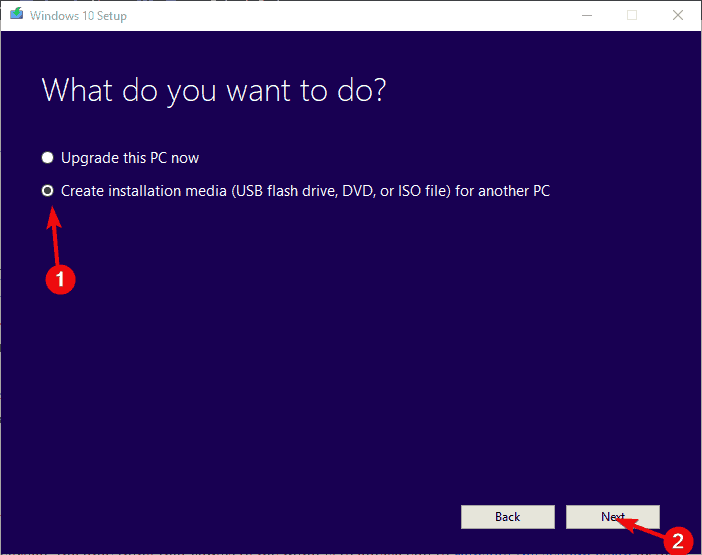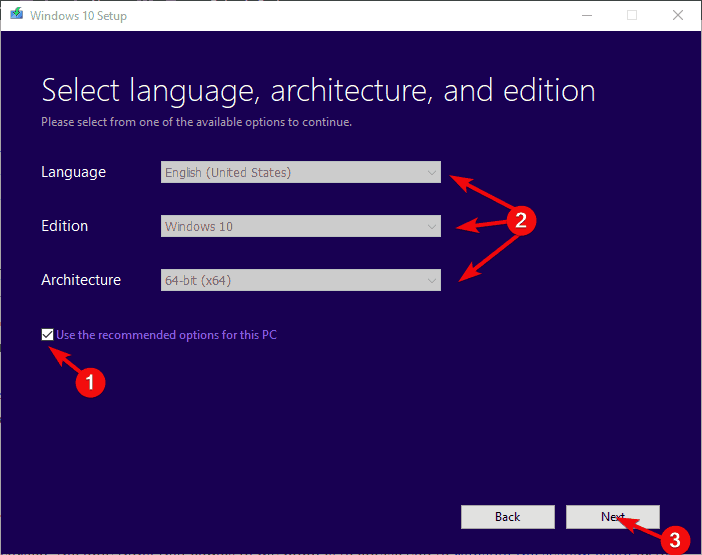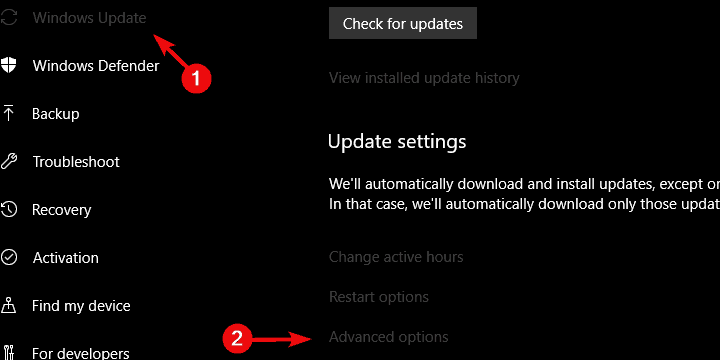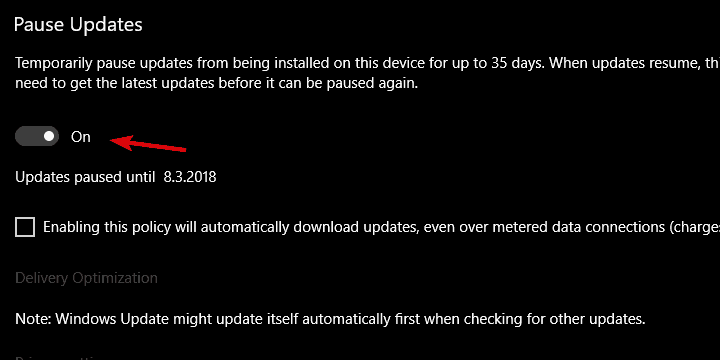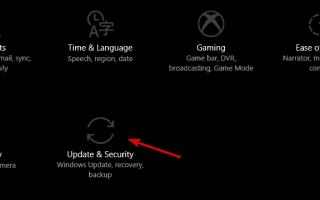Aktualizacja Fall Creators Update obejmuje 75% platformy Windows 10. Jednak wielu użytkowników, którzy nie uzyskali jeszcze wersji 1709, boryka się z niezwykle trudnym problemem, który uniemożliwia aktualizację. Ten błąd jest oznaczony kodem ”0x80070714”I można go łatwo zidentyfikować jako kryptonim„ ERROR_RESOURCE_DATA_NOT_FOUND ”.
Jeśli ten błąd uwięził Cię w niekończącej się pętli aktualizacji, sprawdź kroki, które przedstawiliśmy poniżej.
Jak rozwiązać błąd aktualizacji 0x80070714 w systemie Windows 10
- Uruchom narzędzie do rozwiązywania problemów z aktualizacją
- Zresetuj usługi aktualizacji
- Uruchom DISM
- Użyj narzędzia do tworzenia multimediów
- Zainstaluj aktualizacje za pomocą nośnika instalacyjnego
- Wykonaj czystą ponowną instalację
1: Uruchom narzędzie do rozwiązywania problemów z aktualizacją
Najpierw rzeczy pierwsze. Mimo że może to wydawać się nieadekwatnym obejściem poważnego problemu, to jednak może ci pomóc. Narzędzie Windows Update do rozwiązywania problemów po uruchomieniu zresetuje różne powiązane usługi i może rozwiązać problem. Nie pokładaj jednak wielkich nadziei, ponieważ ten błąd występuje najczęściej podczas aktualizacji do głównych aktualizacji, dlatego trudniej go rozwiązać niż zwykle.
Oto jak uruchomić narzędzie do rozwiązywania problemów z Windows Update:
- naciśnij Klawisz Windows + I aby przywołać aplikację Ustawienia.
- Wybierz Aktualizacja Bezpieczeństwo.
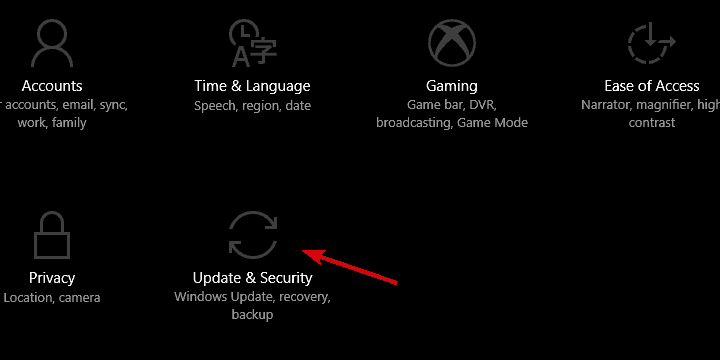
- Następnie wybierz Rozwiązywanie problemów z lewego panelu.
- Rozszerzać Narzędzie do rozwiązywania problemów z Windows Update i kliknij ”Uruchom narzędzie do rozwiązywania problemów”.

- Poczekaj na zakończenie procesu przywracania i ponownie uruchom komputer.
2: Zresetuj usługi aktualizacji
Przez większość czasu problem z błędami aktualizacji dotyczy ogólnie usług związanych z aktualizacją, które często blokują się lub nie reagują. Ponadto problemem może być również folder, w którym przechowywane i instalowane są wszystkie pliki związane z aktualizacjami. Pliki instalacyjne mają tendencję do uszkodzenia lub niekompletności, zwłaszcza jeśli w systemie występuje złośliwe oprogramowanie.
Z tego powodu zaleca się ponowne uruchomienie usług aktualizacji i usunięcie zawartości z folderu Dystrybucja oprogramowania. Oto jak to zrobić:
- Na pasku wyszukiwania systemu Windows wpisz cmd.
- Kliknij prawym przyciskiem myszy Wiersz polecenia i uruchom go jako administrator.
- W wierszu polecenia skopiuj i wklej następujące polecenia i naciśnij klawisz Enter po każdym:
- Net Stop Wuauserv
- bity stop netto
- Net Stop Cryptsvc
- Ren% systemroot% \ SoftwareDistribution \ SoftwareDistribution.bak
- Ren% systemroot% \ system32 \ catroot2 catroot2.bak

- net start wuauserv
- bity początkowe netto
- cryptsvc start netto
- Uruchom ponownie komputer i spróbuj zaktualizować ponownie.
Ponadto niektórzy znający się na rzeczy użytkownicy sugerowali wyłączenie usługi SQL w Usługach. Podobno wydaje się, że SQL z jakiegoś powodu blokuje aktualizację. Oto jak to wyłączyć:
- Na pasku wyszukiwania systemu Windows wpisz usługi, i otwórz Usługi.
- Wyłącz wszystkie usługi Microsoft SQL, które możesz znaleźć, i spróbuj zaktualizować ponownie.
3: Uruchom DISM
Jeśli żaden z poprzednich kroków nie doprowadzi Cię do załamania, następnym oczywistym krokiem jest użycie DISM. Narzędzie do obsługi i zarządzania obrazami wdrażania to wbudowane zaawansowane narzędzie do rozwiązywania problemów uruchamiane z wiersza polecenia. Głównym zastosowaniem tego narzędzia jest, za pomocą zasobów systemowych lub zewnętrznego źródła, zlokalizowanie i naprawienie krytycznych błędów w plikach systemowych. Jak już powiedzieliśmy, uszkodzenie plików związanych z aktualizacjami jest dość powszechne, szczególnie jeśli rozmiar aktualizacji jest tak samo przytłaczający, jak w przypadku głównych aktualizacji twórców.
Oto jak uruchomić DISM w systemie Windows 10, tak uproszczonym, jak to tylko możliwe:
- Rodzaj cmd w Search, kliknij prawym przyciskiem myszy Wiersz polecenia i uruchom go z uprawnieniami administracyjnymi.
- W wierszu polecenia skopiuj i wklej te wiersze jeden po drugim i naciśnij klawisz Enter po każdym:
- DISM / online / Cleanup-Image / ScanHealth
- DISM / Online / Cleanup-Image / RestoreHealth
- Poczekaj na zakończenie procedury (może to potrwać do 10 minut).
- Uruchom ponownie komputer.
4: Użyj narzędzia do tworzenia multimediów
Jeśli nie możesz przezwyciężyć błędu „0x80070714” za pomocą standardowej procedury aktualizacji, nadal możesz skorzystać z alternatyw. Mianowicie Microsoft oferuje narzędzie Media Creation Tool, którego można użyć do zastąpienia standardowych aktualizacji OTA. Ponadto można użyć tego narzędzia do ręcznego pobrania i zainstalowania najnowszej wersji systemu.
Aby to zrobić, wykonaj następujące kroki:
- Pobieranie Narzędzie do tworzenia multimediów podążając za tym linkiem.
- Kliknij narzędzie prawym przyciskiem myszy i wybierz opcję uruchomienia go jako administrator.
- Zaakceptuj Warunki licencji.
- Teraz wybierz Zaktualizuj ten komputer.
- Poczekaj, aż wszystkie pliki zostaną pobrane, a instalacja rozpocznie się później.
5: Zainstaluj aktualizacje za pomocą nośnika instalacyjnego
W przypadku awarii nawet za pomocą tego samego narzędzia można utworzyć zewnętrzny nośnik instalacyjny i w ten sposób zainstalować aktualizacje. To powinno wykluczyć możliwe problemy w zasobach systemowych. W ten sposób będziesz używać danych z rozruchowego dysku USB lub dysku ISO do instalowania aktualizacji, zamiast korzystać głównie z usług systemowych.
Oto jak to zrobić w kilku krokach:
- Pobierz tutaj narzędzie do tworzenia multimediów.
- Podłącz Pamięć flash USB z co najmniej 4 GB.
- Biegać Narzędzie do tworzenia multimediów i zaakceptuj Warunki licencyjne.

- Wybierać „Utwórz nośnik instalacyjny (dysk flash USB, dysk DVD lub plik ISO) dla innego komputera”.

- Wybierz preferowany język, architektura i edycja i kliknij Kolejny.

- Wybierać Pamięć flash USB a następnie kliknij Kolejny.
- Narzędzie Media Creation Tool pobierze plik instalacyjny i skopiuje pliki instalacyjne na dysk flash USB.
- Wreszcie, ruruchom komputer.
- Podłącz USB i rozpocznij instalację.
6: Wykonaj czystą ponowną instalację
Na koniec, jeśli żaden z poprzednich kroków nie zadziałał, jedyne, co przychodzi mi do głowy, to doradzenie, aby ponownie zainstalować system w czystości lub wyłączyć główne aktualizacje i trzymać się poprzedniej iteracji Windows. Ten pierwszy nie jest oczywiście krokiem lepszym, biorąc pod uwagę, że stracisz wszystkie swoje spersonalizowane preferencje i aplikacje.
Z drugiej strony możesz tymczasowo wyłączyć główne aktualizacje i uniknąć dalszych problemów. Oto jak to zrobić w systemie Windows 10:
- otwarty Ustawienia.
- Wybierać Aktualizacje Bezpieczeństwo.
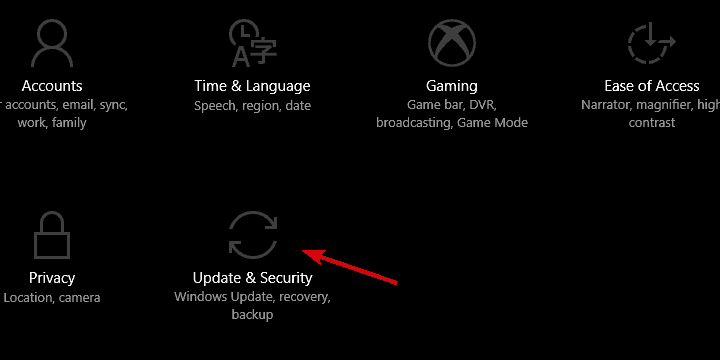
- Wybierz Zaawansowane opcje pod Aktualizacja systemu Windows.

- Przewiń w dół i włącz ”Wstrzymaj aktualizacje”

To powinno być to. Jeśli masz lepszą alternatywę dla naszych rozwiązań lub pytań dotyczących kodu błędu „0x80070714”, zachęcamy do podzielenia się nimi w sekcji komentarzy poniżej.