Błąd 1722 to taki, który może czasami wystąpić podczas instalowania lub usuwania oprogramowania z systemu Windows.
Zwraca następujący komunikat o błędzie: „BŁĄD 1722 Wystąpił problem z tym pakietem Instalatora Windows. Program uruchomiony w ramach instalacji nie zakończył się zgodnie z oczekiwaniami. Skontaktuj się z personelem pomocy technicznej lub dostawcą pakietu.»
Dlatego komunikat o błędzie podkreśla, że ten problem dotyczy Instalatora Windows, od którego instalacji zależy wiele programów.
Może to oznaczać, że Instalator Windows jest uszkodzony, zawiera nieprawidłowe wpisy rejestru lub po prostu usługa nie jest uruchomiona. Jeśli ten komunikat o błędzie pojawia się podczas instalowania lub usuwania określonego oprogramowania, możesz to naprawić.
Kroki, aby naprawić błąd 1722 FSX w systemie Windows 10:
- Przeskanuj rejestr
- Uruchom usługę Instalatora Windows
- Ponownie zarejestruj usługę Instalatora Windows
- Otwórz program i odinstaluj narzędzie do rozwiązywania problemów
- Włącz obsługę skryptów systemu Windows
- Załóż nowe konto administratora
1. Przeskanuj rejestr
Wpisy rejestru Instalatora Windows można naprawić za pomocą narzędzia do czyszczenia rejestru, w przeciwnym razie oprogramowanie do optymalizacji systemu. Większość optymalizatorów systemu zawiera narzędzie do czyszczenia rejestru, a ten przewodnik po oprogramowaniu zawiera dalsze szczegóły dotyczące niektórych z najlepszych programów do czyszczenia rejestru.
CCleaner to narzędzie do czyszczenia rejestru z milionami użytkowników. W ten sposób można uruchomić skanowanie rejestru za pomocą tego oprogramowania.
- wciśnij Darmowe pobieranie na tej stronie, aby zapisać instalator CCleaner w systemie Windows.
- Następnie możesz otworzyć kreatora instalacji CCleaner, aby dodać oprogramowanie do systemu Windows.
- Otwórz CCleaner i kliknij Rejestr aby otworzyć narzędzie rejestru pokazane bezpośrednio poniżej.

- Zaznacz wszystkie pola wyboru, a następnie naciśnij Wyszukaj problemy przycisk.
- Następnie naciśnij Napraw zaznaczone problemy przycisk.
- Zostanie otwarte okno dialogowe z prośbą o utworzenie kopii zapasowej rejestru. Kliknij tak, wybierz folder do zapisania i naciśnij Zapisać przycisk.
- Następnie naciśnij Napraw wszystkie wybrane problemy przycisk do naprawy rejestru.
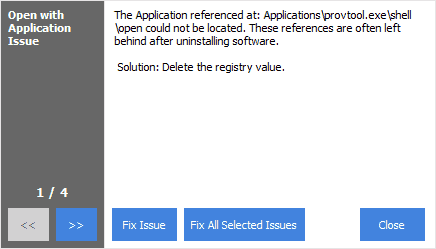
Oczyść swój rejestr jak ekspert za pomocą tego niesamowitego przewodnika napisanego przez… zgadłeś: eksperci!
2. Uruchom usługę Instalatora Windows
- Sprawdź, czy usługa Instalatora Windows jest uruchomiona, naciskając klawisz Win + klawisz skrótu R i wpisując „services.msc” w polu tekstowym Uruchom. Spowoduje to otwarcie okna pokazanego bezpośrednio poniżej po naciśnięciu przycisku dobrze przycisk.
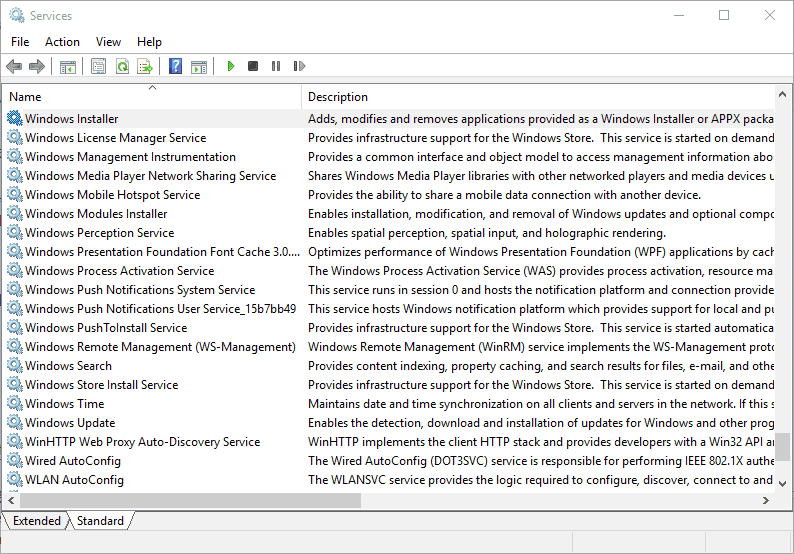
- Przewiń, a następnie kliknij dwukrotnie Instalator Windows, aby otworzyć okno w migawce bezpośrednio poniżej.
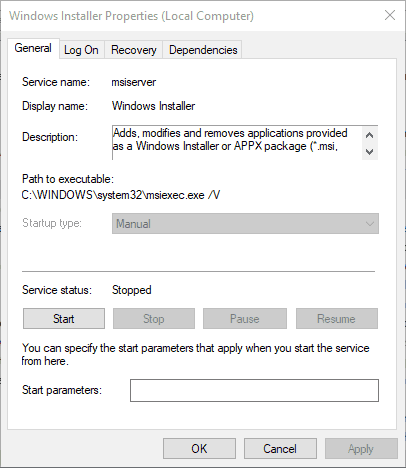
- Jeśli stan usługi zostanie zatrzymany, naciśnij przycisk Start w oknie Właściwości Instalatora Windows.
- Następnie naciśnij dobrze przycisk, aby zamknąć okno.
Nie można uzyskać dostępu do usługi Instalatora Windows w systemie Windows 10? Licz na nas, aby rozwiązać problem.
3. Ponownie zarejestruj usługę Instalatora Windows
- Ponowna instalacja Instalatora Windows może go uruchomić i rozwiązać błąd 1722. Aby ponownie zarejestrować Instalatora Windows, naciśnij klawisz Win + klawisz skrótu X.
- Wybierz Wiersz polecenia (administrator) aby otworzyć okno bezpośrednio poniżej.
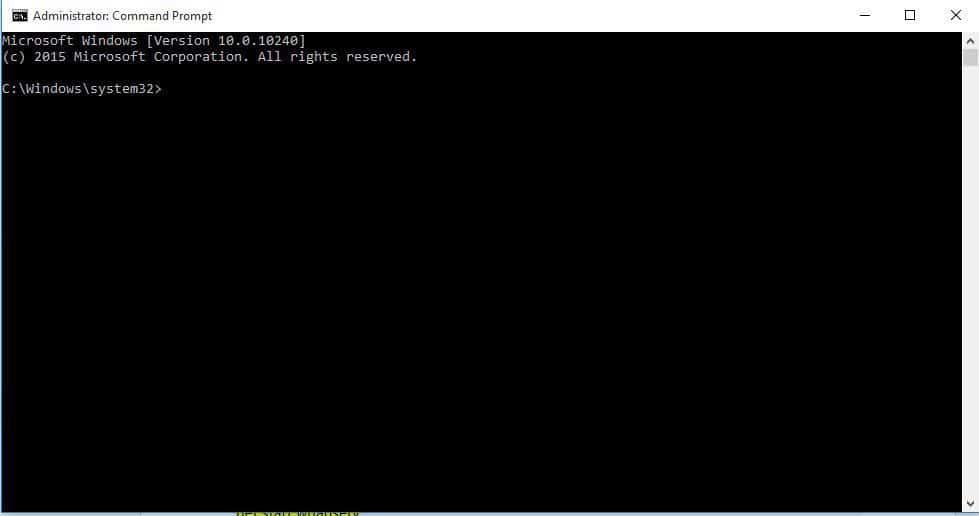
- Wpisz „msiexec / unregister” w oknie Monituj i naciśnij klawisz Return.
- Następnie wpisz „msiexec / regserver” w wierszu polecenia i naciśnij klawisz Enter.
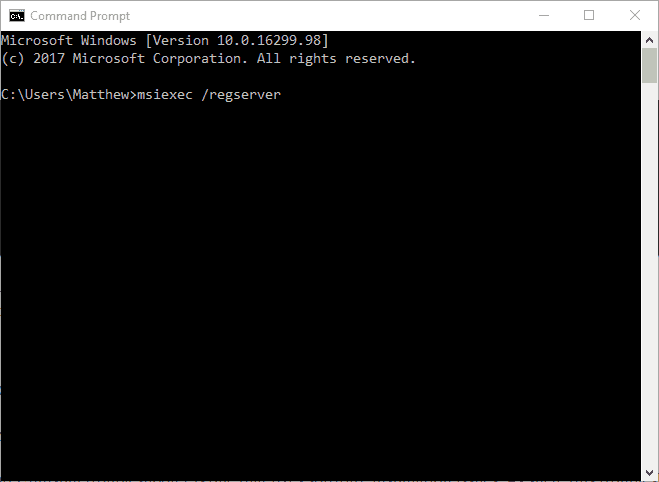
- Zamknij wiersz polecenia, a następnie uruchom ponownie system operacyjny Windows.
Jeśli masz problemy z dostępem do wiersza polecenia jako administrator, lepiej zapoznaj się z tym przewodnikiem.
4. Otwórz program i odinstaluj narzędzie do rozwiązywania problemów
Narzędzie do rozwiązywania problemów z programem i odinstalowaniem rozwiązuje problemy z instalacją oprogramowania. Jako takie, narzędzie do rozwiązywania problemów może się przydać do naprawy błędu 1722. W ten sposób można uruchomić to narzędzie do rozwiązywania problemów.
- Najpierw otwórz tę stronę w przeglądarce.
- wciśnij Pobieranie na tej stronie, aby zapisać narzędzie do rozwiązywania problemów w systemie Windows.
- Otwórz folder, w którym zapisałeś narzędzie do rozwiązywania problemów.
- Kliknij MicrosoftProgram_Install_and_Uninstall.meta.diagcab, aby otworzyć okno narzędzia do rozwiązywania problemów z programem i odinstalowaniem w zdjęciu bezpośrednio poniżej.
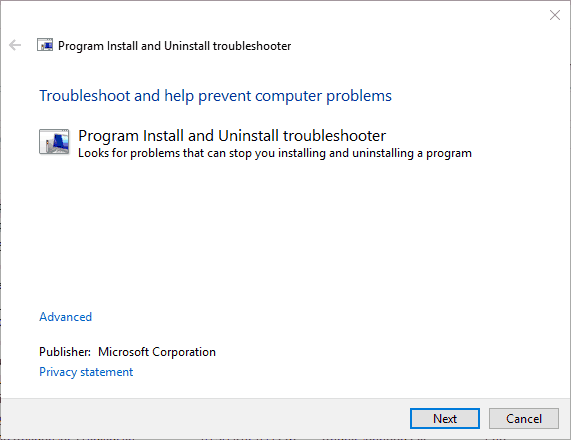
- wciśnij Kolejny przycisk, aby przejść do narzędzia do rozwiązywania problemów.
Jeśli narzędzie do rozwiązywania problemów zatrzyma się przed ukończeniem procesu, napraw je za pomocą tego pełnego przewodnika.
5. Włącz obsługę skryptów systemu Windows
Błąd 1722 może być spowodowany wyłączonym hostowaniem skryptów Windows. Tak więc aktywacja Windows Script Hosting może naprawić błąd 1722. W ten sposób możesz aktywować Windows Script Hosting za pomocą wiersza polecenia.
- Najpierw wybierz, aby otworzyć Wiersz polecenia (administrator) za pomocą menu Win + X.
- Wpisz „REG DELETE” HKCUSOFTWAREMicrosoftWindows Script HostSettings ”/ v Włączone / f” w wierszu polecenia i naciśnij klawisz Return.
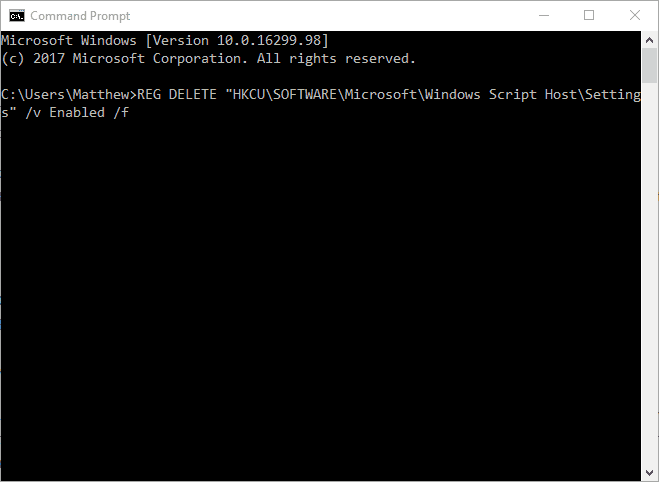
- Wpisz „REG DELETE” HKLMSOFTWAREMicrosoftWindows Script HostSettings ”/ v Włączone / f” w wierszu polecenia, a następnie naciśnij klawisz Enter.
6. Skonfiguruj nowe konto administratora
Niektóre osoby potwierdziły również, że utworzenie nowego konta administratora systemu Windows, a następnie zainstalowanie wymaganego oprogramowania na tym koncie użytkownika, może również naprawić błąd 1722.
Możesz skonfigurować nowe konto użytkownika w systemie Windows 10, klikając Ustawienia w menu Start i wybierając Konto.
- Następnie kliknij Rodzina inni ludzie; a następnie wybierz Dodaj kogoś innego do tego komputera opcja.
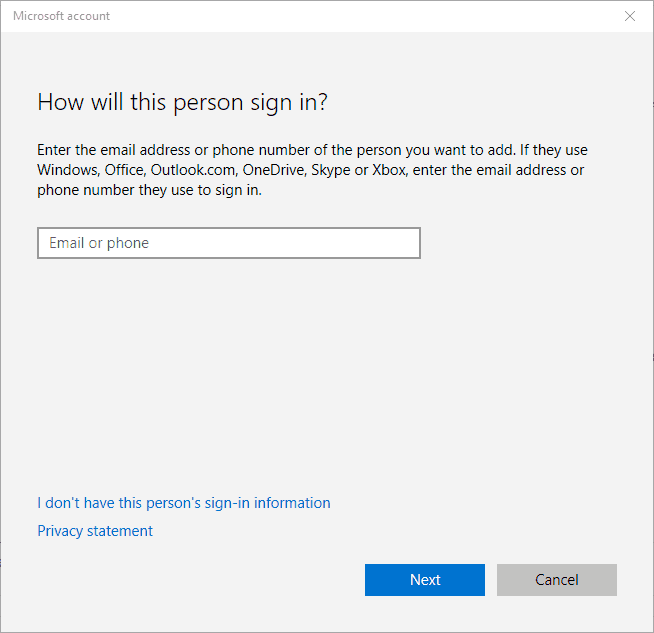
- Kliknij Nie mam danych logowania tej osoby, a następnie wprowadź wymagane dane.
- Kliknij Zmień typ konta pod nowym kontem użytkownika, Wybierz Administrator z menu rozwijanego Typ konta i kliknij dobrze.
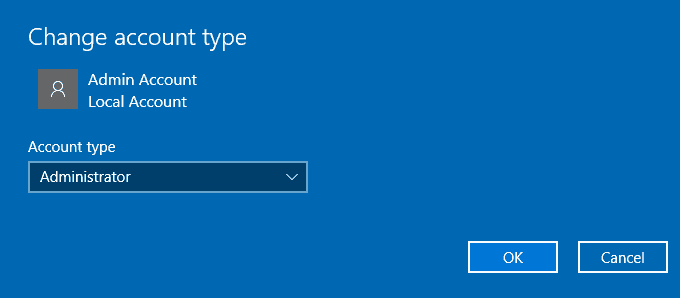
- Następnie możesz ponownie uruchomić system Windows 10 i zalogować się przy użyciu nowego konta.
Jeśli masz problemy z otwarciem aplikacji Ustawienia, zapoznaj się z tym artykułem, aby rozwiązać problem.
Windows nie pozwala ci dodać nowego konta użytkownika? Wykonaj proste kroki i utwórz lub dodaj liczbę kont, które chcesz!
W ten sposób możesz naprawić błąd Instalatora Windows 1722, aby zainstalować lub odinstalować oprogramowanie zależne od usługi instalatora. Możesz także spróbować rozwiązać problem z narzędziami do naprawy zawartymi w tym przewodniku po oprogramowaniu.
Jeśli masz więcej pytań lub sugestii, zostaw je w sekcji komentarzy poniżej.

![Jak naprawić błąd 1722 w systemie Windows 10 [SKRÓCONY PRZEWODNIK]](https://pogotowie-komputerowe.org.pl/wp-content/cache/thumb/58/c45a99ac39ed558_320x200.png)


![Błąd pobierania serwerów zawartości nieosiągalny Steam [EXPERT FIX]](https://pogotowie-komputerowe.org.pl/wp-content/cache/thumb/67/1a5c79f9c617d67_150x95.png)
![Problemy z Diablo 3 w systemie Windows 10 [Pełny przewodnik po nich]](https://pogotowie-komputerowe.org.pl/wp-content/cache/thumb/b7/ff04f685cdff0b7_150x95.jpg)