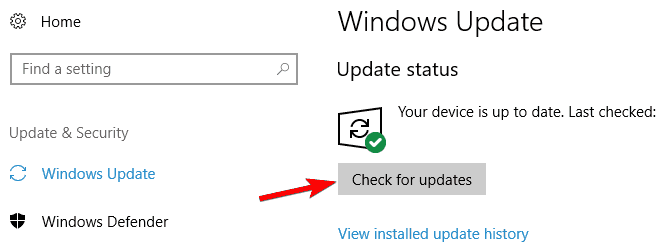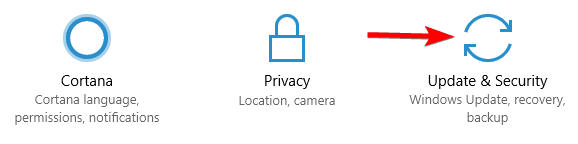Jeśli chodzi o multimedia, system Windows 10 wprowadził kilka ulepszeń, a jednym z nich jest natywna obsługa formatu pliku MKV.
To świetna wiadomość dla wszystkich, którzy lubią treści wideo wysokiej jakości, ale wydaje się, że niektórzy użytkownicy nie mogą oglądać filmów MKV w Windows 10.
Matroska Multimedia Container znany również jako format pliku MKV to specjalny format, który może pomieścić nieograniczoną liczbę ścieżek wideo, audio, obrazu lub napisów w jednym pliku, co jest dość niesamowite.
To była wielka wiadomość, kiedy usłyszeliśmy, że Microsoft doda natywną obsługę plików MKV.
Zasadniczo oznacza to, że można odtwarzać pliki MKV bez instalowania żadnego zewnętrznego kodeka, takiego jak Haali Media Splitter, CCCP (Combined Community Codec Pack), Matroska Splitter lub ffdshow, jak to miało miejsce w przeszłości.
Co mogę zrobić, jeśli filmy MKV nie działają w systemie Windows 10?
MKV jest popularnym formatem multimedialnym, ale wielu użytkowników zgłosiło, że nie może odtwarzać filmów MKV w systemie Windows 10. Oprócz tego problemu użytkownicy zgłaszali również następujące problemy:
- Windows 10 MKV bez wideo, bez dźwięku — Według użytkowników nie ma obrazu ani dźwięku podczas odtwarzania plików MKV. Może to być spowodowane brakiem niektórych kodeków na komputerze.
- Kodek MKV dla systemu Windows 10 — Nie ma uniwersalnego kodeka dla plików MKV, ale jeśli nie możesz odtwarzać filmów MKV, spróbuj zainstalować kodek K-Lite lub CCCP.
- Czarny ekran Windows 10 MKV — W niektórych przypadkach może pojawić się czarny ekran podczas odtwarzania plików MKV. Jest to najprawdopodobniej spowodowane brakującymi kodekami i można to łatwo naprawić.
- Filmy MKV nie będą odtwarzane — Jeśli filmy MKV w ogóle nie będą odtwarzane na komputerze z systemem Windows 10, możesz rozważyć użycie odtwarzacza multimedialnego innej firmy, takiego jak VLC. Ten odtwarzacz ma wszystkie niezbędne kodeki i może odtwarzać prawie każdy rodzaj multimediów.
- Filmy MKV nie są odtwarzane w VLC — Kilku użytkowników zgłosiło, że nie może odtwarzać swoich plików MKV w VLC. Aby to naprawić, spróbuj odtworzyć plik w przeglądarce lub przekonwertować pliki MKV na inny format.
Użytkownicy zgłosili pewne problemy z odtwarzaniem i wydaje się, że problemy te występują po odinstalowaniu kodeka MKV innej firmy w systemie Windows 10.
Po odinstalowaniu kodeka innej firmy zaczniesz pojawiać się błędy podczas próby odtwarzania plików MKV za pomocą filmów TV, aplikacja Xbox Video. Istnieją dwa typowe błędy, pierwszy to:
Nie można grać.
Nie można odtworzyć, ponieważ format pliku elementu nie jest obsługiwany. Sprawdź w sklepie, czy ten produkt jest tam dostępny.
0xc1010090 (0xc00d3e8c)
I drugi:
Nie można grać.
Ten produkt ma format, którego nie obsługujemy. Proszę wybrać coś jeszcze.
0xc00d36b4 (0xc00d36b4)
Rozwiązanie 1 — Zmodyfikuj rejestr
Błędy te powstają podczas usuwania kodeka MKV, ponieważ jeden klucz rejestru zostaje usunięty, a system Windows 10 nie wie, jakiego kodeka użyć do zdekodowania pliku MKV.
Na szczęście możesz to naprawić, pobierając ten plik. Po pobraniu pliku .zip wystarczy go otworzyć i uruchomić plik Win10-MKV.reg, aby dodać zmiany w rejestrze i to wszystko.
Po dodaniu tego klucza do rejestru powinieneś móc odtwarzać pliki MKV za pomocą filmów TV, aplikacja Xbox Video. Jeśli problem nadal występuje, możesz spróbować użyć programu Windows Media Player lub innego odtwarzacza multimedialnego z obsługą plików MKV.
Nie masz dostępu do Edytora rejestru? Rzeczy nie są tak przerażające, jak się wydają. Sprawdź ten przewodnik i szybko rozwiąż problem.
Rozwiązanie 2 — Użyj VLC

Windows 10 nie ma niezbędnych kodeków wideo do odtwarzania plików MKV, więc nie będzie można ich odtwarzać z Windows Media Player. Istnieje jednak wiele świetnych narzędzi innych firm, które mogą z łatwością odtwarzać pliki MKV.
Jedną z tych aplikacji jest VLC Media Player i zdecydowanie zalecamy wypróbowanie jej. Aplikacja ma własne kodeki i jest w stanie obsłużyć każdy rodzaj pliku multimedialnego od razu po wyjęciu z pudełka.
Aplikacja może z łatwością odtwarzać pliki MKV, ale zapewnia także wiele innych zaawansowanych funkcji.
VLC może odtwarzać multimedia z prawie dowolnego źródła i obsługuje dziesiątki różnych typów plików. Ponadto aplikacja jest całkowicie bezpłatna i nie zawiera żadnych reklam, dlatego zachęcamy do wypróbowania jej.
Dzięki zaawansowanym funkcjom i obsłudze szerokiej gamy formatów VLC jest jednym z najlepszych odtwarzaczy multimedialnych dla plików MKV.
Nie wiesz, jak dostosować szybkość napisów w VLC Media Player? Sprawdź ten przewodnik, aby dowiedzieć się, jak to zrobić.
Rozwiązanie 3 — Zainstaluj brakujące kodeki
Format MKV to format kontenera, który łączy różne formaty plików w jeden plik.
Dzięki tej funkcji plik MKV może zawierać różnego rodzaju formaty wideo. Może to prowadzić do pewnych problemów, zwłaszcza jeśli nie masz niezbędnych kodeków na komputerze.
Różne typy plików wideo wymagają różnych kodeków, a jeśli brakuje kodeka, odtworzenie tego pliku MKV nie będzie możliwe.
Może się to wydawać nieco skomplikowane dla przeciętnego użytkownika, ale możesz łatwo rozwiązać ten problem, instalując brakujące kodeki na komputerze.
Istnieje wiele pakietów kodeków do pobrania, ale najlepsze są K-L.ite i CCCP, więc należy pobrać i zainstalować dowolny z tych kodeków. Po ich zainstalowaniu możesz z łatwością odtworzyć dowolny typ pliku wideo, w tym MKV.
Jeśli szukasz najlepszych pakietów kodeków dla systemu Windows 10, zapoznaj się z tym artykułem, aby znaleźć nasze najlepsze typy.
Jeśli chcesz nauczyć się instalować kodeki w systemie Windows 10, postępuj zgodnie z tym prostym przewodnikiem i zrób to w mgnieniu oka.
Rozwiązanie 4 — Odtwórz plik MKV w przeglądarce

Jeśli nie możesz odtwarzać filmów MKV w systemie Windows 10, możesz je odtwarzać w przeglądarce. Według kilku użytkowników nie byli w stanie odtwarzać plików MKV w odtwarzaczu multimedialnym z różnych powodów. Znaleźli jednak solidne obejście.
Według użytkowników możesz łatwo odtwarzać dowolny plik MKV w przeglądarce. Wygląda na to, że Twoja przeglądarka ma wszystkie niezbędne dostępne kodeki, dzięki czemu może odtwarzać dowolne filmy bez większych problemów.
Aby odtworzyć wideo MKV w przeglądarce, wykonaj następujące czynności:
- otwarty Firefox lub Chrom przeglądarka.
- Teraz otwórz nową kartę, naciskając Ctrl + T.
- Znajdź plik wideo MKV, który chcesz odtworzyć, a następnie przeciągnij go i upuść na nowej karcie w przeglądarce.
Po wykonaniu tej czynności odtwarzanie powinno rozpocząć się automatycznie. Jest to solidne obejście, które według użytkowników działa świetnie, więc możesz spróbować. Pamiętaj, że odtwarzanie filmów w przeglądarce ma pewne ograniczenia.
Na przykład nie będziesz w stanie dostosować obrazu ani zastosować efektów wideo lub audio. Ponadto nie będziesz mógł dodawać zewnętrznych napisów do swoich filmów.
Jest to solidne obejście, ale jak widać, ma wiele ograniczeń w porównaniu do odtwarzacza multimedialnego. Jeśli chcesz po prostu odtworzyć plik MKV bez żadnych zaawansowanych opcji, możesz spróbować tego obejścia.
Jeśli potrzebujesz świetnej przeglądarki zorientowanej na prywatność do odtwarzania plików MKV, zalecamy sprawdzenie przeglądarki UR.
Rozwiązanie 5 — Zainstaluj brakujące aktualizacje
Czasami odtwarzanie filmów MKV może być niemożliwe z powodu brakujących aktualizacji. Windows 10 to solidny system operacyjny, ale usterki i problemy mogą się pojawiać raz na jakiś czas.
Aby rozwiązać ten problem, zaleca się regularne instalowanie aktualizacji systemu Windows. Na szczęście dla ciebie Windows 10 automatycznie instaluje aktualizacje, ale czasami możesz przegapić ważną aktualizację.
Zawsze możesz jednak sprawdzić dostępność aktualizacji ręcznie, wykonując następujące czynności:
- naciśnij Klawisz Windows + I aby otworzyć Aplikacja ustawień.
- Po otwarciu aplikacji Ustawienia przejdź do Aktualizacja Bezpieczeństwo Sekcja.

- Teraz kliknij Sprawdź aktualizacje przycisk.

System Windows sprawdzi teraz dostępność aktualizacji. Jeśli jakieś aktualizacje są dostępne, zostaną one automatycznie pobrane w tle. Po pobraniu aktualizacji pojawi się monit o ponowne uruchomienie komputera w celu ich zainstalowania.
Kilku użytkowników zgłosiło, że zainstalowanie najnowszych aktualizacji rozwiązało problem z filmami MKV, więc koniecznie spróbuj. Warto wspomnieć, że nie jest to niezawodne rozwiązanie, więc nawet jeśli komputer jest aktualny, problem może nadal występować.
Jeśli nie możesz otworzyć aplikacji Ustawienia, zapoznaj się z tym artykułem, aby rozwiązać problem.
Masz problem z aktualizacją systemu Windows? Sprawdź ten przewodnik, który pomoże Ci je rozwiązać w mgnieniu oka.
Rozwiązanie 6 — Konwertuj pliki MKV na inny format
Jeśli nie możesz odtwarzać filmów MKV na komputerze z systemem Windows 10, możesz rozważyć ich konwersję do innego formatu.
Aby to zrobić, potrzebujesz aplikacji innej firmy, a my już omówiliśmy najlepsze oprogramowanie konwertera MKV w jednym z naszych poprzednich artykułów.
Chociaż te aplikacje są dość proste w użyciu, są przydatne, jeśli chcesz przekonwertować kilka plików MKV.
Konwersja pliku jest procesem stosunkowo wolnym, a proces konwersji może potrwać do kilku minut na plik, w zależności od mocy komputera.
Nie stanowi to problemu, jeśli masz kilka plików MKV, które musisz przekonwertować, ale może to być trochę czasochłonne, jeśli masz dziesiątki plików MKV do konwersji.
Większość konwerterów obsługuje konwersję wsadową, dzięki czemu można w kolejce dziesiątki plików i łatwo je konwertować.
Jeśli szukasz solidnego konwertera plików MKV, musimy polecić Dowolny konwerter wideo i iSkysoft iMedia Converter Deluxe.
Obie aplikacje są proste w użyciu, więc powinieneś mieć możliwość łatwej konwersji plików MKV. Jeśli szukasz specjalistycznych programów, które zajmują się konwertowaniem plików .mkv, zalecamy wypróbowanie MakeMKV (pobierz tutaj darmową wersję).
Jeśli masz jakiekolwiek inne problemy związane z systemem Windows 10, możesz sprawdzić rozwiązanie w sekcji Poprawka systemu Windows 10.
Aby uzyskać więcej sugestii lub pytań, sięgnij do sekcji komentarzy poniżej.