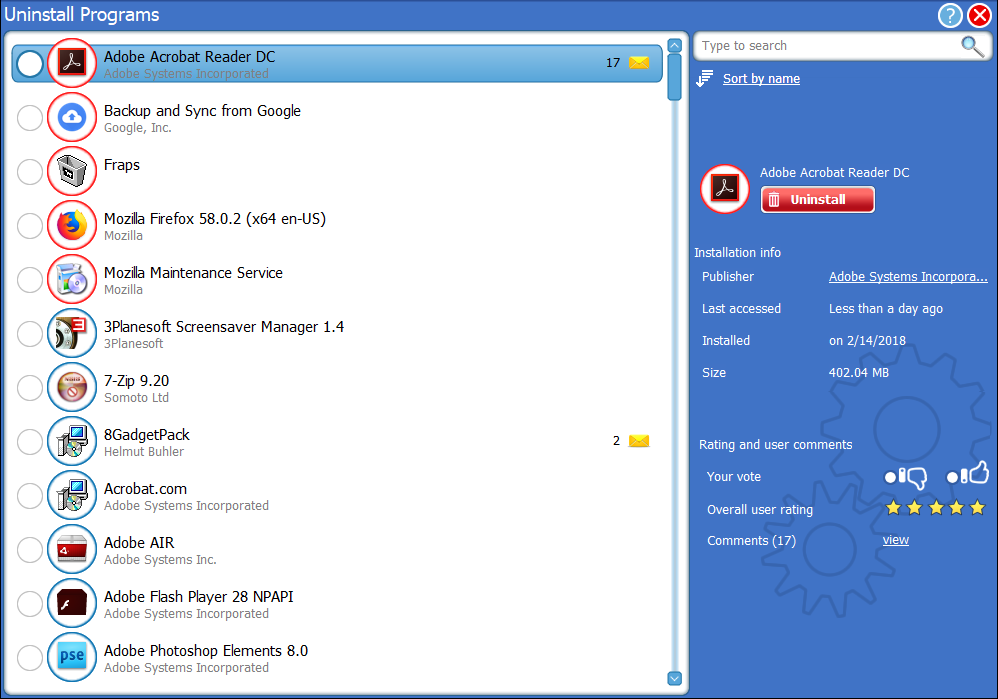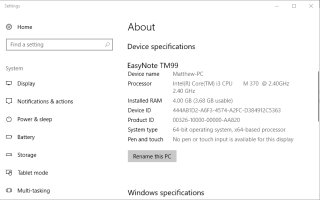The Błąd Java 1603 to taki, który czasami pojawia się podczas instalowania aktualizacji Java w systemie Windows 10. Gdy wystąpi ten błąd, otwiera się okno z komunikatem o błędzie:Instalacja Java nie zakończyła się Kod błędu: 1603.”
Komunikat o błędzie podkreśla, że aktualizacja Java nie została zainstalowana. W ten sposób można naprawić błąd Java 1603, gdy pojawia się ten komunikat o błędzie.
Napraw błąd Java 1003 systemu Windows 10 na 9 sposobów
- Sprawdź, czy instalujesz odpowiednią wersję Java dla swojej platformy
- Zainstaluj Javę jako administrator
- Najpierw odinstaluj poprzednią wersję Java
- Wyłącz oprogramowanie antywirusowe
- Zamknij przeglądarkę i inne oprogramowanie z uruchomioną Javą
- Wyłącz zawartość Java
- Otwórz narzędzie do rozwiązywania problemów z instalacją i odinstalowaniem programu
- Nie instaluj Java z LogMeIn
- Usuń aktualizację Windows KB2918614
1. Sprawdź, czy instalujesz odpowiednią wersję Java dla swojej platformy
Najpierw upewnij się, że nie instalujesz 64-bitowej Java w systemie 32-bitowym. Jeśli tak, prawdopodobnie dlatego Java się nie instaluje. Na tej stronie możesz pobrać Windows x86 Offline, czyli wersję 32-bitową. Możesz sprawdzić, czy twój system jest 32-bitowy czy 64-bitowy w następujący sposób.
- Naciśnij przycisk paska zadań Cortana systemu Windows 10.
- Wpisz słowo kluczowe „system” w polu wyszukiwania.
- Następnie kliknij Informacje o komputerze, aby otworzyć okno bezpośrednio poniżej.
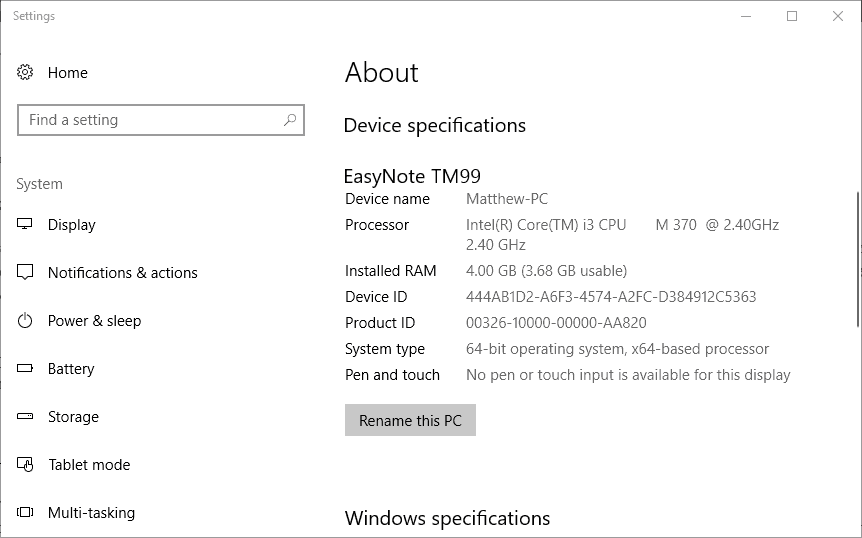
- Przewiń w dół do specyfikacji typu systemu, która informuje, czy platforma jest 64 czy 32-bitowa.
Kolejną rzeczą do zapamiętania jest to, czy obecnie zainstalowany Java SDK to 32 czy 64-bit. Może wystąpić konflikt 64-bitowy i 32-bitowy, jeśli próbujesz zaktualizować Javę do wersji 32-bitowej w celu zastąpienia 64-bitowego zestawu SDK Java lub odwrotnie. Więc zainstaluj 64-bitową wersję Java, aby zastąpić przestarzałą wersję 64-bitową lub zaktualizuj 32-bitową wersję Java do najnowszej wersji 32-bitowej.
- Przeczytaj także: Jak naprawić błąd „JavaScript Void 0” w systemie Windows 10
2. Zainstaluj Javę jako administrator
Instalowanie oprogramowania jako administrator może rozwiązać problemy z instalacją. Dlatego spróbuj zainstalować najnowszą wersję Java jako administrator. Aby to zrobić, kliknij prawym przyciskiem myszy najnowszy instalator Java i wybierz Uruchom jako administrator aby uruchomić kreatora instalacji.
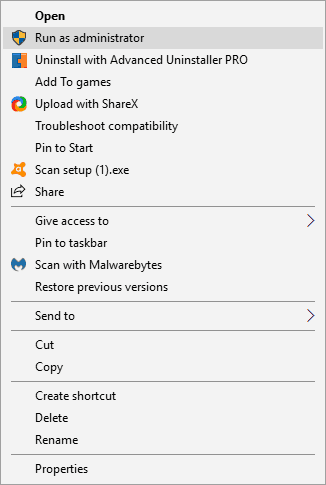
3. Najpierw odinstaluj poprzednią wersję Java
Najpierw odinstalowanie poprzedniej wersji Java gwarantuje, że podczas próby zainstalowania najnowszej wersji nie wystąpią konflikty 32- lub 64-bitowe. Dodaj dezinstalator innej firmy do systemu Windows, za pomocą którego możesz całkowicie usunąć Javę. W ten sposób możesz odinstalować Javę za pomocą bezpłatnego Advanced Uninstaller PRO 12 dla Windows.
- wciśnij Pobierz teraz na tej stronie głównej, aby zapisać Advanced Uninstaller PRO 12’s w systemie Windows.
- Otwórz kreatora instalacji Advanced Uninstaller PRO 12, aby zainstalować oprogramowanie.
- Otwórz Advanced Uninstaller PRO 12, kliknij Ogólne narzędzia i Odinstaluj programy aby otworzyć okno bezpośrednio poniżej.

- Wybierz Java i naciśnij Odinstaluj przycisk.
- Kliknij Użyj resztkowego skanera przycisk opcji w oknie dialogowym pokazanym bezpośrednio poniżej.
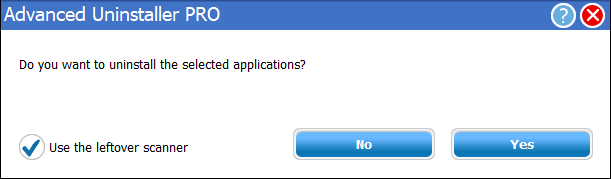
- wciśnij tak przycisk, aby odinstalować Javę.
- Wybierz wszystkie wpisy rejestru, gdy otworzy się okno czyszczenia odinstalowywania aplikacji, i naciśnij Kolejny przycisk.
- Uruchom ponownie system Windows po odinstalowaniu Java.
- Zainstaluj najnowszą wersję Java za pomocą 32 lub 64-bitowych instalatorów offline Windows.
4. Wyłącz oprogramowanie antywirusowe
Oprogramowanie antywirusowe może blokować wdrożenie Java. Aby mieć pewność, że tak nie jest, możesz tymczasowo wyłączyć wiele programów antywirusowych, klikając prawym przyciskiem myszy ikonę na pasku zadań i wybierając opcję wyłączania. Alternatywnie tymczasowo usuń oprogramowanie antywirusowe z uruchamiania systemu Windows, a następnie uruchom ponownie. W ten sposób możesz wyłączyć narzędzia antywirusowe na karcie Uruchamianie Menedżera zadań.
- Aby otworzyć Menedżera zadań, kliknij prawym przyciskiem myszy pasek zadań i wybierz Menadżer zadań.
- Kliknij kartę Uruchamianie, a następnie wybierz oprogramowanie antywirusowe.
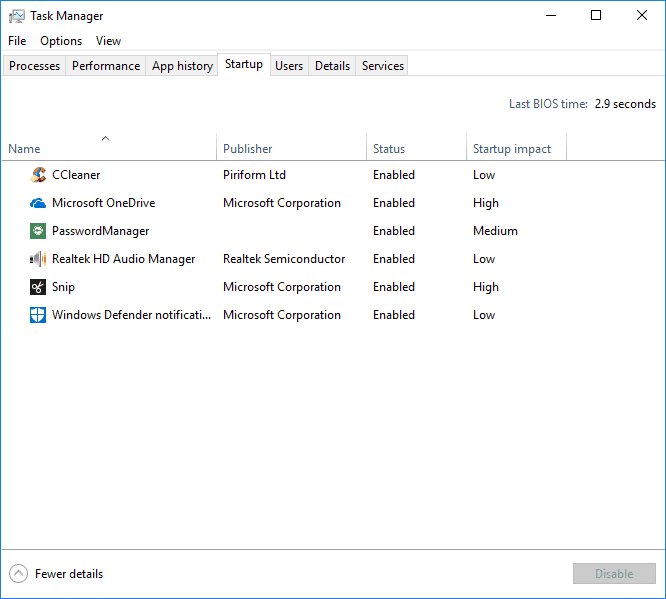
- wciśnij Wyłączyć przycisk, aby wykluczyć oprogramowanie ze startu.
- Zainstaluj Javę po ponownym uruchomieniu systemu Windows.
-> Przeczytaj także: Dlaczego powinienem pobrać kod JavaScript dla systemu Windows 10?
5. Zamknij przeglądarkę i inne oprogramowanie z uruchomioną Javą
Zawsze zamykaj oprogramowanie przed instalacją Java. Podczas próby zainstalowania najnowszej wersji mogą być uruchomione programy Java. Zamknij przeglądarkę po pobraniu instalatora Java. Zamknij wszystkie inne okna oprogramowania na pasku zadań. Ponadto sprawdź, czy zasobnik systemowy (obszar powiadomień) zawiera ikony oprogramowania innych firm. Jeśli tak, zamknij programy znajdujące się na pasku zadań.
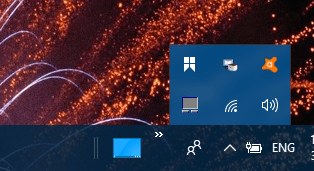
6. Wyłącz zawartość Java
Zamykanie przeglądarek może nie zawsze być wystarczające. Wyłączenie całej zawartości Java za pomocą Panelu sterowania jest także jedną z lepszych poprawek błędu Java 1603. Możesz wyłączyć zawartość Java w następujący sposób.
- Najpierw naciśnij klawisz Windows + skrót klawiaturowy R.
- Wejdź w „Panel sterowania” w Run i naciśnij Return, aby otworzyć okno pokazane bezpośrednio poniżej.
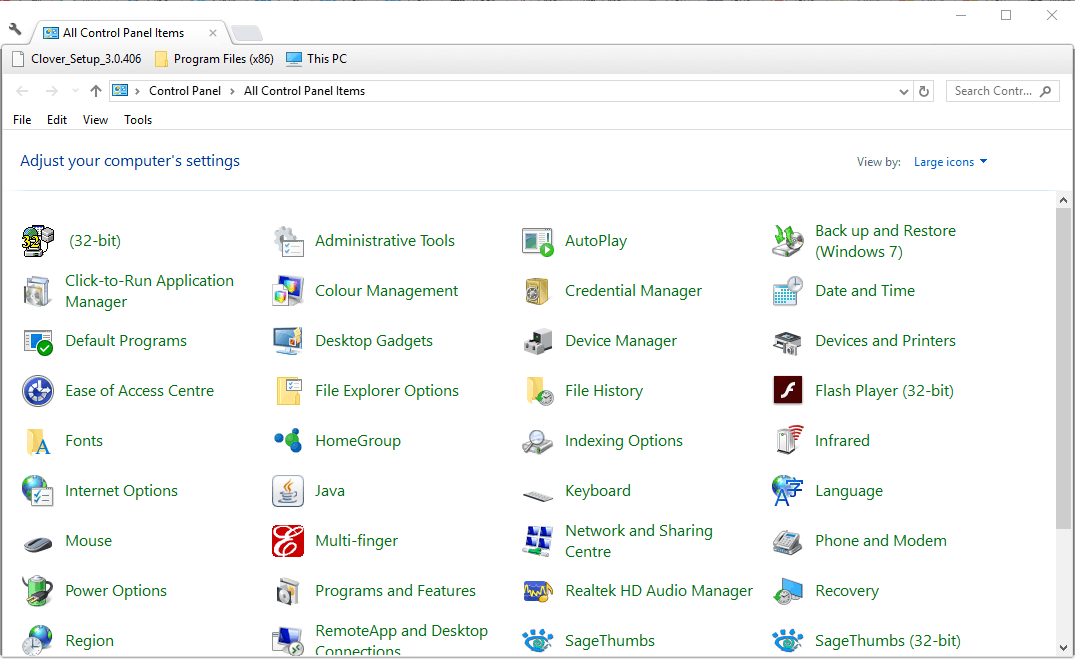
- Kliknij Java, aby otworzyć panel sterowania.
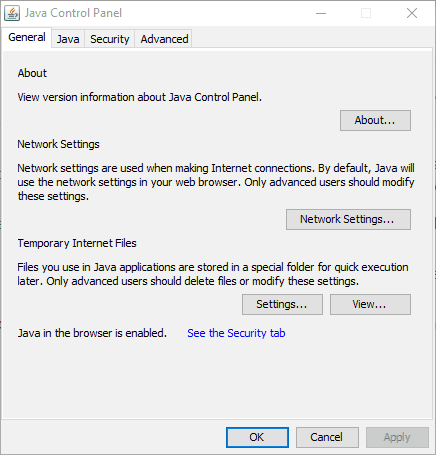
- Wybierz kartę Zabezpieczenia w panelu sterowania Java.
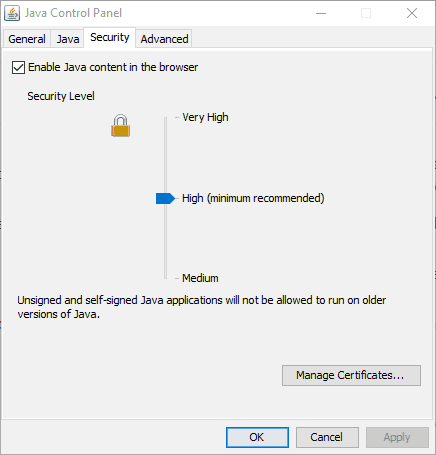
- Odznacz opcję Włącz zawartość Java w przeglądarce opcja, jeśli to ustawienie jest wybrane.
- Kliknij Zastosować i dobrze przyciski do potwierdzenia.
- Wybierz Włącz zawartość Java w przeglądarce opcja ponownie po aktualizacji Java.
7. Otwórz narzędzie do rozwiązywania problemów z instalacją i odinstalowaniem programu
Chociaż system Windows nie zawiera narzędzia do rozwiązywania problemów z instalacją programu, nadal możesz pobrać narzędzie do rozwiązywania problemów z instalacją i odinstalowaniem programu. To narzędzie do rozwiązywania problemów może rozwiązać błąd Java 1603. Możesz dodać narzędzie do rozwiązywania problemów do systemu Windows 10, klikając ikonę Pobieranie przycisk na tej stronie.
Następnie otwórz folder, w którym zapisałeś instalator, i kliknij MicrosoftProgram_Install_and_Uninstall.meta.diagcab, aby otworzyć okno pokazane na migawce bezpośrednio poniżej.
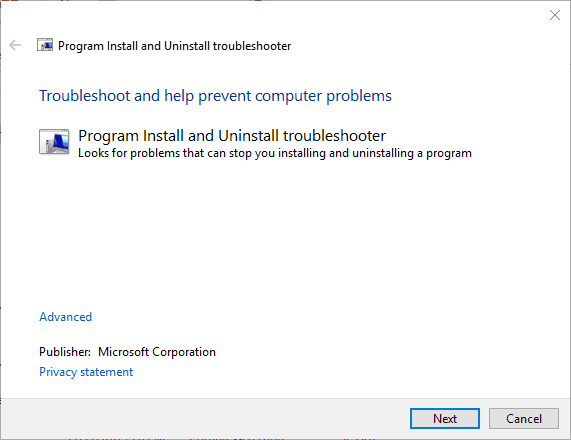
8. Nie instaluj Java za pomocą LogMeIn
Wystąpił błąd Java 1603 dla użytkowników LogMeIn podczas próby zdalnej instalacji Java. Użytkownicy LogMeIn odkryli, że błąd instalacji może wynikać z oprogramowania zdalnego pulpitu LogMeIn.
Jeśli więc korzystasz z LogMeIn podczas instalowania Java, porzuć to oprogramowanie i zainstaluj Javę na komputerze bez oprogramowania zdalnego pulpitu. Jeśli naprawdę potrzebujesz oprogramowania do zdalnego pulpitu, aby zainstalować Javę, sprawdź niektóre alternatywy dla LogMeIn.
- Przeczytaj także: Poprawka: „Nieaktualny komunikat Java” w systemie Windows 10
9. Usuń aktualizację Windows KB2918614
- Usunięcie aktualizacji systemu Windows KB2918614 może również naprawić błąd Java 1603. Aby usunąć tę aktualizację, naciśnij klawisz Windows + klawisz skrótu R.
- Wpisz „appwiz.cpl” w Uruchom i kliknij dobrze przycisk.
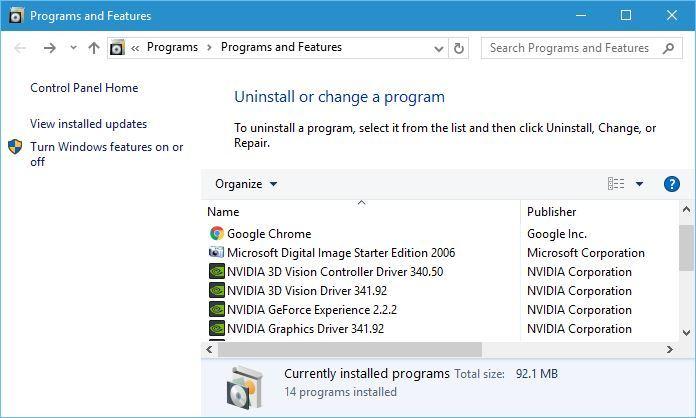
- Kliknij Pokaż zainstalowane aktualizacje po lewej stronie Panelu sterowania, aby otworzyć listę aktualizacji systemu Windows, jak na migawce bezpośrednio poniżej.
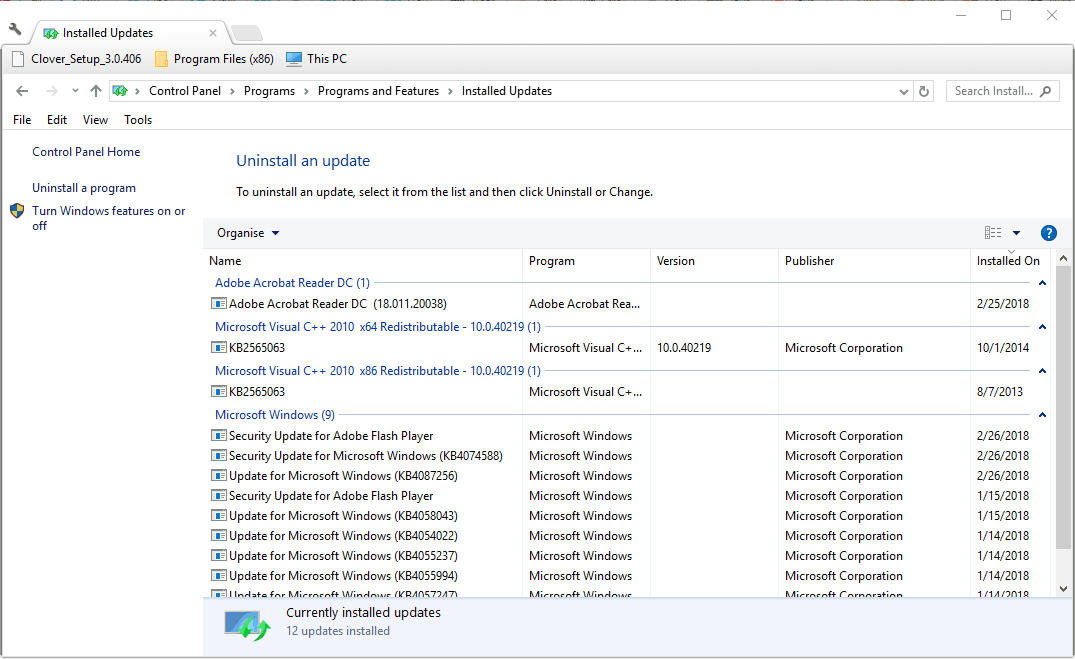
- Wpisz słowo kluczowe „KB2918614” w polu wyszukiwania.
- Wybierz aktualizację KB2918614 i naciśnij Odinstaluj przycisk.
- Uruchom ponownie komputer stacjonarny lub laptop.
System Windows może ponownie zainstalować aktualizację KB2918614. Aby upewnić się, że tak się nie stanie, sprawdź narzędzie Pokaż lub ukryj aktualizacje. Kliknij Pobierz teraz pakiet narzędzia do rozwiązywania problemów „Pokaż lub ukryj aktualizacje” na tej stronie, aby zapisać to narzędzie w systemie Windows. Następnie możesz poinstruować system Windows, aby nie instalował ponownie KB2918614, otwierając Pokaż lub ukryj aktualizacje, wybierając go Ukryj aktualizacje i klikając pole wyboru KB2918614.
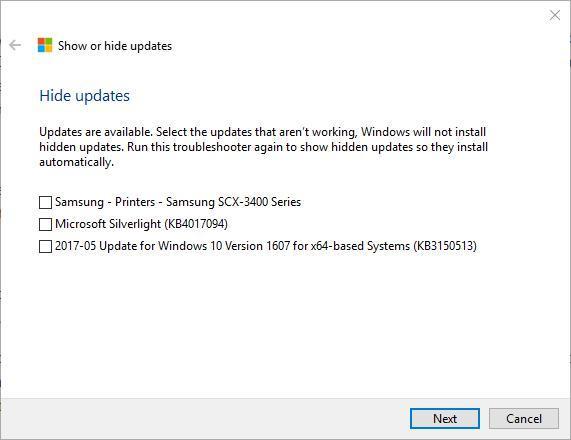
Oto kilka rozwiązań, które mogą naprawić błąd Java 1603, aby można było zaktualizować Javę. Zapoznaj się z tym artykułem, aby uzyskać dodatkowe informacje na temat instalacji Java w systemie Windows 10.