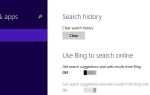DCOM to moduł na komputerach z systemem Windows, który pozwala tym komputerom uruchamiać programy przez sieć na innym komputerze. To skrót, który oznacza Model obiektu komponentu rozproszonego i jest to składnik oprogramowania firmy Microsoft, który pozwala obiektom COM komunikować się ze sobą, gdy ten program działa zdalnie przez sieć. Inne rozszerzenie modelu DCOM nazywa się Model COM. Oba działają razem, aby zaplanowane zadanie zostało wykonane. Istnieją 3 elementy, które sprawiają, że ten moduł działa. Oni są CLSID albo Identyfikator klasy, PROGID lub identyfikator programowy i APPID lub identyfikator aplikacji.
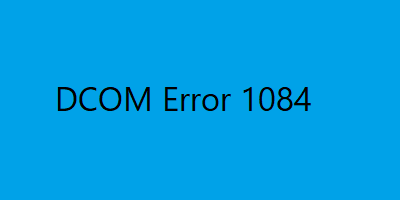
Napraw błąd DCOM 1084
DCOM może napotkać błąd 1084 w systemie Windows 10. Z tego powodu wykonywanie programów na zdalnym komputerze w sieci zostanie przerwane. Jeśli DCOM dostał błąd 1084 podczas próby uruchomienia usługi, uruchamiania DISM lub w innych scenariuszach, w dzienniku zdarzeń w systemie Windows, te sugestie mogą ci pomóc.
- Sprawdź status programu uruchamiającego proces serwera DCOM lub usługi DCOMLAUNCH i jego 3 zależności.
- Rozwiąż problemy w stanie czystego rozruchu, aby sprawdzić, która usługa innej firmy może powodować problem.
- Uruchom DISM
- Zresetuj ten komputer bez utraty plików użytkownika.
1] Sprawdź status programu DCOM Server Process Launcher lub usługi DCOMLAUNCH i jej 3 zależności
Usługa DCOMLAUNCH uruchamia serwery COM i DCOM w odpowiedzi na żądania aktywacji obiektu. Jeśli ta usługa zostanie zatrzymana lub wyłączona, programy korzystające z COM lub DCOM nie będą działać poprawnie. Zdecydowanie zaleca się, aby usługa DCOMLAUNCH była uruchomiona.
Szukaj Usługi w polu wyszukiwania Cortana kliknij ikonę Usługi i otwórz Menedżera usług w nowym oknie. Lub po prostu naciśnij WINKEY + R. kombinacja przycisków, aby uruchomić okno Uruchom. Wpisz services.msc i naciśnij Wchodzić w celu otwarcia tego samego narzędzia Usług.
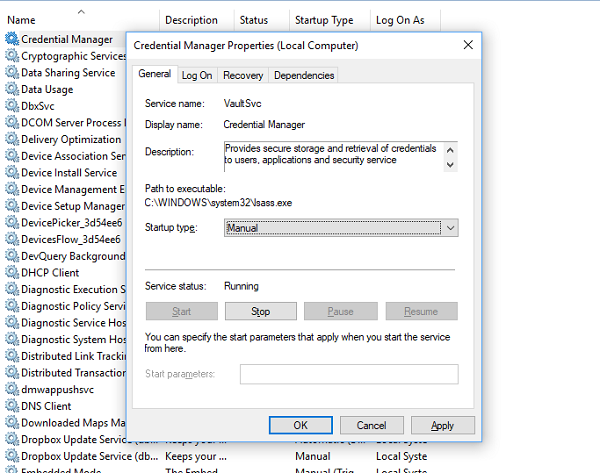
W przypadku następujących usług
- Program uruchamiający proces usługi DCOM.
- Usługa infrastruktury zadań w tle.
- Menedżer sesji lokalnej.
- Zdalne wywołanie procedury (RPC).
Kliknij je prawym przyciskiem myszy.
Kliknij Właściwości. Aby wyświetlić listę Typ uruchomienia, wybierz Automatyczny. I upewnij się, że wszystkie są Bieganie.
Kliknij OK dla każdego z nich.
2] Rozwiąż problemy w stanie czystego rozruchu, aby sprawdzić, która usługa innej firmy może powodować problem
Możesz rozwiązywać dalsze problemy ręcznie, wykonując czysty rozruch. Clean Boot uruchamia system z minimalną liczbą sterowników i programów startowych. Po uruchomieniu komputera w trybie czystego rozruchu komputer uruchamia się przy użyciu wstępnie wybranego minimalnego zestawu sterowników i programów startowych, a ponieważ komputer zaczyna się od minimalnego zestawu sterowników, niektóre programy mogą nie działać zgodnie z oczekiwaniami.
Rozwiązywanie problemów z czystym uruchomieniem ma na celu odizolowanie problemu z wydajnością. Aby wykonać rozwiązywanie problemów z czystym uruchomieniem, musisz wyłączyć lub włączyć jeden proces na raz, a następnie ponownie uruchomić komputer po każdej akcji. Jeśli problem zniknie, wiesz, że był to ostatni proces, który go spowodował.
3] Użyj poleceń DISM
Aby to zrobić, naciśnij kombinację WINKEY + X i kliknij Wiersz polecenia (administrator).

Teraz wprowadź kolejno trzy następujące polecenia i jeden po drugim:
Dism / Online / Cleanup-Image / CheckHealth Dism / Online / Cleanup-Image / ScanHealth Dism / Online / Cleanup-Image / RestoreHealth
Uruchom te polecenia DISM i poczekaj na ich wykonanie.
4] Zresetuj ten komputer bez utraty plików użytkownika
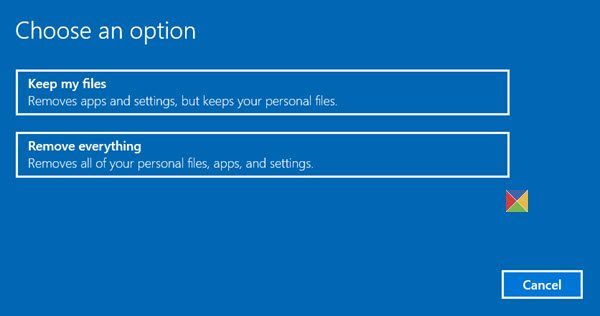
Postępuj zgodnie z naszym przewodnikiem, aby zresetować komputer z systemem Windows 10. Upewnij się, że wybierasz Zachowaj mój plikopcja s.
Postępuj zgodnie z innymi instrukcjami wyświetlanymi na ekranie i pozwól mu ponownie zainstalować system Windows 10 na komputerze bez usuwania żadnych plików.
Uruchom ponownie komputer i sprawdź, czy to naprawia błąd.
Mam nadzieję, że te poprawki pomogą!