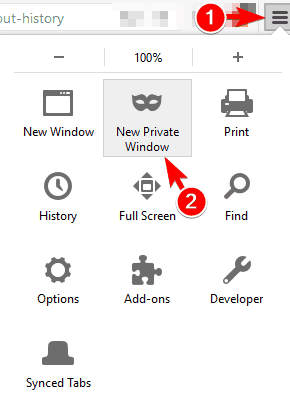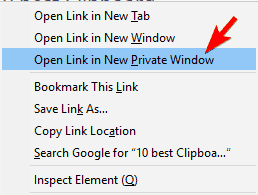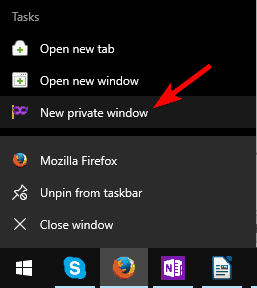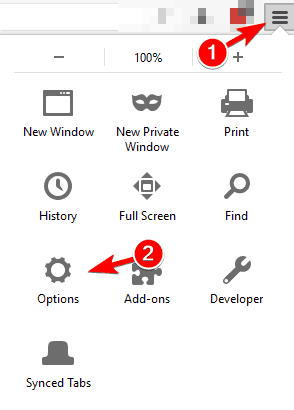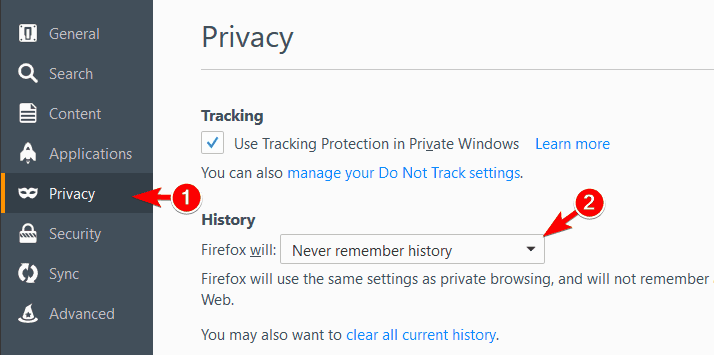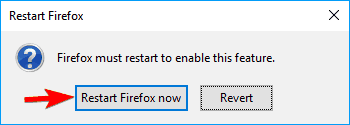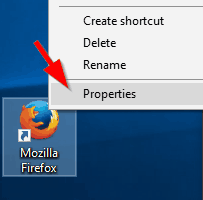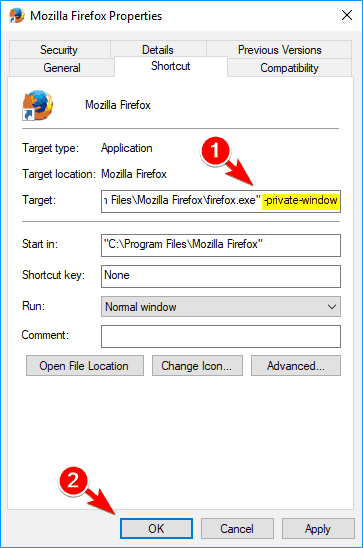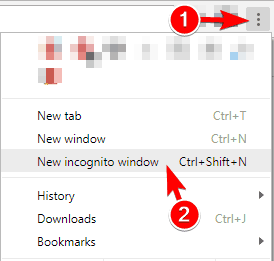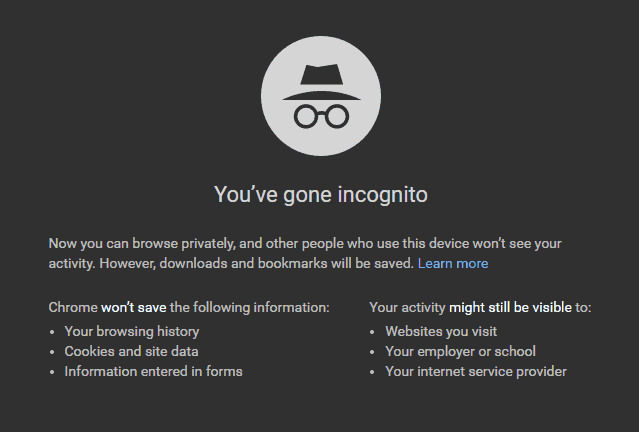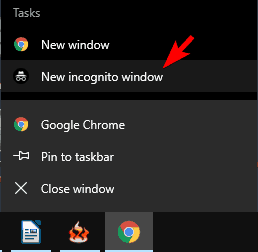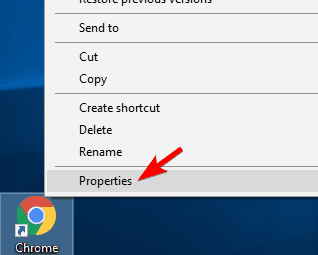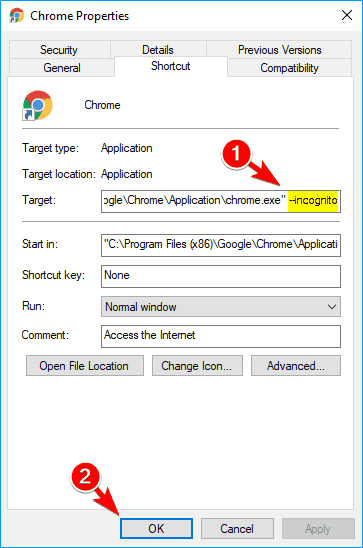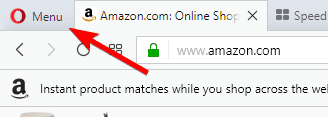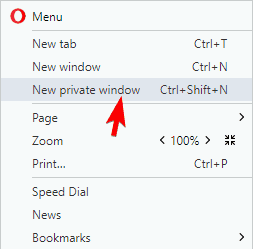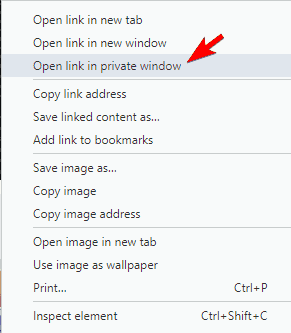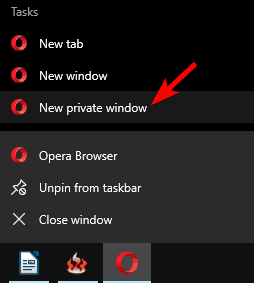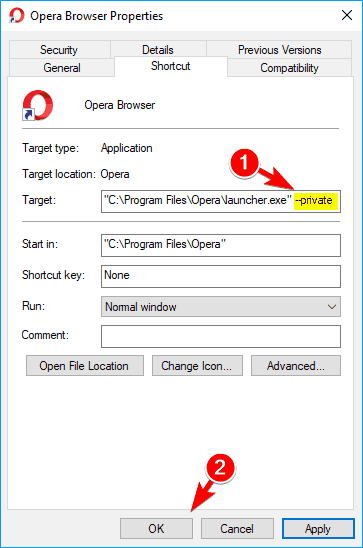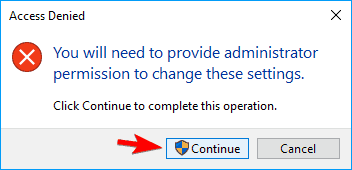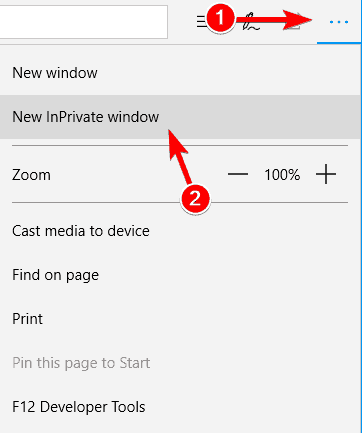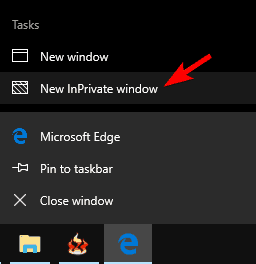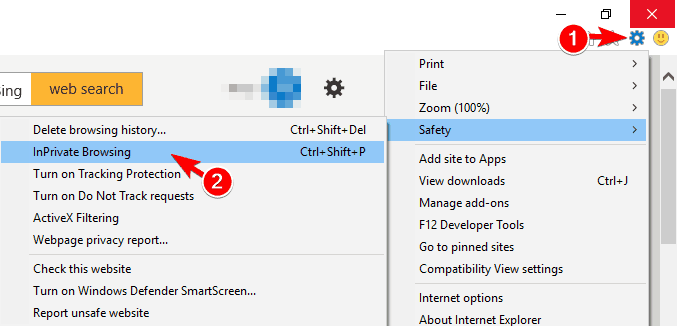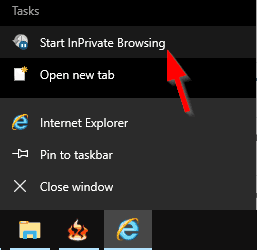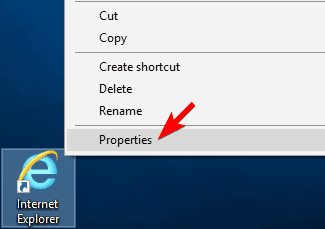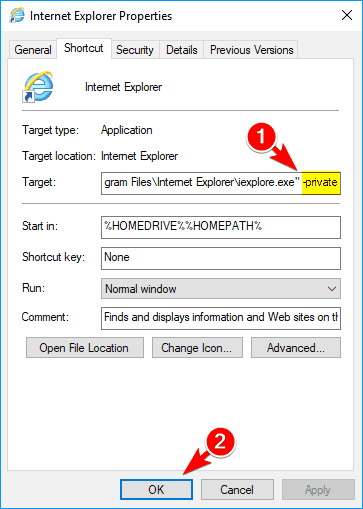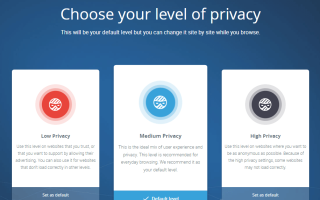Wiele przeglądarek internetowych obsługuje funkcję prywatnego przeglądania, która pozwala chronić Twoją prywatność.
Jeśli udostępniasz komputer komuś lub jeśli nie chcesz, aby ktoś przypadkowo zobaczył Twoją historię przeglądania, możesz spróbować użyć funkcji przeglądania prywatnego.
Ta funkcja jest niezwykle przydatna, jeśli chcesz chronić swoją prywatność, a dziś pokażemy, jak włączyć prywatne przeglądanie we wszystkich głównych przeglądarkach w systemie Windows 10.
Do czego służy przeglądanie prywatne?
Zanim pokażemy Ci, jak korzystać z funkcji prywatnego przeglądania, szybko wyjaśnijmy, co robi. Prywatne przeglądanie nie jest podobne do VPN lub proxy, co oznacza, że ta funkcja nie spowoduje, że będziesz anonimowy w Internecie.
Oznacza to, że administrator sieci lub dostawca usług internetowych nadal będzie mógł śledzić Twoją aktywność online. Prywatne przeglądanie nie chroni Cię przed usługodawcą internetowym ani nie ukrywa Twojego adresu IP.
Co robi prywatne przeglądanie? Zasadniczo uniemożliwia innym użytkownikom komputera dostęp do Twojej historii przeglądania i odwiedzanych stron internetowych. Jest to przydatne, jeśli udostępniasz komputer swojemu członkowi rodziny lub współlokatorowi.
Korzystając z funkcji prywatnego przeglądania, nie zapisujesz żadnej pamięci podręcznej ani plików cookie, więc Twoja aktywność w Internecie nie pozostawia żadnych śladów na komputerze.
Po raz kolejny przeglądanie prywatne nie ukryje twojego adresu IP, więc Twój dostawca usług internetowych i administrator sieci będą mogli monitorować ruch internetowy i aktywność.
Oprócz nie przechowywania historii przeglądania, prywatne przeglądanie spowoduje również wylogowanie z odwiedzanych witryn.
Na przykład, jeśli spróbujesz uzyskać dostęp do Facebooka w trybie przeglądania prywatnego, musisz zalogować się ponownie. Tryb przeglądania prywatnego nie zapisuje żadnych plików cookie, więc nie pamięta haseł ani witryn, do których automatycznie się logujesz.
Jak widać, funkcja przeglądania prywatnego jest niezwykle przydatna dla wszystkich użytkowników, którzy dzielą się swoim komputerem z innymi. Teraz, gdy wiesz, jak działa przeglądanie prywatne i co potrafi, zobaczmy, jak korzystać z niego w popularnych przeglądarkach internetowych.
Jaka jest najlepsza przeglądarka do przeglądania prywatnego?
Wszystkie przeglądarki dostępne na rynku mają dedykowaną opcję prywatnego przeglądania. Czasami włączenie tej funkcji wymaga wykonania kilku konkretnych kroków.
Jeśli szukasz przeglądarki z prostszym interfejsem użytkownika, który pozwala szybko włączyć przeglądanie prywatne, możesz zainstalować Przeglądarka UR.
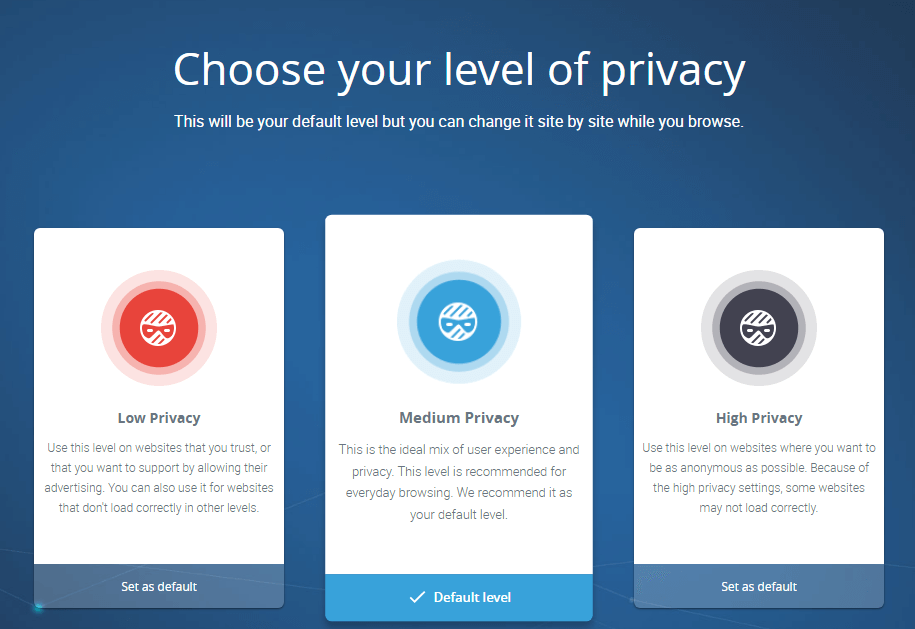
Ta przeglądarka zorientowana na prywatność jest wyposażona w zaawansowany tryb prywatnego przeglądania o nazwie Tryb Ninja która automatycznie usuwa wszystkie moduły śledzące po zamknięciu kart.
Co więcej, możesz także tworzyć listy stron internetowych, do których możesz automatycznie uzyskać dostęp w trybie Ninja. Innymi słowy, gdy wpiszesz adres odpowiednich stron, przeglądarka UR automatycznie ładuje je w trybie Ninja.
W ten sposób nie musisz już czyścić historii przeglądania za każdym razem po odwiedzeniu określonych stron internetowych.
Pobierz przeglądarkę UR
Nie jesteś jeszcze przekonany?
Przeglądarka UR oferuje dodatkowe funkcje prywatności i bezpieczeństwa, w tym:
- Śledzące pliki cookie są automatycznie blokowane
- Możesz zdecydować, które reklamy mają być blokowane, a które dozwolone
- Firmy nie mogą profilować Twojej aktywności online
- Wbudowany UR VPN w pełni szyfruje twoje połączenie.
Teraz, jeśli wolisz pozostać przy obecnej przeglądarce, czytaj dalej, aby dowiedzieć się, jakie kroki należy wykonać, aby umożliwić prywatne przeglądanie.
Jak korzystać z prywatnego przeglądania w 2019 roku?
- Korzystaj z prywatnego przeglądania w przeglądarce Firefox
- Użyj trybu prywatnego przeglądania w Chrome
- Użyj funkcji prywatnego przeglądania w Operze
- Użyj prywatnego przeglądania w Edge
- Korzystaj z prywatnego przeglądania w Internet Explorerze
Rozwiązanie 1 — Użyj prywatnego przeglądania w przeglądarce Firefox
Firefox to przeglądarka internetowa ukierunkowana na prywatność użytkowników i podobnie jak każda inna przeglądarka w pełni obsługuje funkcję przeglądania prywatnego. Aby rozpocząć prywatną sesję przeglądania w przeglądarce Firefox, wykonaj następujące czynności:
- W prawym górnym rogu kliknij Mnienu Ikona.
- Teraz kliknij Nowe okno prywatne.

- Po wykonaniu tej czynności pojawi się nowe okno prywatnego przeglądania.

Jeśli nie chcesz zapisywać historii Internetu, skorzystaj z nowego prywatnego okna przeglądania. Jeśli chcesz, możesz używać go obok zwykłego okna przeglądarki Firefox bez żadnych problemów lub problemów związanych z prywatnością.
Jeśli chodzi o prywatne przeglądanie w Firefoksie, nie zapisuje on odwiedzanych witryn ani wpisów w formularzu i pasku wyszukiwania. Ponadto ten tryb nie zapisuje nowych haseł i nie wyświetla listy pobranych plików w przeglądarce Firefox.
Wreszcie tryb przeglądania prywatnego nie zapisuje żadnych plików cookie ani treści z pamięci podręcznej. Musimy wspomnieć, że wszystkie twoje zakładki utworzone podczas sesji prywatnego przeglądania zostaną zapisane, więc będziesz mieć do nich dostęp w trybie normalnym.
Mimo że pobrane pliki nie będą widoczne w historii pobierania, pozostaną na twoim komputerze.
Warto wspomnieć, że można również otworzyć prywatne okno przeglądania, naciskając Ctrl + Shift + P na twojej klawiaturze.
Możesz także rozpocząć prywatną sesję przeglądania dowolnego linku, klikając prawym przyciskiem myszy link, który chcesz odwiedzić i wybrać Otwórz link w nowym oknie prywatnym z menu.

Innym sposobem uruchomienia Firefoksa w trybie prywatnego przeglądania jest użycie paska zadań lub ikony Menu Start. Jest to dość proste i możesz to zrobić, wykonując następujące kroki:
- Znajdź Ogieńwół ikonę w menu Start lub na pasku zadań i kliknij go prawym przyciskiem myszy.
- Wybierać Nowe okno prywatne z menu.

Możesz także automatycznie uruchomić Firefoksa w trybie przeglądania prywatnego. Pamiętaj, że ta metoda nie wyświetla powiadomienia, ale możesz mieć pewność, że Twoja historia przeglądania nie została zapisana. Aby automatycznie uruchomić Firefox w trybie przeglądania prywatnego, wykonaj następujące czynności:
- Kliknij Menu ikona i wybierz Opcje z menu.

- Nawigować do Prywatność tab oraz w sekcji History set Ogieńwół będzie do Nigdy nie pamiętam historii.

- Teraz pojawi się okno dialogowe z prośbą o ponowne uruchomienie Firefoksa w celu zastosowania zmian. Kliknij Uruchom ponownie Firefox przycisk.

Po wykonaniu tej czynności Firefox będzie zawsze działał w trybie przeglądania prywatnego po każdym uruchomieniu.
Jeśli chcesz, możesz nawet utworzyć skrót, który rozpocznie prywatną sesję przeglądania. Aby to zrobić, wykonaj następujące kroki:
- Znajdź Ogieńwół skrót, kliknij go prawym przyciskiem myszy i wybierz Nieruchomości z menu.

- W polu Cel dodaj -okno prywatne po cytatach. Po wykonaniu tej czynności kliknij Zastosować i dobrze aby zapisać zmiany.

Po zapisaniu zmian możesz użyć tego skrótu, aby szybko uruchomić Firefox w trybie przeglądania prywatnego. Oczywiście możesz także skorzystać z innego skrótu, którego możesz użyć do uruchomienia Firefoksa w trybie zwykłym.
Rozwiązanie 2 — Użyj trybu prywatnego przeglądania w Chrome
Chrome w pełni obsługuje również prywatne przeglądanie, a ta funkcja nazywa się w trybie incognito w Chrome. Aby użyć trybu incognito, musisz wykonać następujące czynności:
- Kliknij Menu ikona w prawym górnym rogu.
- Wybierać Nowe incognito okno z menu.

- Pojawi się nowe okno prywatnego przeglądania.

Podobnie jak w każdym innym prywatnym trybie przeglądania, twoja historia, pliki cookie i dane wejściowe nie zostaną zapisane, więc Twoja prywatność pozostanie chroniona przed innymi użytkownikami na twoim komputerze.
Chrome nie zachowa żadnych pobranych plików w swoich aktach, ale pliki pozostaną na dysku twardym po zakończeniu przeglądania. Ponadto pozostaną wszystkie zakładki zapisane podczas sesji prywatnego przeglądania.
Jeśli chcesz, możesz także szybko uruchomić tryb incognito, używając Ctrl + Shift + N skrót. Możesz także otworzyć dowolny link w trybie incognito, klikając prawym przyciskiem myszy link, który chcesz odwiedzić i wybrać Open link w oknie incognito opcja.

Możesz także uruchomić Chrome w trybie incognito bezpośrednio ze skrótu na pasku zadań lub w menu Start. Aby to zrobić, wykonaj następujące proste kroki:
- Znajdź Chromnie skrót w menu Start lub na pasku zadań.
- Kliknij skrót prawym przyciskiem myszy i wybierz Nowe okno incognito z menu.

- Po wykonaniu tej czynności uruchomi się Chrome w trybie incognito.
Jeśli chcesz zawsze uruchamiać Chrome w trybie incognito, możesz to zrobić, modyfikując jego skrót. Jest to dość proste i możesz to zrobić, wykonując następujące kroki:
- Znajdź skrót Chrome i kliknij go prawym przyciskiem myszy. Wybierać Nieruchomości z menu.

- Po otwarciu okna Właściwości zlokalizuj pole Cel i dodaj -incognito po cytatach. Teraz kliknij Zastosować i dobrze aby zapisać zmiany.

Po wykonaniu tej czynności możesz użyć tego skrótu, aby zawsze uruchamiać Chrome w trybie incognito. Podobnie jak w przeglądarce Firefox, tryb incognito nie koliduje z przeglądarką, dzięki czemu możesz mieć otwarte i prywatne okno przeglądania obok siebie i bez problemu używać ich razem.
Rozwiązanie 3 — Użyj funkcji prywatnego przeglądania w Operze
Podobnie jak wszystkie inne główne przeglądarki, Opera obsługuje również funkcję przeglądania prywatnego. Oprócz prywatnego przeglądania ta przeglądarka ma również wbudowane narzędzie Opera VPN, z którego można korzystać, jeśli chcesz uzyskać dodatkowe bezpieczeństwo i prywatność.
Aby rozpocząć prywatną sesję przeglądania w Operze, wykonaj następujące czynności:
- W lewym górnym rogu kliknij Menu Ikona. Ikona zazwyczaj ma logo Opery, więc łatwo ją rozpoznasz.

- Teraz wybierz Nowa opcja okna prywatnego z menu.

- Po wykonaniu tej czynności pojawi się nowe okno prywatnego przeglądania.

Podobnie jak wszystkie inne przeglądarki, Opera ma również skrót klawiaturowy do prywatnego przeglądania, dzięki czemu można go szybko aktywować. Aby rozpocząć prywatne przeglądanie, wystarczy nacisnąć Ctrl + Shift + N.
W razie potrzeby możesz z łatwością otworzyć dowolny link w oknie prywatnego przeglądania. Aby to zrobić, wykonaj następujące proste kroki:
- Znajdź link, który chcesz otworzyć.
- Kliknij go prawym przyciskiem myszy i wybierz Otwórz link w oknie prywatnym z menu.

- Po wykonaniu tej czynności wybrany link otworzy się w prywatnym oknie przeglądania.
Możesz także uruchomić Operę w trybie przeglądania prywatnego za pomocą paska zadań lub ikony Menu Start. Jest to dość proste i możesz to zrobić, wykonując następujące kroki:
- Znajdź skrót Opery na pasku zadań lub w menu Start.
- Kliknij skrót prawym przyciskiem myszy i wybierz Nowe okno prywatne z menu.

Ta metoda jest raczej przydatna, jeśli chcesz uruchomić Operę w trybie prywatnym bez uprzedniego uruchomienia w trybie zwykłym.
Jeśli chcesz domyślnie uruchamiać Operę w trybie przeglądania prywatnego, możesz to zrobić, zmieniając jej właściwości skrótu. Aby to zrobić, wykonaj następujące kroki:
- Znajdź skrót do Opery, kliknij go prawym przyciskiem myszy i wybierz Nieruchomości z menu.
- Po otwarciu okna Właściwości zlokalizuj pole Cel i dodaj -prywatny po cytatach. Kliknij Zastosować i dobrze aby zapisać zmiany.

- Jeśli pojawi się monit bezpieczeństwa, kliknij dalej.

Po wykonaniu tej czynności wystarczy użyć tego skrótu, a Opera automatycznie uruchomi się w trybie przeglądania prywatnego. Pamiętaj, że tylko ten skrót uruchomi Operę w trybie prywatnym, co oznacza, że możesz użyć zwykłego skrótu, aby uruchomić go normalnie.
Opera obsługuje prywatne przeglądanie, ale ma również wbudowaną funkcję VPN, która może zaoferować dodatkową warstwę bezpieczeństwa. Inne przeglądarki również obsługują VPN, ale aby z niego skorzystać, musisz pobrać różne wtyczki innych firm.
Domyślnie Opera oferuje własną sieć VPN, więc jeśli chcesz chronić swoją prywatność w Internecie przed usługodawcą internetowym, możesz wypróbować Operę.
Rozwiązanie 4 — Użyj prywatnego przeglądania w Edge
Do tej pory obejmowaliśmy tylko przeglądarki innych producentów, ale przeglądarki Microsoft, takie jak Edge, również obsługują przeglądanie prywatne. Rozpoczęcie prywatnej sesji przeglądania w Edge jest dość proste i możesz to zrobić, wykonując następujące kroki:
- otwarty Microsoft Edge.
- W prawym górnym rogu kliknij Menu ikona i wybierz Nowe okno InPrivate.

- Po wykonaniu tej czynności pojawi się nowe okno prywatnego przeglądania.
Jeśli chcesz szybko rozpocząć prywatną sesję przeglądania w Edge, możesz użyć Ctrl + Shift + P skrót. Edge nie ma opcji przeglądania prywatnego w menu kontekstowym, a to jedyna wada.
Wszystkie poprzednie wpisy na naszej liście mają tę opcję, która pozwala łatwo otworzyć żądany link w prywatnym oknie przeglądania.
Niestety, z Edge ta opcja nie jest dostępna, więc jeśli chcesz otworzyć konkretny link w prywatnym oknie przeglądania, musisz go skopiować ręcznie.
Jeśli chcesz, możesz także uruchomić Edge w trybie przeglądania prywatnego bezpośrednio z paska zadań lub skrótu menu Start. Aby to zrobić, wykonaj następujące kroki:
- Kliknij prawym przyciskiem myszy Microsoft Edge skrót na pasku zadań lub w menu Start.
- Gdy pojawi się menu kontekstowe, wybierz Nowe okno InPrivate.

Po wykonaniu tej czynności pojawi się nowe okno prywatnego przeglądania bez uruchamiania Edge w zwykłym trybie. W przeciwieństwie do innych przeglądarek, nie możesz modyfikować skrótu Edge i zmuszać go do uruchamiania zawsze w trybie przeglądania prywatnego.
Jak widać, Microsoft Edge obsługuje prywatne przeglądanie, ale brakuje mu niektórych funkcji innych przeglądarek.
Jeśli jesteś zwykłym użytkownikiem Edge i nie potrzebujesz tych opcji, ta funkcja prywatnego przeglądania będzie bardziej niż przydatna.
Rozwiązanie 5 — Użyj prywatnego przeglądania w Internet Explorerze
Jak już wspomniano, przeglądarki Microsoft obsługują również prywatne przeglądanie, a Internet Explorer nie jest wyjątkiem. Aby rozpocząć prywatne przeglądanie w Internet Explorerze, wystarczy wykonać następujące czynności:
- Początek Stażystai Explorer.
- W prawym górnym rogu kliknij Koło zębate ikona i wybierz Bezpieczeństwo> Przeglądanie InPrivate.

Po wykonaniu tej czynności pojawi się nowe okno prywatnego przeglądania, które nie będzie zapisywać Twojej historii ani plików cookie podczas korzystania z niego. Ponadto ten tryb przeglądania wyłączy wszystkie rozszerzenia i paski narzędzi po uruchomieniu. Jeśli chcesz szybko rozpocząć prywatną sesję przeglądania w Internet Explorerze, możesz to zrobić za pomocą Ctrl + Shift + P skrót.
Podobnie jak Microsoft Edge, Internet Explorer nie pozwala na szybkie otwieranie linków w trybie przeglądania prywatnego. Brakuje tej opcji w menu kontekstowym, więc jeśli chcesz odwiedzić dowolną witrynę internetową, musisz ręcznie uruchomić tryb przeglądania prywatnego i wprowadzić żądany adres URL w oknie przeglądania prywatnego.
Internet Explorer pozwala również szybko uruchomić tryb przeglądania InPrivate bezpośrednio z paska zadań lub skrótu menu Start. Aby to zrobić, wykonaj następujące kroki:
- Znajdź Internet Explorerer skrót na pasku zadań lub w menu Start.
- Kliknij skrót prawym przyciskiem myszy i wybierz Rozpocznij przeglądanie w trybie prywatnym opcja z menu.

Jest to świetny sposób na rozpoczęcie prywatnej sesji przeglądania w Internet Explorerze bez wcześniejszego rozpoczynania zwykłej sesji.
Jeśli chcesz, możesz również zmodyfikować skrót do Internet Explorera i zmusić go, aby zawsze uruchamiał się w trybie przeglądania InPrivate. Jest to stosunkowo proste i możesz to zrobić, wykonując następujące kroki:
- Znajdź Internet Explorerer skrót, kliknij go prawym przyciskiem myszy i wybierz Nieruchomości z menu.

- W polu Cel dodaj -prywatny po cytatach. Teraz kliknij Zastosować i dobrze aby zapisać zmiany.

Po wykonaniu tej czynności możesz użyć tego skrótu, aby zawsze uruchamiać program Internet Explorer w trybie przeglądania prywatnego. Jeśli chcesz uruchomić go w trybie normalnym, użyj innego skrótu.
Tryb przeglądania prywatnego jest bardzo przydatny, szczególnie jeśli chcesz chronić swoją aktywność online i prywatność przed innymi użytkownikami komputera. Pokazaliśmy, jak rozpocząć prywatną sesję przeglądania we wszystkich głównych przeglądarkach, więc jeśli jeszcze nie korzystałeś z tej funkcji, wypróbuj ją.
Zatwierdź
- W lewym górnym rogu kliknij Menu Ikona. Ikona zazwyczaj ma logo Opery, więc łatwo ją rozpoznasz.