Jeśli zobaczysz Błąd renderera audio. Uruchom ponownie komputer błąd podczas gry Youtube wideo w przeglądarce, ten post może ci pomóc. Wielu użytkowników napotkało ten problem po zainstalowaniu aktualizacji i zmianie urządzenia audio. Bez względu na przyczynę możesz to naprawić za pomocą tych sugestii.

Błąd renderera audio. Uruchom ponownie komputer
Możesz spróbować zastosować następujące sugestie, aby rozwiązać problem:
- Zrestartuj swój komputer
- Odłącz / odłącz drugie urządzenie odtwarzające dźwięk
- Uruchom ponownie urządzenie audio
- Przywróć sterownik audio
- Uruchom narzędzie do rozwiązywania problemów z dźwiękiem
- Wyłącz przyspieszenie sprzętowe
1] Uruchom ponownie komputer
Jak sugeruje komunikat o błędzie, uruchom ponownie komputer i sprawdź, czy to rozwiąże problem.
2] Odłącz / odłącz drugie urządzenie odtwarzające dźwięk
Wiele osób łączy ze swoimi komputerami więcej niż jedno urządzenie odtwarzające dźwięk. Na przykład, jeśli Twój procesor ma dwa porty audio i podłączyłeś głośnik, a także słuchawki lub podłączyłeś słuchawki i głośnik przez Bluetooth, wtedy istnieje szansa na wystąpienie tego błędu podczas odtwarzania filmu z YouTube. Chociaż system powinien używać domyślnego urządzenia do odtwarzania dźwięku i ustawień, może pojawić się ten komunikat o błędzie. Odłącz lub odłącz drugie urządzenie do odtwarzania dźwięku i sprawdź, czy YouTube może odtwarzać dźwięk bez błędów, czy nie.
3] Uruchom ponownie urządzenie audio
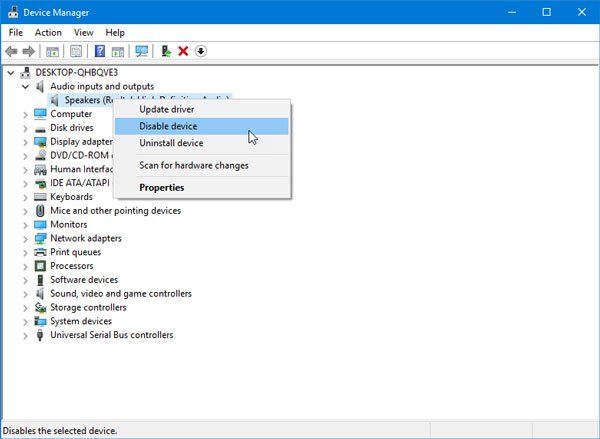
W większości przypadków możesz rozwiązać ten problem, ponownie uruchamiając urządzenie audio. Aby to zrobić, musisz otworzyć Menedżera urządzeń. W Menedżerze urządzeń rozwiń Wejścia i wyjścia audio opcja. Tutaj powinieneś znaleźć sterownik swojego urządzenia audio. Kliknij to prawym przyciskiem myszy i wybierz Wyłącz urządzenie.
Po potwierdzeniu zmiany ponownie kliknij prawym przyciskiem myszy to samo urządzenie i wybierz Włącz urządzenie.
4] Przywróć sterownik audio
Jeśli niedawno zaktualizowałeś system lub zainstalowałeś aktualizację sterownika dźwięku, a po tym problem zaczął się, możesz odinstalować lub przywrócić sterownik audio. Oto szczegółowy przewodnik na temat przywracania sterowników urządzeń.
5] Uruchom narzędzie do rozwiązywania problemów z dźwiękiem
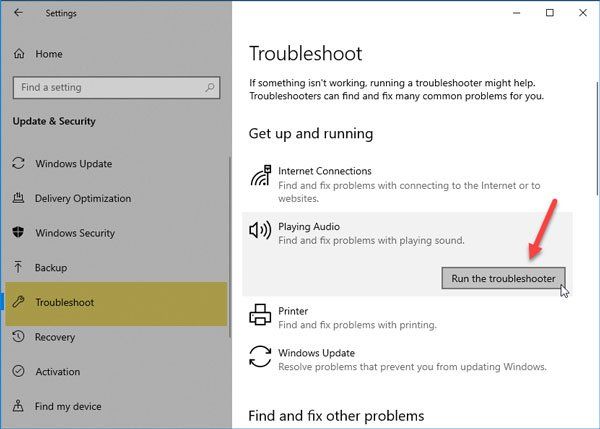
Narzędzie do rozwiązywania problemów z dźwiękiem znajduje się w panelu Ustawienia systemu Windows 10 i pomaga rozwiązać typowe problemy związane z dźwiękiem na komputerze z systemem Windows. Jeśli używasz systemu Windows 10, otwórz stronę Rozwiązywanie problemów w panelu ustawień systemu Windows 10 i znajdź Odtwarzanie audio. Kliknij przycisk z napisem Uruchom narzędzie do rozwiązywania problemów. Następnie postępuj zgodnie z instrukcjami na ekranie. Jeśli pokazuje opcję wyboru urządzenia audio, należy wybrać domyślne urządzenie odtwarzające dźwięk.
6] Wyłącz przyspieszenie sprzętowe
W Google Chrome i Mozilla Firefox możesz wyłączyć przyspieszenie sprzętowe. Czasami może to rozwiązać problem w ciągu kilku chwil.
Oto niektóre z najważniejszych sugestii dotyczących rozwiązywania problemów w celu rozwiązania tego problemu. Nie zapomnij także użyć najnowszej wersji przeglądarki.





