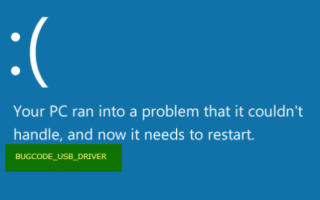Kolejnym irytującym błędem niebieskiego ekranu jest BUGCODE_USB_DRIVER. Ten błąd występuje z powodu problemu z usbhub.sys, winusb.sys lub usbport.sys plik sterownika systemu. Oznacza to, że wystąpił błąd w sterowniku uniwersalnej magistrali szeregowej (USB). Teraz ten sterownik jest wydawany przez firmę Microsoft i jest dostarczany wraz z systemem Windows 10. Dlatego naprawdę trudno jest pobrać najnowszą wersję tego sterownika za pomocą przeglądarki internetowej. Musimy więc wypróbować kilka podstawowych kroków, aby spróbować rozwiązać ten problem.
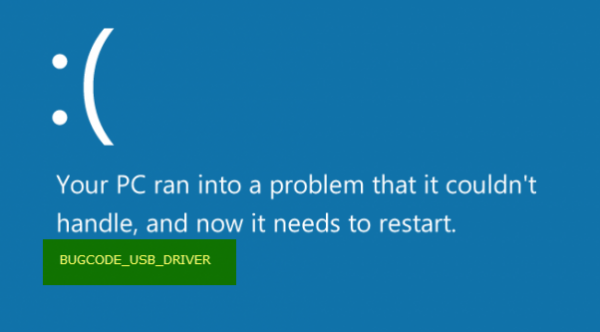
Zawsze zalecamy utworzenie Punktu przywracania systemu, aby za każdym razem, gdy wystąpiły takie błędy, można po prostu przywrócić poprzedni znany stabilny stan komputera. Ale jeśli jeszcze tego nie zrobiłeś, spróbuj wykonać następujące czynności.
BUGCODE_USB_DRIVER Błąd niebieskiego ekranu
1. Zaktualizuj sterowniki kontrolera USB
Możesz najpierw zaktualizować płytę główną i sterownik USB do najnowszej wersji z oficjalnej strony producenta. Następnie możesz spróbować zresetować system BIOS.
Następnie możesz otworzyć Menedżera urządzeń z menu WinX.
Teraz rozwiń pozycję oznaczoną jako Universal Serial Bus Controller. Kliknij prawym przyciskiem myszy wszystkie sterowniki związane z USB i wybierz Uaktualnij sterownik w menu kontekstowym.
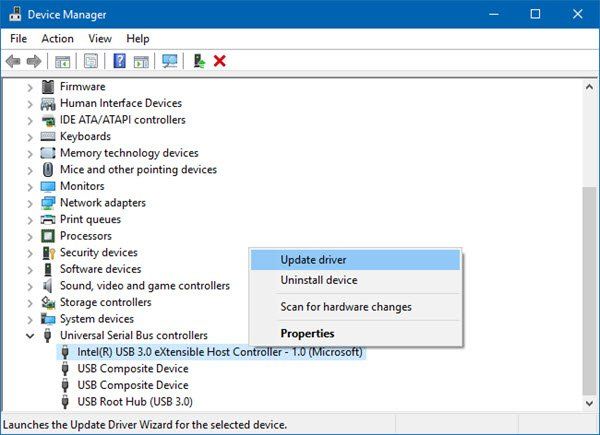
Możesz także spróbować zaktualizować wszystkie inne sterowniki na komputerze za pomocą Menedżera urządzeń.
2. Sprawdź dostępność aktualizacji systemu Windows
Należy upewnić się, że na komputerze są zainstalowane wszystkie najnowsze aktualizacje firmy Microsoft.
W tym celu musisz sprawdzić dostępność aktualizacji w aplikacji Ustawienia w systemie Windows 10. Teraz, jeśli masz dostępne aktualizacje, pobierz je i zainstaluj. W przeciwnym razie przejdź do innej metody.
3. Odinstaluj sprzeczne aplikacje i usługi
Teraz aplikacje i usługi, takie jak VMWare, Virtual Box, usługi wirtualizacji Hyper-V mogą być w konflikcie ze sterownikami portów USB w nadrzędnym systemie operacyjnym. Powinieneś spróbować odinstalować VMWare, Virtualbox lub inne podobne aplikacje.
Należy również rozważyć wyłączenie funkcji Hyper-V na komputerze. Aby to zrobić, wyszukaj Włączanie i wyłączanie funkcji systemu Windows w polu wyszukiwania Cortana. Kliknij odpowiedni wpis, który otrzymasz.
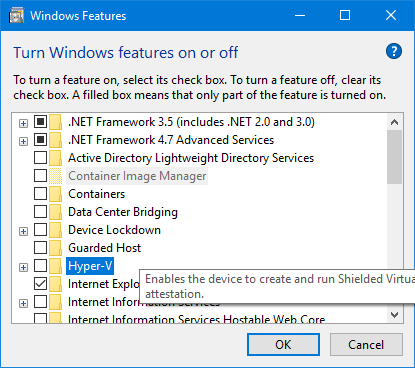
Teraz odznacz wpis, który mówi Hyper-V. Kliknij DOBRZE. Poczekaj na zakończenie procesu i Restart komputer, aby zmiany zaczęły obowiązywać.
4. Wprowadź zmiany w ustawieniach zasilania
Przede wszystkim zacznij od wyszukiwania Opcje zasilania w polu wyszukiwania Cortana. Następnie wybierz odpowiedni wynik wyszukiwania.
Alternatywnie możesz wyszukać Panel sterowania w polu wyszukiwania Cortana.
Następnie wyszukaj w prawej górnej części okna Opcje zasilania.
Kliknij odpowiedni wpis.
Teraz kliknij Zmień ustawienia planu dla wybranego planu zasilania. Następnie kliknij Zmień zaawansowane ustawienia zasilania.
Poszukaj Ustawienia USB i kliknij, aby go rozwinąć. Teraz rozwiń Zawieszenie selektywne USB ustawienie, a następnie wyłącz.
Na koniec kliknij Zastosować a następnie kliknij dobrze aby zmiany weszły w życie.
5. Sprawdzanie dysku twardego pod kątem błędów
Najpierw możesz sprawdzić stan dysku w sekcji Zarządzanie dyskami. Aby otworzyć Zarządzanie dyskami, kliknij prawym przyciskiem myszy ikonę Ten komputer / komputer i kliknij Zarządzaj.
Teraz na lewym panelu bocznym kliknij Zarządzanie dyskiem.

Jeśli pokazuje, że wszystkie partycje są zdrowe, dobrze jest iść dalej; masz problemy fizyczne z zainstalowanym dyskiem twardym.
Możesz również uruchomić następującą komendę w CMD:
chkdsk / f
Uruchom ponownie komputer, aby zmiany odniosły skutek.
Mam nadzieję, że coś tu pomoże.
Wszystkiego najlepszego!