Google Chrome jest najczęściej używaną przeglądarką internetową na świecie. Ale jak każde inne oprogramowanie, jest podatne na błędy. Jednym z takich błędów jest ERR_UNSAFE_PORT błąd. Jest to spowodowane dostępem do danych przy użyciu niezalecanego portu. Błąd stwierdza
Strona internetowa jest niedostępna, strona może być tymczasowo wyłączona lub mogła zostać trwale przeniesiona na nowy adres. Kod błędu: ERR_UNSAFE_PORT
W tym artykule sprawdzimy, jak pozbyć się błędu ERR_UNSAFE_PORT dla Google Chrome w systemie Windows 10.
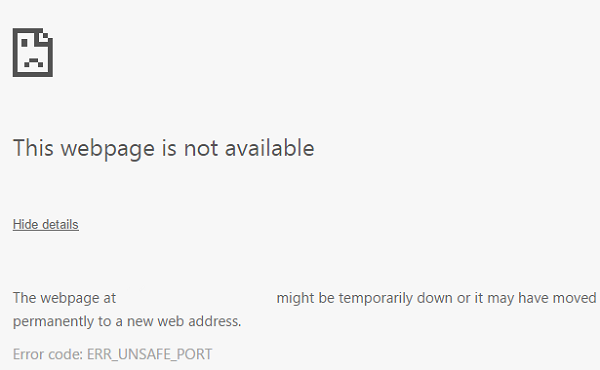
Błąd ERR_UNSAFE_PORT w Chrome
Przyjrzymy się następującym metodom, aby pozbyć się błędu ERR_UNSAFE_PORT dla Google Chrome w systemie Windows 10-
- Ustaw dozwolone porty.
- Zresetuj lub ponownie zainstaluj Google Chrome.
1] Ustaw dozwolone porty
Aby to zrobić, najpierw zacznij od uruchomienia Google Chrome.

Przejdź do karty oznaczonej skrótem.
W polu o nazwie Cel wpisz następujący adres po całym adresie
--jawnie dozwolone-porty = xxx
Powinno więc wyglądać tak:
„C: \ Documents and Settings \ Użytkownik \ Ustawienia lokalne \ Dane aplikacji \ Google \ Chrome \ Application \ chrome.exe - wyraźnie dozwolone porty = 6666
Kliknij Zastosować a następnie kliknij dobrze aby zmiana zaczęła obowiązywać.
2] Zresetuj lub ponownie zainstaluj Google Chrome
Aby zresetować przeglądarkę Chrome, upewnij się, że Google Chrome nie działa nigdzie w tle za pomocą Menedżera zadań.
Teraz naciśnij WINKEY + R. kombinacje, aby otworzyć Uruchom, a następnie przejdź do następującej ścieżki,
% USERPROFILE% \ AppData \ Local \ Google \ Chrome \ User Data
Teraz wybierz folder o nazwie Domyślny i naciśnij Shift + Delete kombinacje przycisków, a następnie kliknij tak po wyświetleniu monitu o potwierdzenie.
Po usunięciu folderu domyślnego otwórz Google Chrome i kliknij przycisk Menu oznaczony trzema kropkami w prawym górnym rogu.
Następnie kliknij Ustawienia W sekcji Ustawienia przewiń w dół i kliknij Zaawansowane, aby wyświetlić Ustawienia zaawansowane.
Teraz przewiń w dół do Przywróć ustawienia do ich pierwotnych ustawień domyślnych przycisk i kliknij go.
To da ci teraz taki monit:
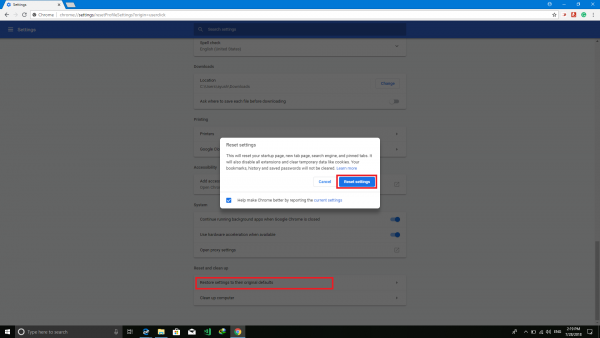
Kliknij Resetowanie, i spowoduje to zresetowanie przeglądarki Google Chrome.
Teraz sprawdź, czy problem został rozwiązany.
Jeśli nic nie pomoże, być może trzeba ponownie zainstalować Google Chrome. Najpierw będziesz musiał całkowicie odinstalować Google Chrome ze swojego komputera. Powinno to również obejmować wszystkie pozostałe foldery z danymi przeglądania, danymi użytkownika itp. Teraz pobierz najnowszą wersję przeglądarki Google Chrome z jej strony internetowej i zainstaluj ją.
Czy to rozwiązało problem?





