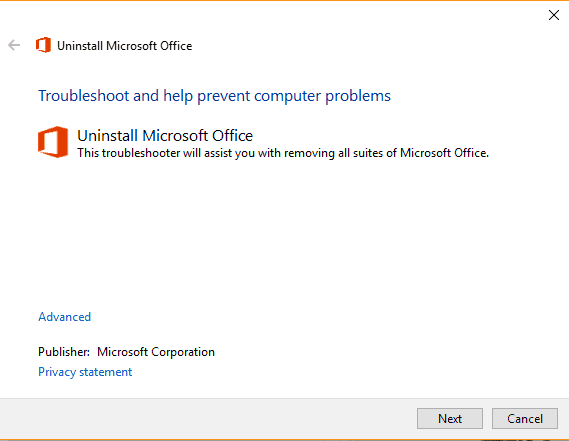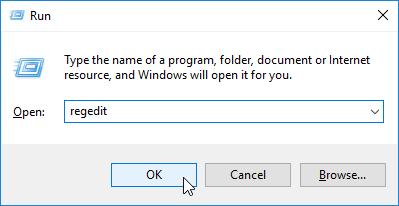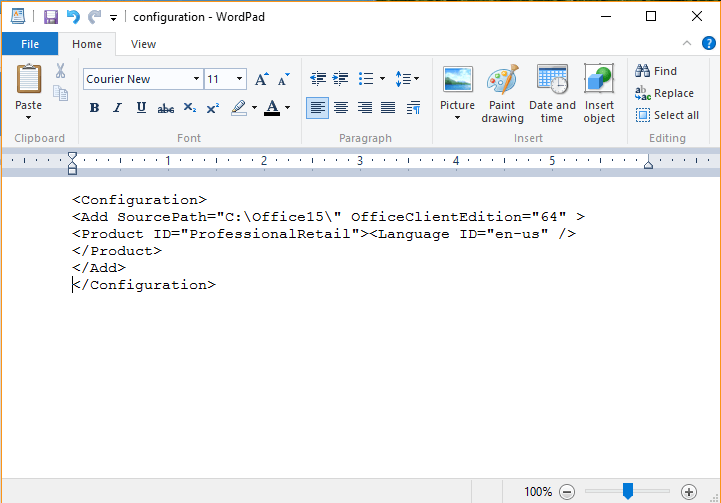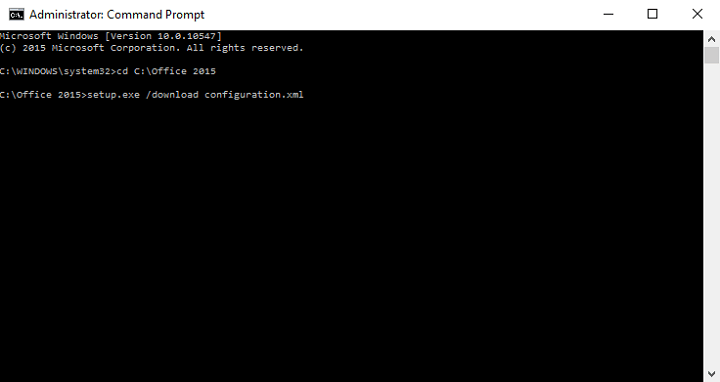Nowsze nie zawsze jest lepsze, szczególnie jeśli chodzi o oprogramowanie, a czasem nowsze wersje oprogramowania mogą powodować pewne problemy ze zgodnością.
W niektórych przypadkach przyczyną może być Office 2016, a dziś pokażemy, jak przywrócić Office 2013 z Office 2016 na Windows 10.
Jak mogę zmienić Office 2016 na Office 2013:
- Użyj subskrypcji pakietu Office 2013
- Usuń pakiet Office 2016 i zainstaluj pakiet Office 2013
- Pobierz pakiet instalacyjny offline pakietu Office 2013
1. Użyj subskrypcji pakietu Office 2013
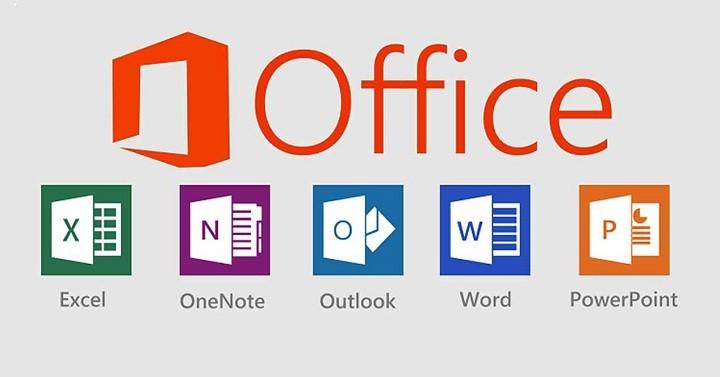
Firma Microsoft niedawno dodała sposób na powrót do pakietu Office 2013 na stronie Moje konto. Aby to zrobić, wykonaj następujące proste instrukcje:
- Przejdź do tego linku.
- Zaloguj się i kliknij zainstalować.
- Wybierz język i opcje instalacji.
- Wybierać Dodatkowe opcje instalacji.
- Wybierać Office 2013 jako preferowana wersja i Wersja 32- lub 64-bitowa w zależności od systemu operacyjnego i procesora.
2. Usuń pakiet Office 2016 i zainstaluj pakiet Office 2013
Jest to dość proste rozwiązanie:
- Pobierz narzędzie Napraw to od Microsoft, aby usunąć pakiet Office 2016. Możesz pobrać narzędzie Napraw to stąd.

- Zainstaluj jedną z następujących wersji pakietu Office 2013:
- W wersji Business lub Business Premium:
- Wersja 32-bitowa
- Wersja 64-bitowa
- Dla wersji Enterprise E3 lub ProPlus:
- Wersja 32-bitowa
- Wersja 64-bitowa
- W wersji Business lub Business Premium:
Po instalacji pakietu Office 2013 może być konieczne wyłączenie automatycznych aktualizacji, aby nie aktualizowało się ono samodzielnie do pakietu Office 2016.
Aby to zrobić, wykonaj następujące kroki:
- otwarty Edytor rejestru. Możesz go otworzyć, pisząc regedit w Pasek wyszukiwania lub naciskając Klawisz Windows + R..

- Przejdź do następującej ścieżki:
HKEY_LOCAL_MACHINE \ SOFTWARE \ Policies \ Microsoft \ office \ 15.0 \ common \ OfficeUpdate
- Dodaj tę wartość do podklucza Office Update:
- „Enableautomaticupgrade” = dword: 00000000.
Jeśli nie wiesz, jak to zrobić, pomiń ten krok, a zamiast tego pobierz i uruchom ten plik.
Nie możesz uzyskać dostępu do Edytora rejestru na komputerze? Oto szybkie i łatwe rozwiązanie tego problemu!
3. Pobierz pakiet instalacyjny offline pakietu Office 2013
- Pobieranie Office Deployment Tool for Click-to-Run stąd (jeśli link do pobrania nie działa, pobierz starszą wersję stąd).
- Uruchom narzędzie Office Deployment Tool do szybkiej instalacji i wyodrębnij to C: \ Office15.
- Iść do C: \ Office15 i otwórz Configuration.xml i usuń wszystko z niego.
- Wprowadź to do pliku configuration.xml:
- Teraz będziesz musiał zastąpić niektóre dane. Pamiętaj, aby zachować wszystkie wartości między cytatami:
- Ustaw SourcePath na C: \ Office15
- Zestaw OfficeClientEdition do 32 dla wersji 32-bitowej lub 64 dla wersji 64-bitowej.
- Zestaw ID produktu do jednej z wartości z poniższej tabeli.
ID produktu Nazwa produktu AccessRetail Microsoft Access 2013 ExcelRetail Microsoft Excel 2013 GrooveRetail Microsoft OneDrive dla Firm 2013 Strona głównaBiznesPipcSprzedaż Microsoft Office Home i Business Premium HomeBiznesSprzedaż detaliczna Microsoft Office Home and Business 2013 HomeStudentSprzedaż detaliczna Microsoft Office Home and Student 2013 InfoPathRetail Microsoft InfoPath 2013 LyncAcademicRetail Microsoft Lync Academic 2013 LyncEntryRetail Microsoft Lync Basic 2013 LyncRetail Microsoft Lync 2013 MondoRetail Microsoft Office Mondo 2013 O365BusinessRetail Microsoft Office 365 Business O365HomePremRetail Microsoft Office 365 O365ProPlusRetail Microsoft Office 365 ProPlus O365SmallBusPremRetail Microsoft Office 365 Small Business Premium OneNoteFreeRetail Microsoft OneNote 2013 OneNoteRetail Microsoft OneNote 2013 OutlookRetail Microsoft Outlook 2013 PersonalPipcRetail Microsoft Office Personal Premium PersonalRetail Microsoft Office Personal 2013 PowerPointRetail Microsoft PowerPoint 2013 ProfessionalPipcRetail Microsoft Office Professional Premium ProfessionalRetail Microsoft Office Professional 2013 ProjectProRetail Microsoft Project Professional 2013 ProjectStdRetail Microsoft Project Standard 2013 ProPlusRetail Microsoft Office Professional Plus 2013 PublisherRetail Microsoft Publisher 2013 SPDRetail Microsoft SharePoint Designer 2013 Standardowy detal Microsoft Office Standard 2013 VisioProRetail Microsoft Visio Professional 2013 VisioStdRetail Microsoft Visio Standard 2013 WordRetail Microsoft Word 2013 - Zestaw ID języka do en-us dla wersji angielskiej.

Jak już wspomnieliśmy, pamiętaj o cytatach, więc zachowaj wszystkie wartości między cytatami. Jeśli tego nie zrobisz, instalacja nie powiedzie się.
- Uruchom wiersz polecenia. Możesz go uruchomić, wprowadzając cmd w Pasek wyszukiwania. Wpisz następujące polecenie, aby przejść do tego folderu:
- cd C: \ Office15
- Teraz wprowadź następujące informacje (Rozpocznie się proces pobierania. Pamiętaj, że może to chwilę potrwać w zależności od prędkości Internetu, więc upewnij się, że go nie anulujesz):
- setup.exe / download configuration.xml

- setup.exe / download configuration.xml
- Teraz idź do C: \ Office15 \ Office \ Data i zlokalizuj folder z liczbami w nazwie (pamiętaj te liczby, będziesz ich potrzebować do następnego kroku).
- Wróć do C: \ Office15 i otwórz Configuration.xml i wklej to w to:
- Teraz musisz zmienić wartości na te, których użyłeś podczas pobierania pakietu Office w kroku 4 (pamiętaj, aby zmienić wartość wersji na wartość z kroku 7).
- otwarty Wiersz polecenia i wprowadź: cd C: \ Office15.
- Teraz wpisz to w wierszu polecenia, aby rozpocząć instalację:
- setup.exe / configure configuration.xml
- Jeśli pojawią się jakiekolwiek błędy, może być konieczne sprawdzenie pliku configuration.xml, jeśli wartości są takie same jak w kroku 4 i kroku 7 oraz czy są poprawnie umieszczone między cudzysłowami.
Nie można zainstalować pakietu Office 2016 z powodu błędu 30015-6 (-1)? Napraw to za pomocą tego przewodnika!
O to chodzi. Jak widać, rozwiązania nie są bardzo skomplikowane, ale musisz pamiętać o cytatach i wpisywanych wierszach. Jedna pominięta litera może wystarczyć, aby zepsuć proces instalacji.
Jeśli masz inne pytania, możesz je zadać w sekcji komentarzy poniżej.
Zatwierdź