FFmpeg to popularne narzędzie typu open source, które służy do wykonywania kilku operacji na plikach audio i wideo. Operacje te obejmują multipleksowanie, demultipleksowanie, kodowanie, dekodowanie, filtrowanie, przesyłanie strumieniowe itp.
Nie zapomnij dodać białej listy do naszej witryny. Powiadomienie nie zniknie, dopóki tego nie zrobisz.
Nienawidzisz reklam, my to rozumiemy. My także. Niestety, jest to jedyny sposób, abyśmy nadal dostarczali znakomitą zawartość i wskazówki, jak rozwiązać największe problemy techniczne. Możesz wesprzeć nasz zespół 30 członków w kontynuowaniu ich pracy, umieszczając naszą listę na białej liście. Wyświetlamy tylko kilka reklam na stronie, nie utrudniając dostępu do treści.
Dodam twoją stronę do białej listy, nie obchodzi mnie to
Służy również do skalowania i obracania filmów, wyodrębniania informacji dotyczących plików przechowywanych na komputerze z systemem Windows.
Jednak FFmpeg nie ma GUI i dlatego użytkownicy często mają problemy podczas instalowania FFmpeg na swoich systemach Windows 10.
Postępuj zgodnie z tym przewodnikiem instalacji, jeśli zastanawiasz się, jak zainstalować FFmpeg w systemie Windows 10.
Jak zainstalować FFmpeg na Windows 10?
1. Pobierz pliki instalacyjne FFmpeg
- Przede wszystkim odwiedź oficjalną stronę FFmpeg, aby pobrać pliki instalacyjne.
- Znajdź wersję FFmpeg, która spełnia wymagania twojego procesora i systemu operacyjnego, i kliknij link do pobrania.
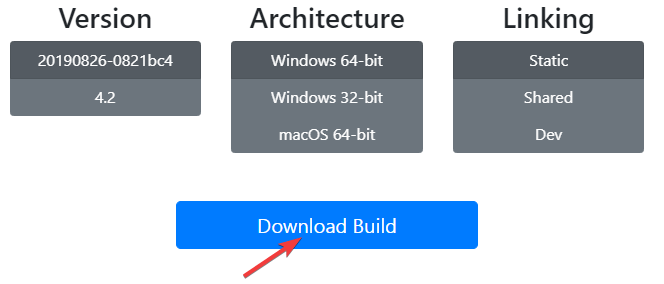
- Poczekaj na zakończenie procesu pobierania i rozsunąć suwak folder pobierania.

- Teraz kliknij prawym przyciskiem myszy nowy folder, kliknij zmień nazwę i wpisz FFmpeg zmienić jego domyślną nazwę.
- Kliknij prawym przyciskiem myszy FFmpeg folder i kliknij Kopiuj. Idź do swojego Napęd C. i pasta tam znajduje się folder FFmpeg. Umożliwi to uruchamianie poleceń FFmpeg w wierszu polecenia.
2. Użyj zmiennych środowiskowych, aby dodać FFmpeg do ścieżki systemu Windows 10
- Aby włączyć FFmpeg w wierszu polecenia, kliknij prawym przyciskiem myszy Ten komputer i wybierz Nieruchomości.
- Przejdź do lewej górnej części ekranu i kliknij Zaawansowany system Ustawienia.
- Kliknij zaawansowane kartę i wybierz Zmienne środowiska opcja na dole okna.

- Po otwarciu okna Zmienne środowiskowe kliknij dwukrotnie ikonę Ścieżka zmienna pod Zmienne użytkownika dla Lamba sekcja, aby go edytować.

- Kliknij Nowy przycisk, wklej C: FFmpegbin i kliknij dobrze aby zapisać nową ścieżkę.

- Pliki FFmpeg są teraz dodawane do ścieżki systemowej na komputerze z systemem Windows 10. Na koniec zamknij okno zmiennej środowiskowej, aby użyć FFmpeg.
3. Sprawdź ścieżkę FFmpeg w wierszu polecenia
- Teraz musisz sprawdzić, czy proces instalacji, naciśnij Windows + X klucze i kliknij Wiersz polecenia (administrator) aby uruchomić wiersz polecenia w trybie administratora.
- Po otwarciu wiersza polecenia na ekranie wpisz ffmpeg -version i naciśnij klawisz Enter. Jeśli FFmpeg jest zainstalowany w systemie Windows 10, zobaczysz szczegóły, takie jak numer konfiguracji lub wersji.

- Jeśli jednak instalacja się nie powiedzie, zobaczysz następujący komunikat:
„Ffmpeg” nie jest rozpoznawane jako polecenie wewnętrzne lub zewnętrzne, program operacyjny ani plik wsadowy.
W takim przypadku sprawdź, czy poprawnie wykonałeś wszystkie kroki, aby dodać folder FFmpeg do ścieżki systemowej.
Mamy nadzieję, że te instrukcje pomogły ci zainstalować FFmpeg w systemie Windows 10. Jeśli masz jakieś pytania, daj nam znać w sekcji komentarzy poniżej.
Zatwierdź

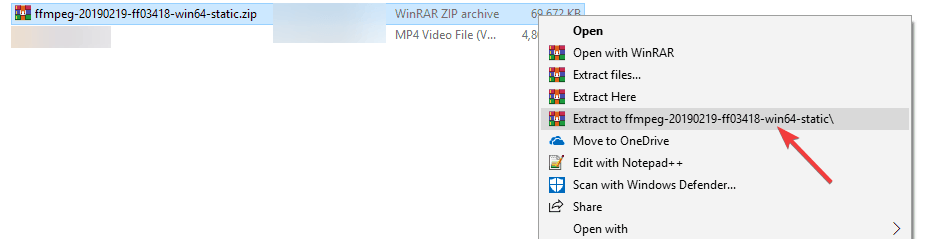
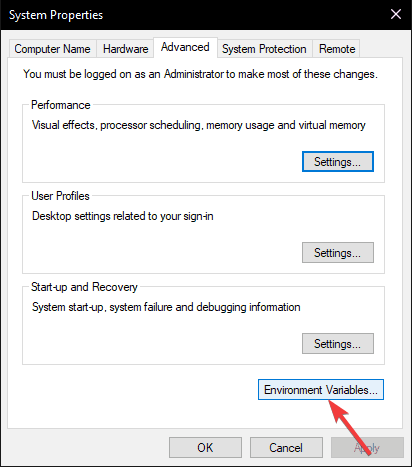
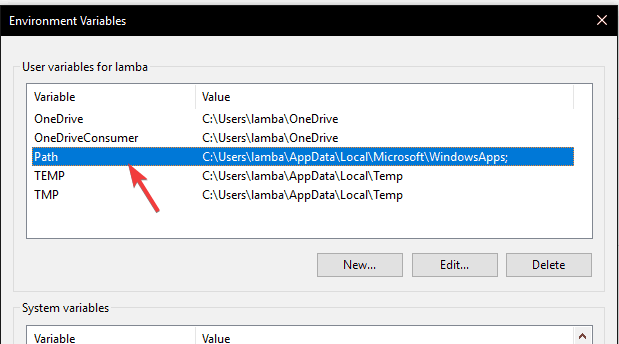
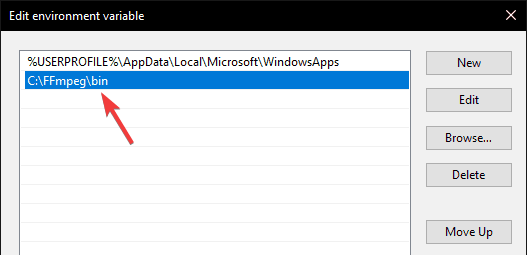
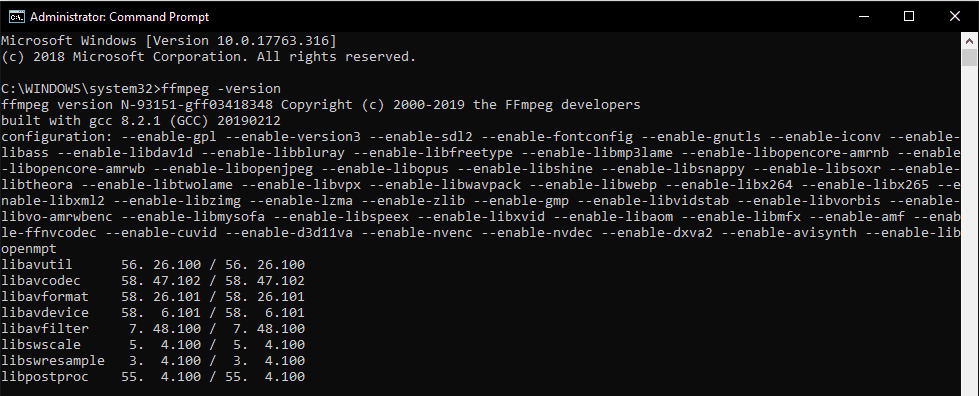
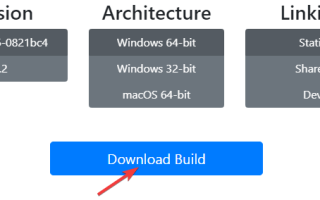



![Oto jak wyłączyć eksport danych w Power BI [PROSTY PRZEWODNIK]](https://pogotowie-komputerowe.org.pl/wp-content/cache/thumb/69/b943d51797bcf69_150x95.png)