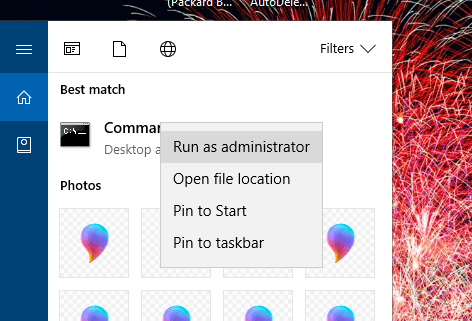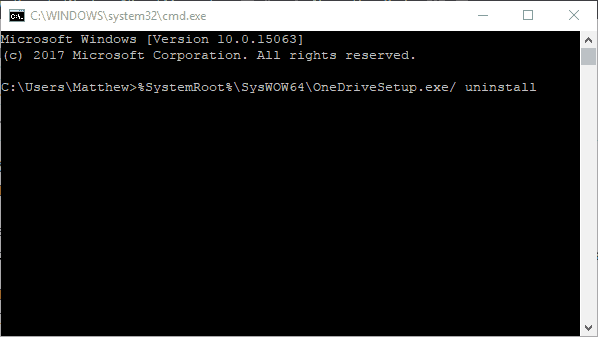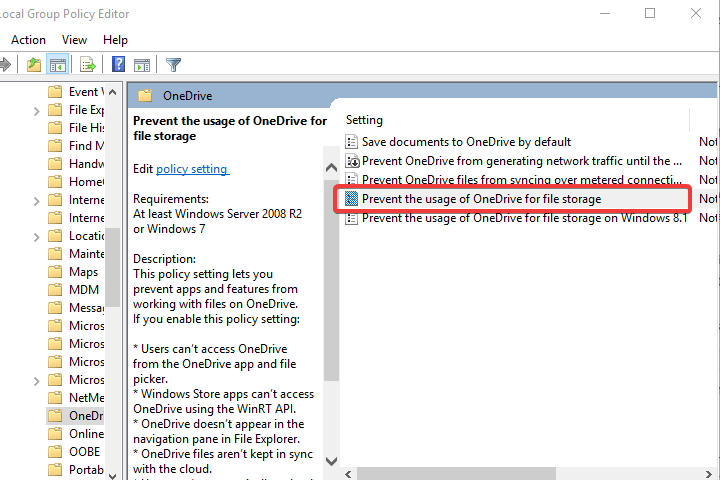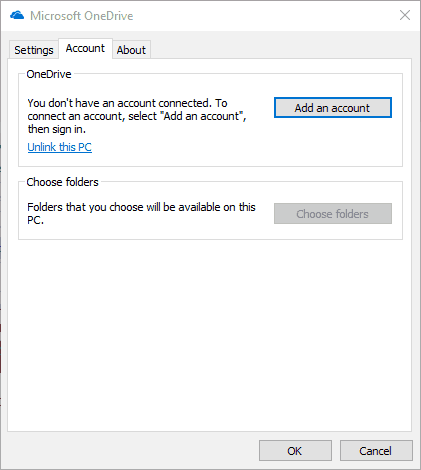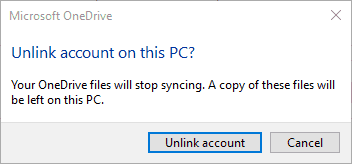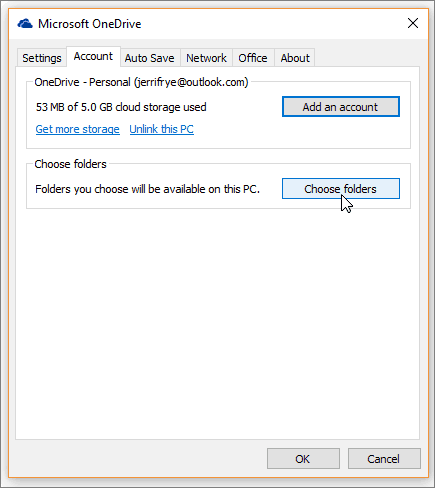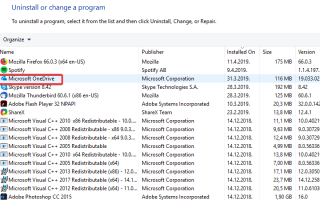OneDrive jest jedną z trzech dużych usług przechowywania danych w chmurze wraz z Dyskiem Google i Dropbox. Windows 10 zawiera wbudowaną aplikację OneDrive, która synchronizuje foldery OD i pliki, aby można je było otwierać z Eksploratora plików.
Istnieje jednak kilka sposobów na zsynchronizowanie usługi OneDrive, jeśli nie trzeba synchronizować miejsca w chmurze z systemem Windows 10.
Odsynchronizuj dysk z komputerem
- Odinstaluj aplikację OneDrive
- Unsync OneDrive za pomocą Edytora zasad grupy
- Wybierz opcję Rozłącz konto
- Wybierz, aby zsynchronizować określone foldery
1. Odinstaluj aplikację OneDrive
Jeśli naprawdę nie potrzebujesz synchronizacji aplikacji OneDrive i wolisz otwierać dokumenty za pomocą przeglądarki, możesz odinstalować aplikację w niektórych wersjach systemu Windows 10. Po wprowadzeniu aktualizacji dla twórców systemu Windows 10 możesz odinstalować aplikację OneDrive na karcie Programy i funkcje zaktualizowanej platformy. Możesz teraz odinstalować aplikację OD w następujący sposób.
- Naciśnij klawisz Win + skrót klawiaturowy R, aby otworzyć Uruchom.
- Wpisz „appwiz.cpl” w polu tekstowym Uruchom Otwórz i kliknij dobrze aby otworzyć okno pokazane bezpośrednio poniżej.
- Teraz przewiń w dół do aplikacji Microsoft OneDrive. Możesz też wpisać „OneDrive” w polu wyszukiwania, jak pokazano bezpośrednio poniżej.
- Wybierz aplikację OneDrive i kliknij ją Odinstaluj przycisk.
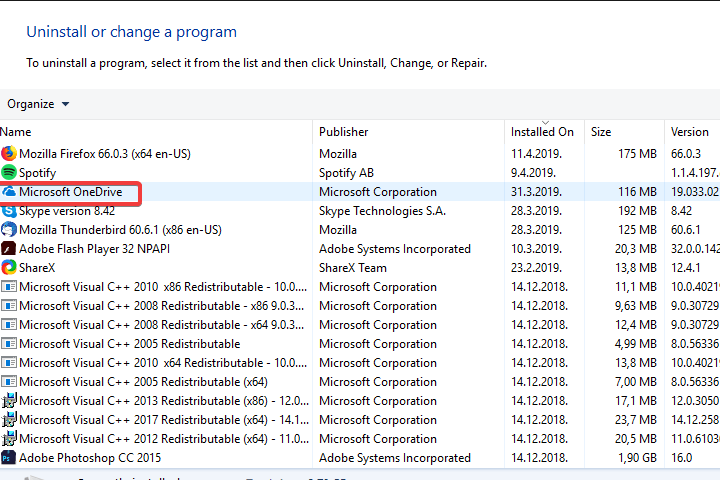
- wciśnij tak przycisk, aby dostarczyć dalsze potwierdzenie.
Nie można odinstalować OneDrive, jak opisano powyżej we wcześniejszych wersjach systemu Windows 10. Niemniej jednak nadal możesz odinstalować aplikację OneDrive w wersjach systemu Windows 10 starszych niż aktualizacja twórców. Zamiast tego możesz odinstalować aplikację do przechowywania w chmurze za pomocą wiersza polecenia w następujący sposób.
- Naciśnij przycisk Cortana i wpisz pole wyszukiwania „cmd”.
- Następnie kliknij prawym przyciskiem myszy Wiersz polecenia i wybierz Uruchom jako administrator.

- Wchodzić ‘taskkill / f / im OneDrive.exe„W wierszu polecenia i naciśnij klawisz Return, aby zamknąć aplikację OneDrive.
- Aby odinstalować OneDrive na 64-bitowej platformie Windows, wprowadź polecenie pokazane na migawce bezpośrednio poniżej i naciśnij klawisz Return.

- Aby usunąć OneDrive z systemu 32-bitowego, wprowadź polecenie pokazane poniżej i naciśnij klawisz Enter.
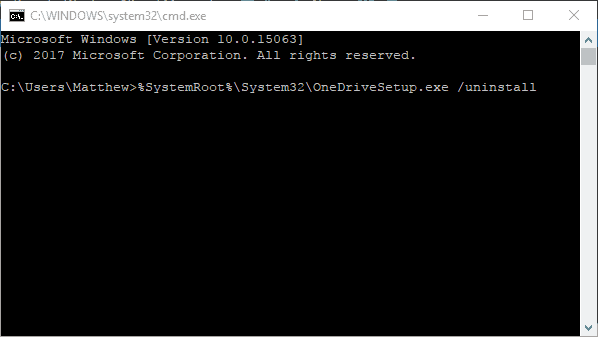
2. Odsynchronizuj OneDrive za pomocą Edytora zasad grupy
Istnieje kilka sposobów na zsynchronizowanie OneDrive bez odinstalowywania aplikacji. Windows 10 Pro i Enterprise zawierają Edytor lokalnych zasad grupy, za pomocą którego można zamiast tego wyłączyć synchronizację OD.
W ten sposób możesz zsynchronizować OneDrive z Edytorem zasad grupy.
- Wpisz „gpedit” w polu wyszukiwania Cortana i wybierz, aby otworzyć gpedit.msc.
- Kliknij opcję Konfiguracja komputera i szablony administracyjne w lewym okienku.
- Kliknij dwukrotnie folder Windows Components i OneDrive.
- Następnie kliknij dwukrotnie ikonę Zapobiegaj korzystaniu z OneDrive do przechowywania plików ustawienie po prawej stronie okna Edytora zasad grupy.

- Wybierz Włączone Przycisk radiowy.
- Następnie naciśnij dobrze przycisk.
- Aby w razie potrzeby ponownie włączyć aplikację do przechowywania w chmurze, wybierz Nie skonfigurowane przycisk opcji dla Zapobiegaj korzystaniu z OneDrive do przechowywania plików oprawa.
3. Wybierz opcję Rozłącz konto
- Jeśli nie masz edytora zasad grupy w systemie Windows, nadal możesz zsynchronizować aplikację OD, wybierając ją Odłącz konto opcja. Aby to zrobić, kliknij prawym przyciskiem myszy ikonę obszaru powiadomień OneDrive i wybierz Ustawienia.
- Następnie wybierz kartę Konto pokazaną na migawce bezpośrednio poniżej.

- Kliknij Odłącz ten komputer aby otworzyć okno dialogowe bezpośrednio poniżej.
- wciśnij Odłącz konto przycisk, aby zsynchronizować pliki OD.

- Możesz także odznaczyć opcję Uruchom OneDrive automatycznie, gdy zaloguję się do systemu Windows pole wyboru na karcie Ustawienia.
- wciśnij dobrze przycisk w oknie Microsoft OneDrive.
4. Wybierz, aby zsynchronizować określone foldery
Możesz także wybrać opcję zsynchronizowania określonych plików i folderów, co jest znacznie bardziej elastyczne niż niezsynchronizowanie całej pamięci OneDrive w systemie Windows. Następnie możesz zwolnić trochę miejsca na dysku twardym, odsuwając wybrane pliki i foldery, ale synchronizuj część OneDrive z Windows 10.
W ten sposób możesz selektywnie zsynchronizować pliki OD i foldery.
- Kliknij prawym przyciskiem myszy ikonę zasobnika systemowego OneDrive i wybierz Ustawienia.
- Wybierz kartę Wybierz foldery, która obejmuje Wybierz foldery przycisk.

- wciśnij Wybierz foldery przycisk, aby otworzyć listę folderów i plików OneDrive.
- Odznacz Synchronizuj wszystkie pliki i foldery w mojej OneDrive opcja
- Następnie możesz odznaczyć pola wyboru obok folderów i plików, których nie musisz synchronizować.
- wciśnij dobrze przyciski, aby zamknąć okna OneDrive po odznaczeniu pól wyboru plików i folderów. Folder Eksploratora plików OneDrive nie będzie już zawierał niezsynchronizowanych folderów i plików.
Możesz więc zsynchronizować OneDrive, odinstalowując aplikację i wybierając Odłącz konto lub naciskając Wybierz foldery przycisk. Odsynchronizowanie plików i folderów OneDrive zwolni miejsce na dysku twardym na nowe oprogramowanie. Dlatego warto niezsynchronizować dokumenty i obrazy, które rzadko otwierasz.
Zatwierdź