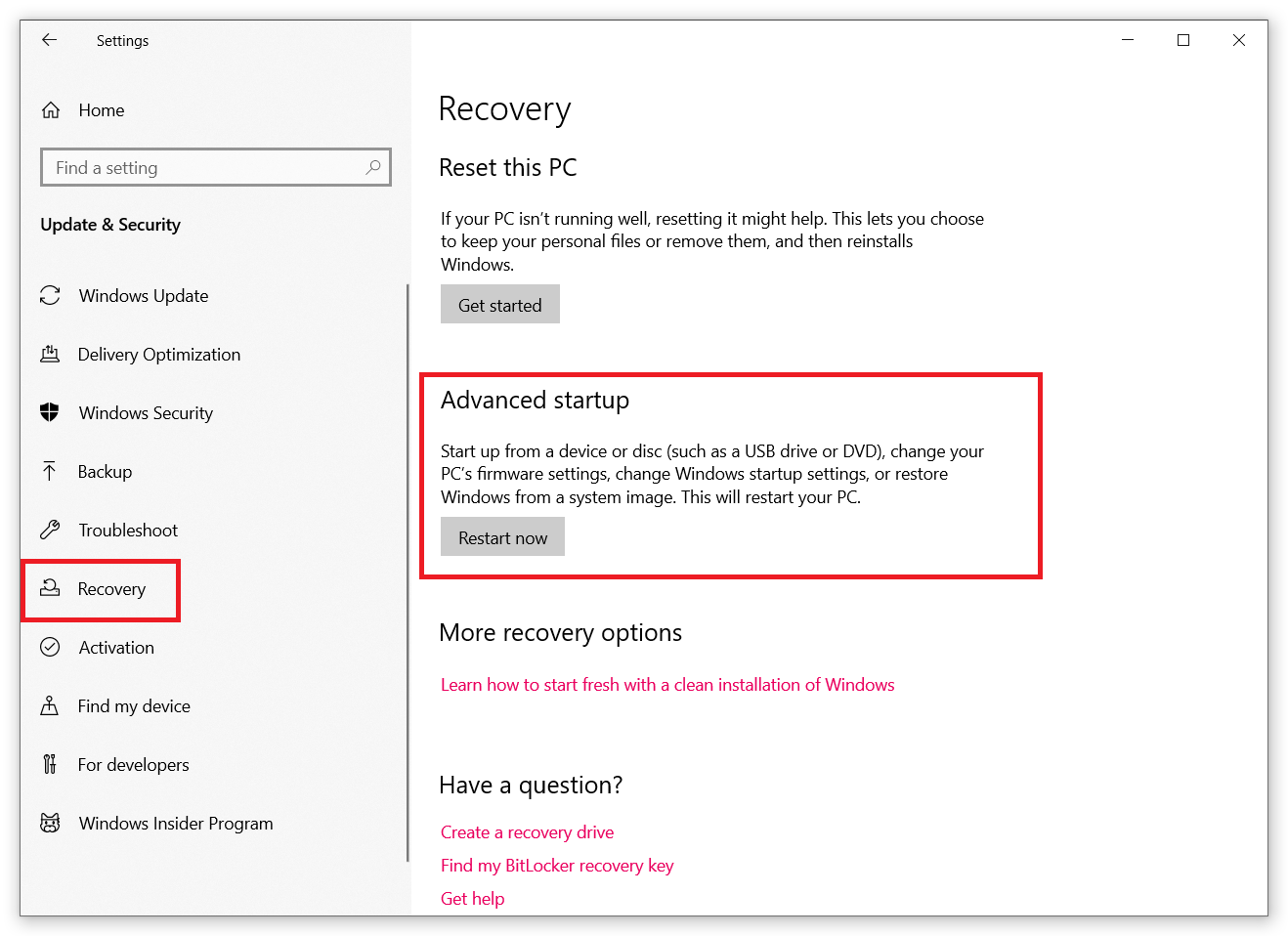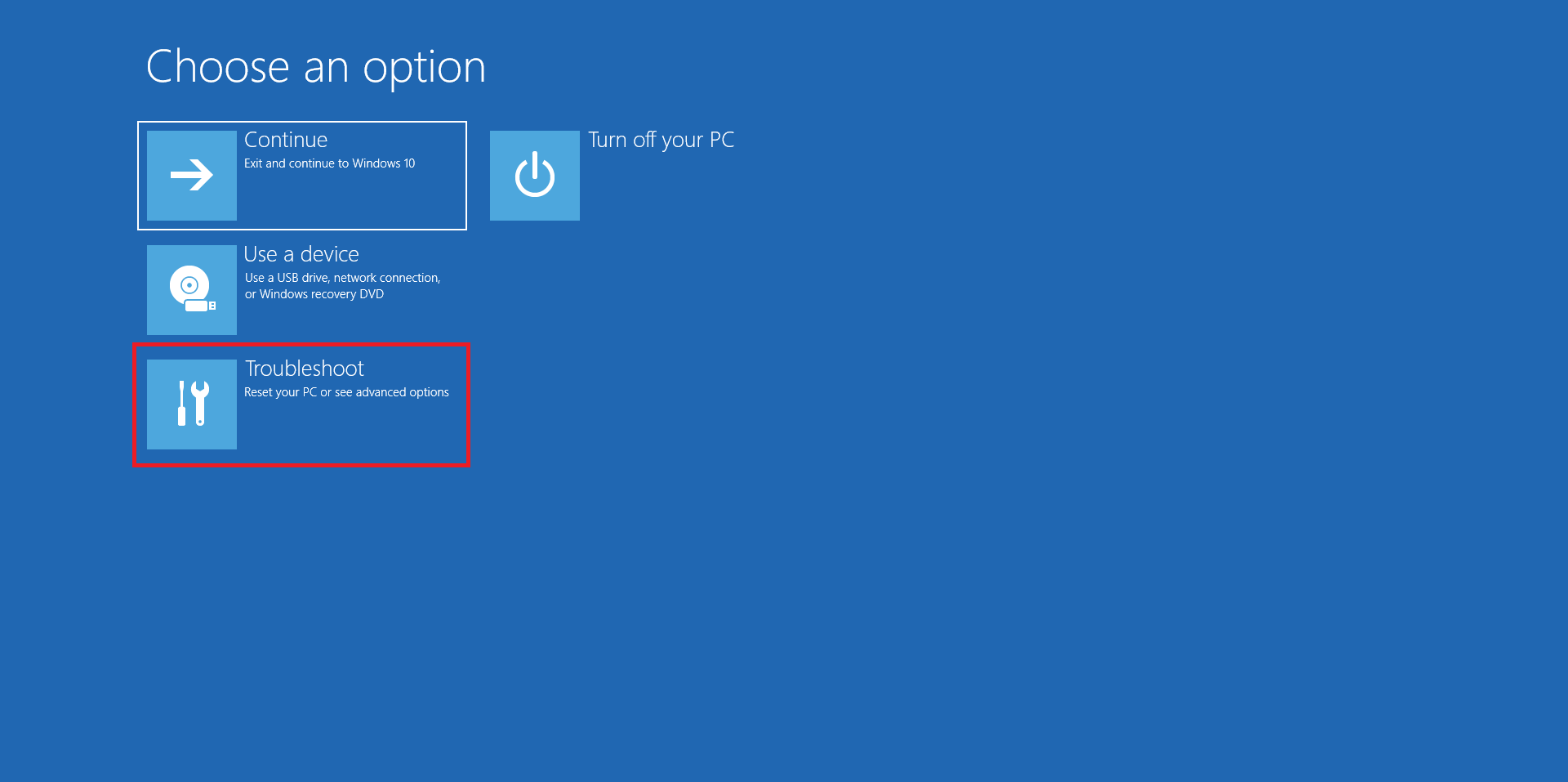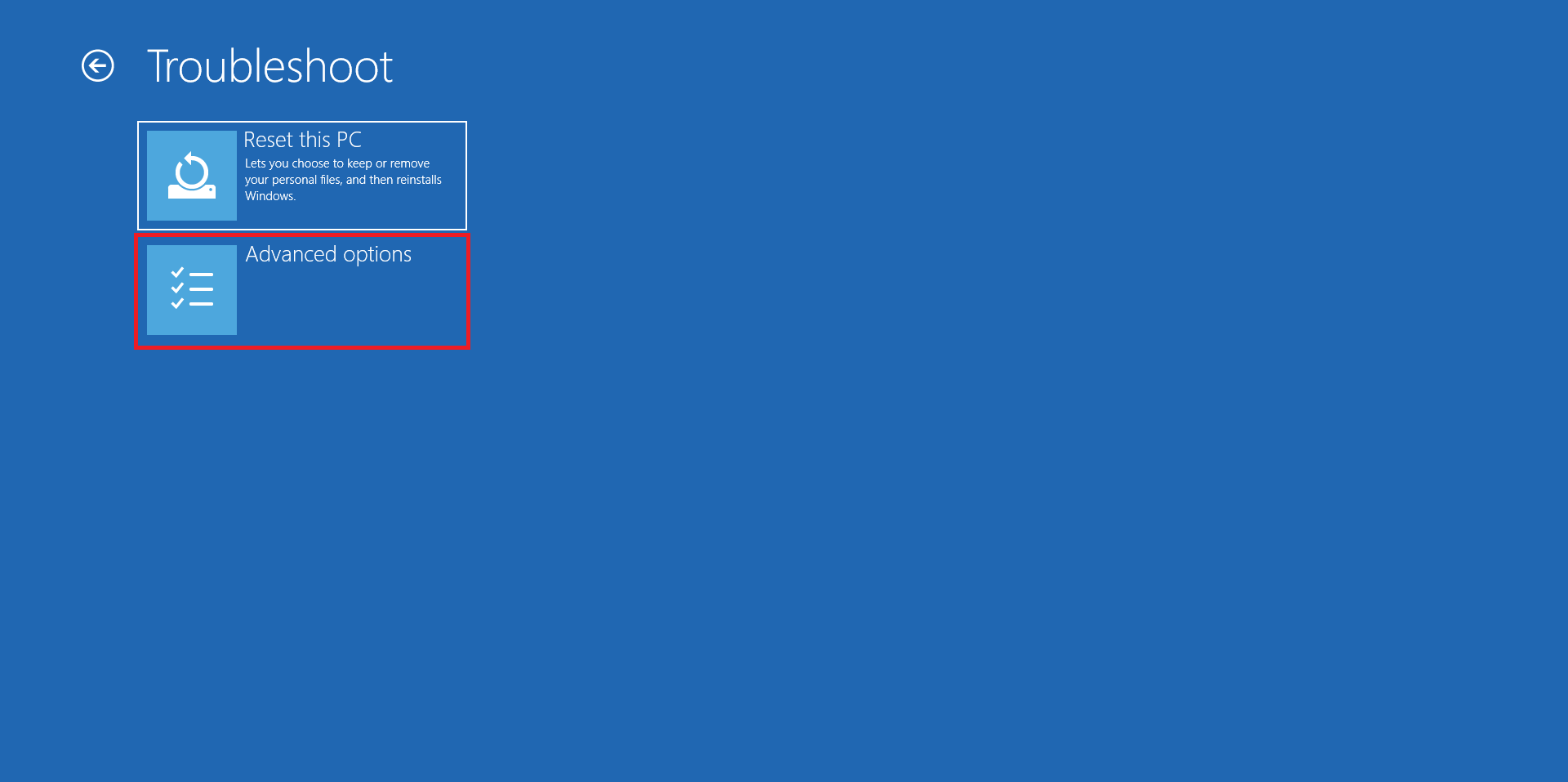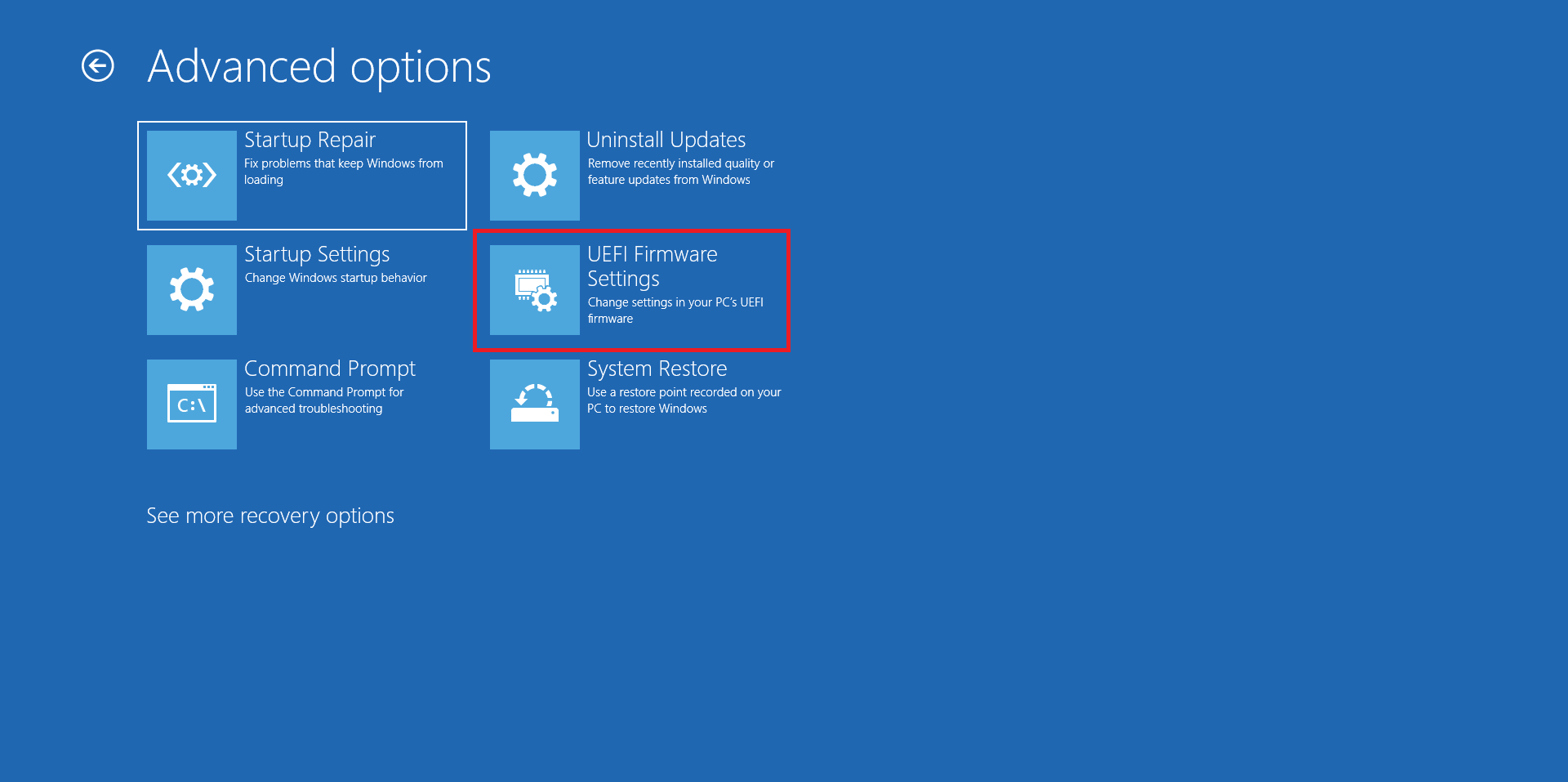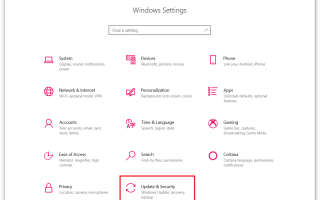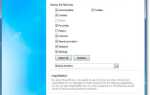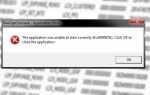W dzisiejszych czasach lepiej powiedzieć „Jak uzyskać dostęp do UEFI w Windows 10”, ale dla uproszczenia będziemy nadal nazywać BIOS i UEFI po prostu „BIOS”. Wszyscy mówimy „BIOS”, kiedy mówimy o oprogramowaniu niskiego poziomu, którego każda płyta główna używa do sterowania wszystkimi elementami komputera.
BIOS / UEFI jest kluczową częścią każdej płyty głównej. Jest to specjalne oprogramowanie na płycie głównej, które kontroluje działanie komponentów komputera. BIOS odpowiada za zarządzanie kolejnością rozruchu, podkręcanie, zmianę sposobu działania funkcji procesora itp. Każdy użytkownik komputera powinien wiedzieć, jak wejść do BIOS-u bez względu na preferowany system operacyjny, ponieważ jest wiele rzeczy związanych z ustawieniami BIOS-u. Czy wiesz, że nie możesz ponownie zainstalować systemu Windows, nie wiedząc, jak otworzyć system BIOS? Ponadto nie ma potrzeby podkręcania, jeśli nie chcesz teraz wchodzić do systemu BIOS w systemie Windows 10. Ponadto rozwiązywanie problemów z komputerem wiąże się z nieporządkiem z ustawieniami systemu BIOS, dlatego lepiej nauczyć się otwierać system BIOS niezależnie od tego, czy jest on teraz potrzebny, czy nie.
Wejdź do systemu BIOS Windows 10
Zaletą dostępu do BIOS-u jest to, że nie trzeba już losowo naciskać różnych klawiszy na klawiaturze, testując szczęście i zgadując właściwy klawisz. Możesz uzyskać dostęp do systemu BIOS w systemie Windows 10 bez konieczności dotykania żadnego klawisza na klawiaturze. Microsoft ma wbudowaną opcję szybkiego ponownego uruchomienia komputera i automatycznego otwierania systemu BIOS. Jedyną rzeczą jest to, że działa tylko na stosunkowo nowoczesnych płytach głównych z UEFI, a nie starszym BIOS-em. Jeśli Twój komputer nie ma więcej niż 6-7 lat, możesz zacząć.
Oto, co musisz zrobić, aby szybko otworzyć BIOS w systemie Windows 10:
- naciśnij Win + I. Ten skrót otwiera domyślną aplikację Ustawienia Windows.
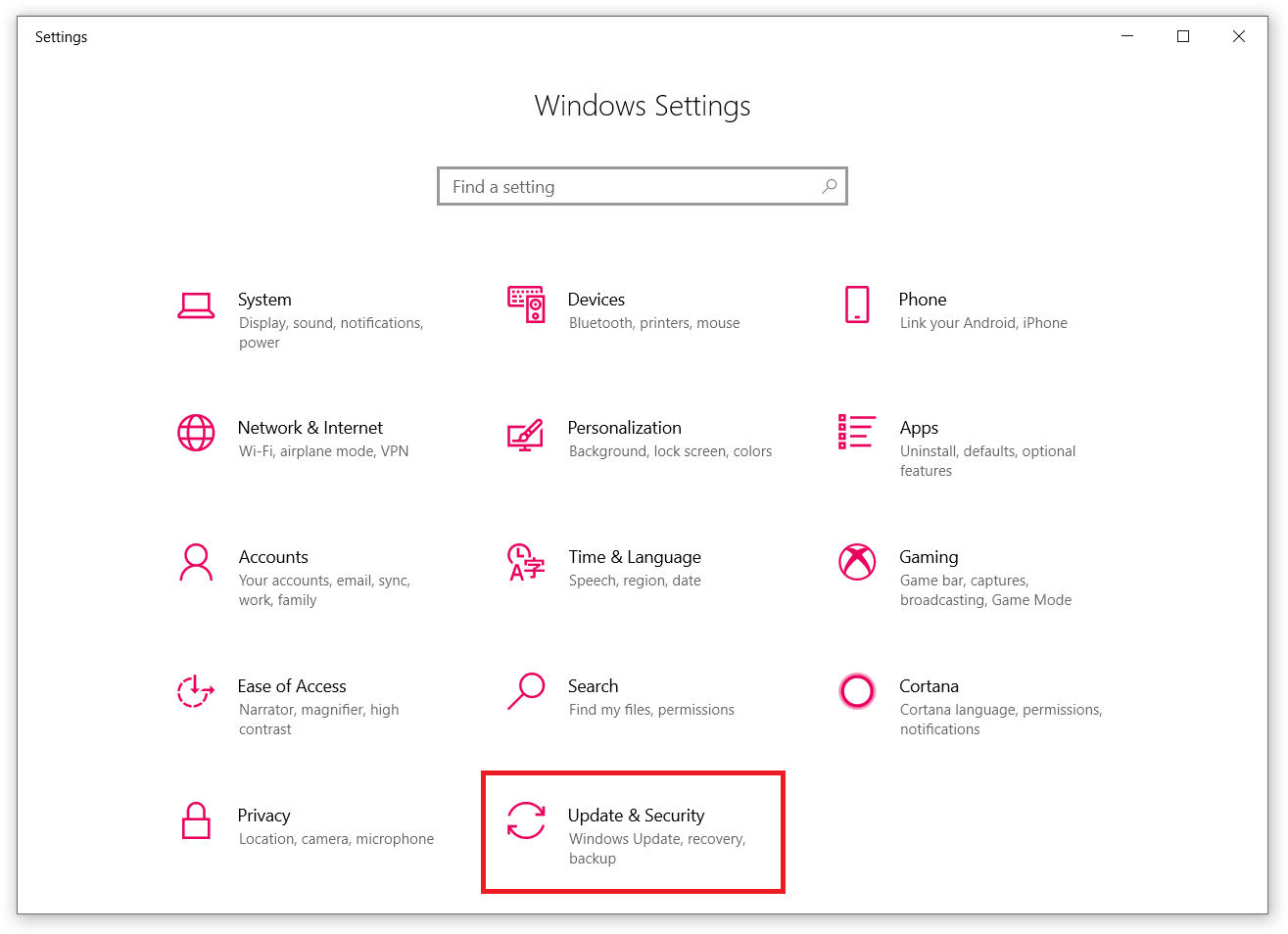
- Iść do Aktualizacja systemu Windows — Poprawa. Znajdź Zaawansowane uruchomienie sekcji i naciśnij Zrestartuj teraz. Ta opcja powoduje ponowne uruchomienie komputera w domyślny tryb odzyskiwania. Daje niewiele opcji rozwiązywania problemów z komputerem, przywracania poprzedniej wersji systemu Windows, używania wiersza polecenia lub, jak w naszym przypadku, otwierania systemu BIOS. I tak, pamiętaj o zamknięciu wszystkich aplikacji i zapisaniu danych, ponieważ po naciśnięciu przycisku Uruchom ponownie teraz system Windows uruchomi się ponownie.

- Teraz jesteś w trybie odzyskiwania. naciśnij Rozwiązywanie problemów.

- Na następnym ekranie naciśnij Zaawansowane opcje przycisk.

- A następny jest Ustawienia oprogramowania układowego UEFI. Ten przycisk jest tym, czego potrzebujesz. Naciśnij, a następnie naciśnij Uruchom ponownie. Pamiętaj, że odzyskiwanie mówi „UEFI”, a nie BIOS. Nie przejmuj się tym. Jak wspomnieliśmy wcześniej, UEFI i BIOS odnoszą się do tej samej rzeczy, jeśli nie zagłębimy się w szczegóły i różnice między nimi.

- Teraz poczekaj na ponowne uruchomienie komputera. Odtąd nie musisz niczego dotykać ani naciskać. Windows zrobi wszystko za Ciebie i automatycznie otworzy BIOS.
Załóżmy, że masz bardzo stary, ale nadal doskonale działający komputer i chcesz uzyskać dostęp do systemu BIOS. Istnieje duża szansa, że otwarcie systemu BIOS w systemie Windows nie zadziała w twoim przypadku. Nie martw się, wciąż masz kilka opcji dostępu do BIOS-u. W tej chwili nie ma znaczenia, którego systemu operacyjnego używasz. Wejście do BIOS-u za pomocą klawiatury ma miejsce nawet zanim płyta główna zainicjuje ładowanie systemu operacyjnego.
Dla Twojej informacji: musisz działać szybko. Płyta główna akceptuje klawisze poleceń w bardzo wąskim „oknie czasowym”. Zwykle masz tylko kilka sekund, aby nacisnąć prawy przycisk i wejść do BIOS-u.
Jest jeszcze jedna rzecz do rozważenia. Jeśli Twój komputer ma klawiaturę Bluetooth, prawdopodobnie nie będziesz w stanie otworzyć BIOS-u za pomocą klawiatury. Połączenie Bluetooth ustanawia się dopiero po uruchomieniu systemu Windows. W takim przypadku musisz znaleźć przewodową lub bezprzewodową klawiaturę USB (stare klawiatury PS / 2 działają idealnie dobrze, jeśli masz wymagane połączenie na liście I / O).
Wyłącz komputer, a następnie włącz go ponownie. Przyjrzyj się bliżej kilku pierwszym ekranom. Zwykle jest trochę informacji o tym, jak uzyskać dostęp do BIOS-u, jak zmienić urządzenie rozruchowe, jak wejść do BIOS-u itp. Jest to jeden z najprostszych sposobów, aby dowiedzieć się, który klucz przenosi Cię do BIOS-u. Brak informacji na ekranie powitalnym? Może czas znaleźć instrukcję użytkownika płyty głównej i przejść do sekcji BIOS. Nie masz instrukcji obsługi? Wypróbuj następujący klucz, aby wejść do BIOS-u:
Usuń, Wstaw, Esc, F1, F2, F3, F3, F8, F11 lub F12.
Są to najpopularniejsze klucze używane przez producentów do otwierania systemu BIOS. Niektóre stare płyty główne mają specjalne skróty, takie jak Ctrl + Alt + Delete. Na szczęście dla nas wszystkich nikt już nie używa tego skrótu.
Aby otworzyć BIOS, musisz nacisnąć przycisk BIOS zaraz po naciśnięciu przycisku włączania. Jak wspomnieliśmy wcześniej, ramy czasowe są bardzo wąskie, więc lepiej go niszcz, aby mieć pewność, że trafisz we właściwe miejsce.
Otóż to. Teraz możesz manipulować ustawieniami UEFI / BIOS, ale pamiętaj, aby niczego nie zmieniać, chyba że wiesz, co robić. Może lepiej przeczytać kilka innych instrukcji na naszej stronie, aby mieć pewność, że nie spieprzysz swojego komputera.