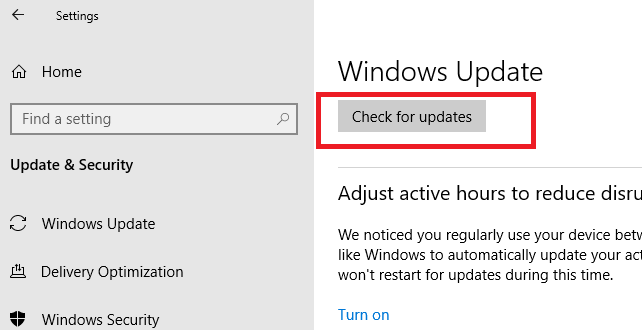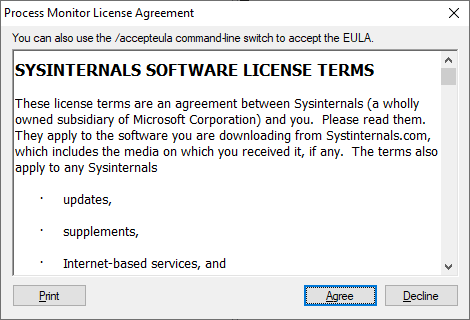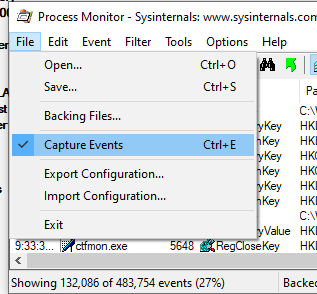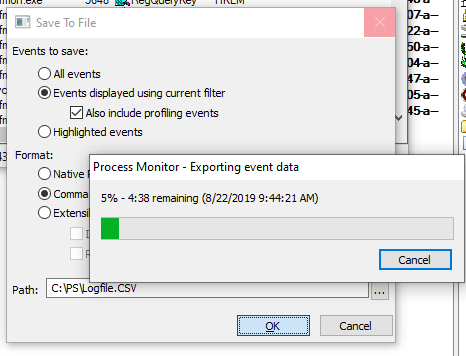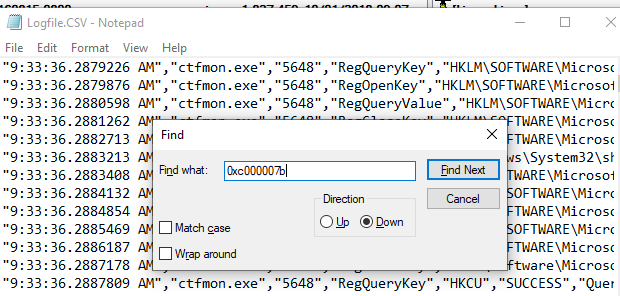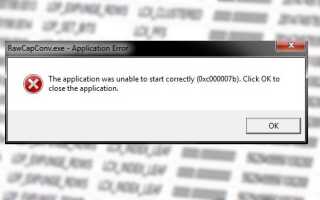Błąd 0xc000007b jest jednym z najbardziej irytujących błędów systemu Windows, z którymi zmagają się użytkownicy podczas próby uruchomienia niektórych aplikacji (w tym gier takich jak Fifa, GTA, Max Payne, Battlefield, Far Cry, Assassins Creed, Call of Duty oraz wielu innych gier i aplikacji, które są bardzo popularne wśród ludzi).
Kod błędu 0xc000007b wygląda głównie tak, jak pokazano poniżej, ale może również pojawiać się podczas uzyskiwania dostępu do niektórych aplikacji:
yourexecutable.exe — Błąd aplikacji
Aplikacja nie mogła uruchomić się poprawnie (0xc000007b). Kliknij przycisk OK, aby zamknąć aplikację.
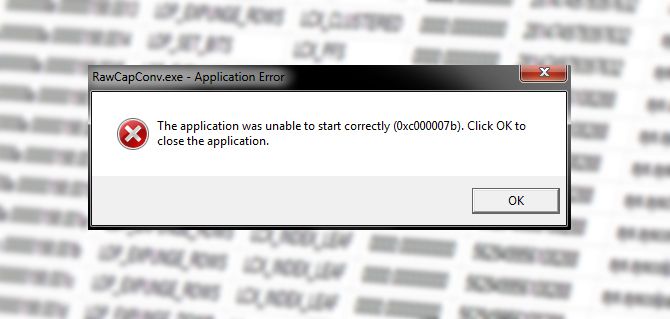
Kod błędu 0xc000007b oznacza INVALID_IMAGE_FORMAT i ogólnie występuje z powodu brakujących lub uszkodzonych plików systemowych lub aplikacji. Najczęstszą przyczyną tego błędu — problemy ze sterownikami NVIDIA, inne karty graficzne również mogą być rozpatrywane.
Przyczyny tego błędu mogą być jednak inne: przerwana instalacja aktualizacji, nieprawidłowe zamknięcie komputera lub usunięcie programów bezpośrednio z folderu instalacyjnego. Ponadto błąd może być związany z niektórymi uszkodzeniami w plikach następujących programów: Microsoft Visual C ++, Direct X i .NET Framework.
Zacznijmy od metod naprawy kodu błędu 0xc000007b w Windows 7, 8.1 i 10.
Metody naprawy błędu 0xc000007b w Windows 7, 8.1, 10
Oto kilka metod testowania jeden po drugim. Przed ich wypróbowaniem nie zapomnij sprawdzić swojego systemu za pomocą programu antywirusowego, ponieważ czasami problem związany jest z infekcją wirusową komputera.
Metoda 1. Zaktualizuj sterowniki karty graficznej NVIDIA
Pierwsza czynność, którą zalecamy przed wykonaniem jakichkolwiek innych czynności — aby zaktualizować sterowniki karty graficznej, zwłaszcza jeśli jest to NVIDIA. Przejdź do oficjalnej strony producenta komputera lub laptopa lub po prostu na stronie nvidia.com i znajdź potrzebny sterownik dla swojego modelu karty graficznej.
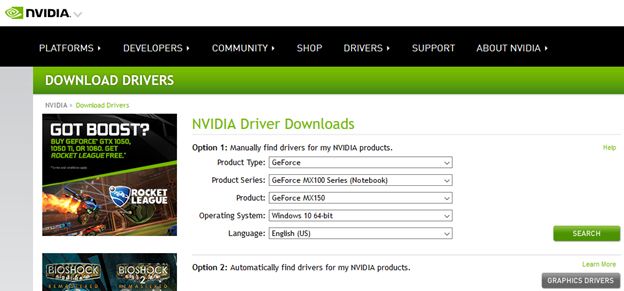
Pobierz i zainstaluj sterownik, a następnie uruchom ponownie komputer. Jest bardzo prawdopodobne, że błąd zniknie po tym.
Jeśli używasz innego modelu karty graficznej, spróbuj zaktualizować jego sterownik. Zaleca się stosowanie sterowników certyfikowanych przez WHQL (Windows Hardware Quality Lab).
Metoda 2: Ponownie zainstaluj DirectX, Visual C ++ Redistributable, .Net Framework
Częstą przyczyną błędu inicjalizacji aplikacji 0xc000007b jest uszkodzony lub brakujący plik DirectX, .Net Framework lub redystrybucyjne pliki systemowe Microsoft Visual C ++. Pobierz i zainstaluj najnowszą wersję tych aplikacji z oficjalnej strony Microsoft.
Wskazówka. Podczas ponownej instalacji pakietu redystrybucyjnego Microsoft Visual C ++ otwórz listę zainstalowanych programów w Panelu sterowania (Panel sterowania> Programy i funkcje), pamiętaj wersje zainstalowanych pakietów redystrybucyjnych Microsoft Visual C ++. Odinstaluj je za pomocą Usunąć przycisk. Następnie pobierz i zainstaluj odpowiednie wersje pakietu redystrybucyjnego Microsoft Visual C ++.
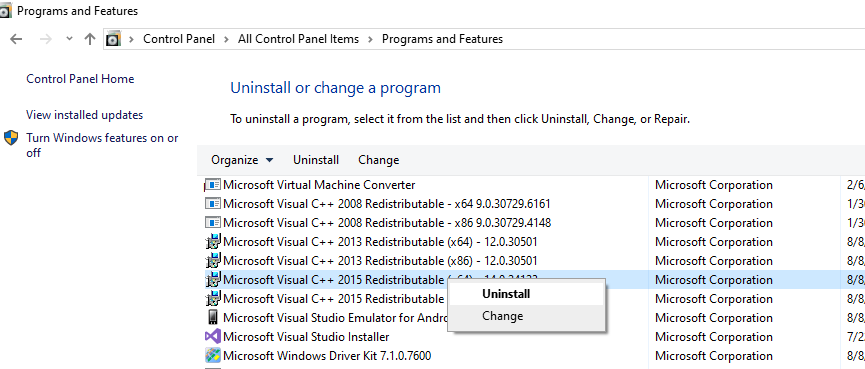
Uwaga. Podczas instalowania DirectX należy przejść do folderu systemowego SysWOW64 lub System32 (w zależności od wersji systemu operacyjnego) i usunąć pliki zaczynające się od d3dx9_24.dll i do d3dx9_43.dll. Następnie zainstaluj DirectX.
Metoda 3: Zainstaluj najnowsze aktualizacje systemu Windows
Spróbuj pobrać i zainstalować najnowsze aktualizacje systemu Windows lub uaktualnij wersję systemu Windows 10 do bieżącej wersji.
- naciśnij Win + I i idź do UpdateSecurity;
- Naciśnij przycisk Sprawdź aktualizacje;

- Windows powinien automatycznie wykryć i zainstalować wszystkie niezbędne aktualizacje;
- Uruchom ponownie komputer, aby zakończyć instalację.
Spróbuj uruchomić grę / aplikację jako Administrator. Na przykład w GTA pomaga to w niektórych przypadkach naprawić błąd. Postępuj zgodnie z instrukcją:
- Kliknij prawym przyciskiem myszy plik .exe aplikacji;
- Kliknij opcję Uruchom jako administrator.
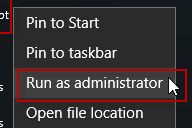
Metoda 5: Ponownie zainstaluj aplikację
Ta metoda jest prosta, ale jest pomocna dla wielu osób, które miały ten problem. Wszystko, co musisz zrobić, to ponownie zainstalować aplikację, w której występuje ten problem.
- Odinstaluj aplikację z Panelu sterowania.
- Uruchom ponownie system Windows.
- Ponownie zainstaluj aplikację z oryginalnego dysku instalacyjnego / obrazu.
Metoda 6: Spróbuj uruchomić aplikację w trybie zgodności
Czasami używana aplikacja nie jest kompatybilna z twoim systemem. Aby rozwiązać ten problem, musisz spróbować uruchomić te aplikacje w trybie zgodności. Jest to skuteczne w przypadku gier wymagających wysokiej konfiguracji systemu, takich jak Fifa, Far Cry, Assassins Creed, Call of Duty i wielu innych.
Uruchom aplikację w trybie zgodności:
- Kliknij prawym przyciskiem myszy ikonę aplikacji> kliknij Właściwości;
- Kliknij kartę Zgodność;
- Sprawdź pole o nazwie Uruchom program w trybie zgodności z;
- Z menu rozwijanego wybierz wcześniejszą wersję systemu Windows;
- Kliknij Zastosuj, a następnie OK.
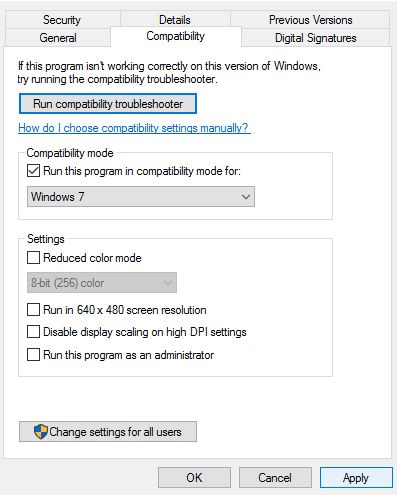
Sprawdź uprawnienia aplikacji NTFS:
- Otwórz folder instalacyjny aplikacji. Otwórz C: \ Program Files (x86) \ [Folder aplikacji]
- Kliknij prawym przyciskiem myszy Folder aplikacji> kliknij Właściwości;
- Kliknij kartę Zabezpieczenia;
- Kontrola Pełna kontrola. Zaznacz pole wyboru w kolumnie Zezwalaj;
- Kliknij Zastosuj, a następnie OK.
Metoda 7: Sprawdź integralność plików systemowych
Sprawdź integralność plików systemowych. Aby to zrobić, otwórz wiersz polecenia z uprawnieniami administratora i wykonaj polecenie:
sfc / scannow
![]()
Za pomocą tego polecenia system Windows skanuje pliki systemowe i naprawia niektóre błędy.
Jeśli pojawi się błąd Ochrona zasobów systemu Windows znalazła uszkodzone pliki, uruchom następujące polecenia:
dism / online / cleanup-image / checkhealth dism / online / cleanup-image / restorehealth
Metoda 6: Sprawdź dysk twardy pod kątem błędów
Przyczyną błędu może być uszkodzenie struktury logicznej systemu plików lub uszkodzenie dysku fizycznego i można je rozwiązać, sprawdzając dysk twardy pod kątem błędów i uszkodzonych bloków.
- Uruchom wiersz polecenia jako administrator;
- Wyszukaj plik cmd.exe na pasku wyszukiwania:
- W systemie Windows 7, 10 — Kliknij przycisk Start w lewym dolnym rogu i wpisz cmd.exe w pasku wyszukiwania.
- W systemie Windows 8.1 — naciśnij klawisz .Search i wpisz cmd.exe.
- Kliknij prawym przyciskiem myszy cmd.exe i kliknij Uruchom jako administrator;
- Rodzaj chkdsk c: / f / r i naciśnij Enter.
- Jeśli twój system Windows jest zainstalowany na dysku C: \, poprosi Cię o zaplanowanie sprawdzenia tego woluminu przy następnym uruchomieniu systemu;
- Wpisz Y i naciśnij Enter.
Teraz po ponownym uruchomieniu systemu Windows sprawdzi dysk.
Metoda 8: Sprawdź i napraw zależności dll za pomocą Dependency Walker
Jeśli błąd związany jest z błędem 0xc000007b podczas uruchamiania gry, warto spróbować przestudiować zależne pliki gry za pomocą narzędzia Zależność Walker.
- Pobierz i rozpakuj Dependency Walker x64 z oficjalnej strony internetowej http://www.dependencywalker.com/;
- Uruchom Dependency Walker, naciśnij Plik -> Otwórz i wybierz plik .exe gry problemowej (nie skrót);
- w Moduł sekcja, znajdź czerwone komunikaty o błędach;
- Wybierz bibliotekę problemów i sprawdź przyczynę błędu;
- Jeśli błąd to Błąd podczas otwierania pliku. System nie może odnaleźć określonego pliku …, problem polega na tym, że brakuje tej biblioteki;
- Spróbuj znaleźć odpowiednie pliki dll na dll-files.com i umieść pobrane pliki w folderze głównym gry lub w folderze C: \ Windows \ system32;
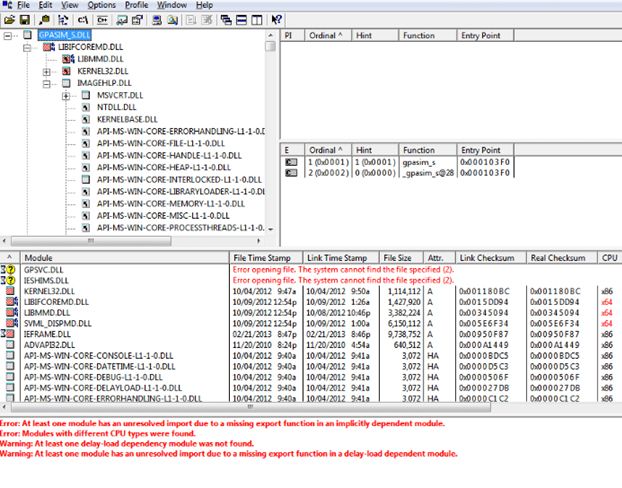
Metoda 9: Debugowanie dziennika uruchamiania aplikacji za pomocą Monitora procesów
Korzystanie z oficjalnego narzędzia Microsoft—Monitor procesu, możesz śledzić aktywność aplikacji powodującej problemy podczas uruchamiania. W ten sposób możesz zidentyfikować pliki, biblioteki lub klucze rejestru podczas uzyskiwania do nich dostępu, pojawia się błąd 0xc000007b.
Narzędzie Process Monitor pozwala monitorować w czasie rzeczywistym procesy uzyskujące dostęp do rejestru (Regmon), systemu plików (Filemon) i otrzymywać bardziej szczegółowe informacje na temat interakcji procesów, wykorzystania zasobów, aktywności sieciowej i operacji wejścia-wyjścia
- Pobierz narzędzie Process Monitor (https://docs.microsoft.com/en-us/sysinternals/downloads/procmon), rozpakuj archiwum ProcessMonitor.zip na dysku lokalnym;
- Uruchom plik Procmon.exe z uprawnieniami administratora;
- Przy pierwszym uruchomieniu musisz zaakceptować umowę licencyjną;

- Sprawdź, czy kolekcja zdarzeń jest włączona w menu Plik> Przechwytuj zdarzenia;

- Uruchom zawieszoną aplikację i poczekaj na pojawienie się błędu 0xc000007b (możesz wstępnie włączyć filtr pod nazwą nazwa pliku exe);
- W narzędziu Process Monitor wybierz polecenie Plik> Zapisz;
- Wybierz format pliku CSV (wartości rozdzielane przecinkami). Zdarzenia do zapisania -> Zdarzenia wyświetlane w bieżącym filerrze (obejmują również zdarzenia profilowania). S określ ścieżkę do pliku CSV i kliknij OK. Poczekaj, aż dziennik zdarzeń zostanie zapisany;

- Otwórz plik CSV w notatniku i wyszukaj kod błędu 0xc000007b;

- Znajdź wiersz dziennika procesu z tym błędem (pamiętaj, aby przejrzeć wszystkie poprzednie zdarzenia). Zamiast tego zobaczysz, że błąd 0xc000007b jest poprzedzony zdarzeniem dostępu do pliku biblioteki DLL;
- Zapamiętaj nazwę biblioteki i spróbuj ustalić, do którego komponentu systemowego należy ta biblioteka DLL. Usuń tę bibliotekę DLL za pomocą Eksploratora plików i ponownie zainstaluj składnik (najczęściej jest to redystrybucyjny program DirectX lub Visual C ++).
W niektórych przypadkach użytkownicy zgłaszali, że powyższy błąd pojawia się w nielegalnych wersjach systemu Windows lub kompilacjach innych firm po zainstalowaniu aktualizacji. Zainstaluj oryginalną wersję systemu Windows.
Teraz gotowe! To naprawi błąd 0xc000007b w Windows 7, 8.1 i 10.