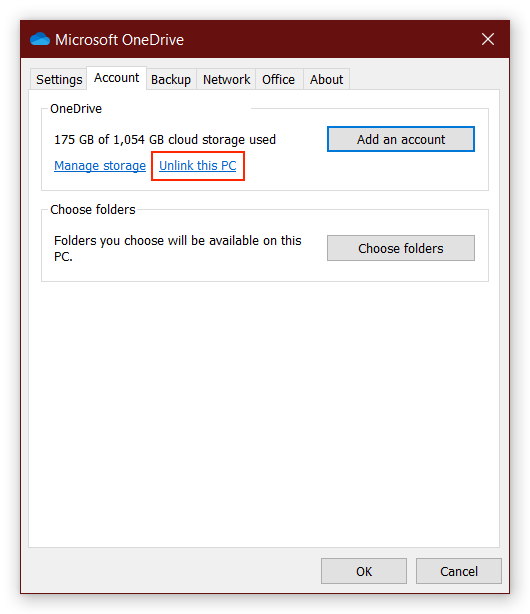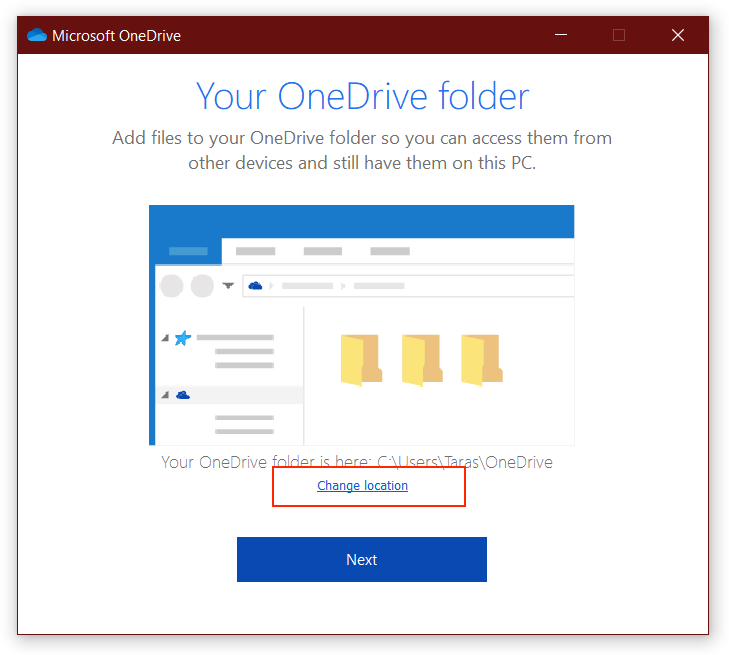Prawdopodobnie bardzo dobrze wiesz, że przechowywanie ważnych danych na dysku C: nie jest najlepszym pomysłem. Jednak z jakiegoś powodu system Windows przechowuje folder OneDrive na dysku C: w każdej kopii systemu Windows 10. Jeśli masz włączony OneDrive, możesz go znaleźć w C: \ Users \ User \ OneDrive. Jest to całkowicie w porządku dla wszystkich, z wyjątkiem tych, którzy muszą przechowywać lokalne kopie swoich plików w OneDrive do użytku offline. W takim scenariuszu dysk C szybko się zapełni, co z kolei może obniżyć wydajność komputera. Aby uniknąć takiej mylącej sytuacji, rozważ przeniesienie folderu OneDrive na inny dysk. W tym artykule znajdziesz wszystko, co musisz wiedzieć o tym, jak przenieść folder OneDrive.
Jak przenieść folder OneDrive na inny dysk?
- Przed przeniesieniem folderu OneDrive musisz się wylogować z OneDrive. Niestety pamięć masowa w chmurze firmy Microsoft nie pozwala na zmianę lokalizacji w ruchu, dlatego musisz się wylogować i skonfigurować ponownie. Zanim to zrobisz, sprawdź, czy OneDrive robi coś w tle.
- Spójrz na prawą dolną część ekranu zwaną zasobnikiem systemowym. Powinna być mała ikona OneDrive. Kliknij go prawym przyciskiem myszy i wybierz Ustawienia.
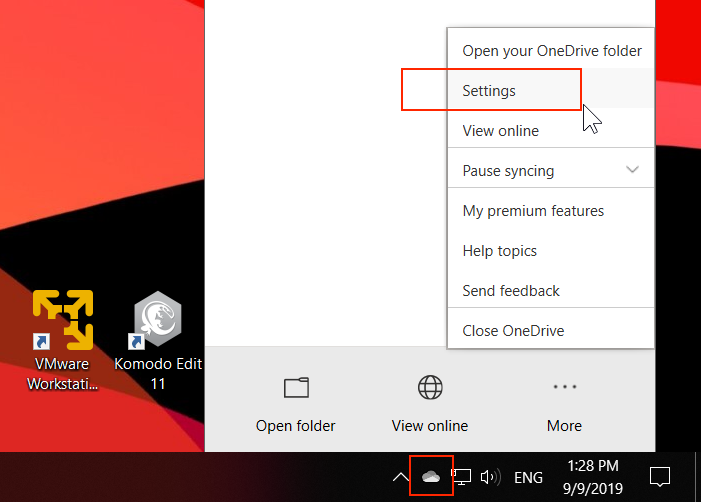
- W nowym oknie ustawień OneDrive przejdź do Konto tab i naciśnij Odłącz ten komputer. Wylogowuje Cię z OneDrive i usuwa bieżący komputer z konta. Nie martw się, wkrótce ją odzyskasz.

- Przejdź do folderu OneDrive i usuń go. Ważne jest, aby przed utworzeniem kopii zapasowej wszystkie pliki były bezpiecznie zapisane. Ze względów bezpieczeństwa możesz skopiować te pliki na inny dysk.
- Jeśli masz wiele plików zsynchronizowanych do użytku offline i nie chcesz tracić czasu na ich ponowne synchronizowanie, nie musisz usuwać folderu OneDrive. Znajdź go w Eksploratorze plików, wybierz i naciśnij Ctrl + X wyciąć ze starej lokalizacji. Przejdź do nowego folderu i wklej folder OneDrive za pomocą Ctrl + V. skrót.
- Po odłączeniu komputera OneDrive uruchomi się na ekranie logowania. Wpisz swój adres e-mail lub telefon.
- Następnie OneDrive wyświetli domyślną lokalizację, z której korzysta. Na tym ekranie musisz wybrać nową lokalizację. Kliknij Zmień lokalizację połączyć.

- Przejdź do preferowanego folderu w nowym oknie Eksploratora plików.
- Jeśli zostaniesz o to poproszony, wybierz Użyj tej lokalizacji. Dzięki temu możesz korzystać ze wszystkich plików dostępnych offline w poprzednim folderze OneDrive bez potrzeby ich ponownej synchronizacji.
Gotowy. Teraz masz pliki OneDrive zapisane w nowym folderze, który wolisz.