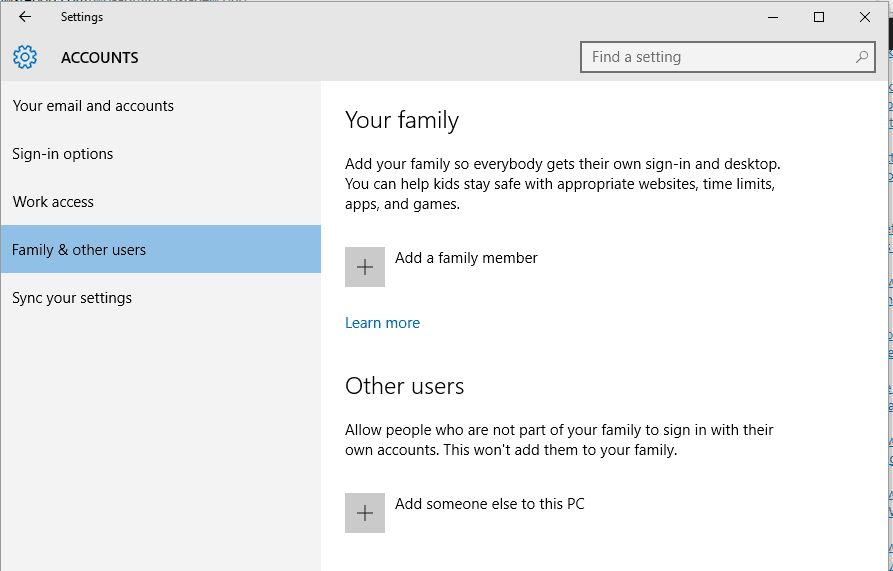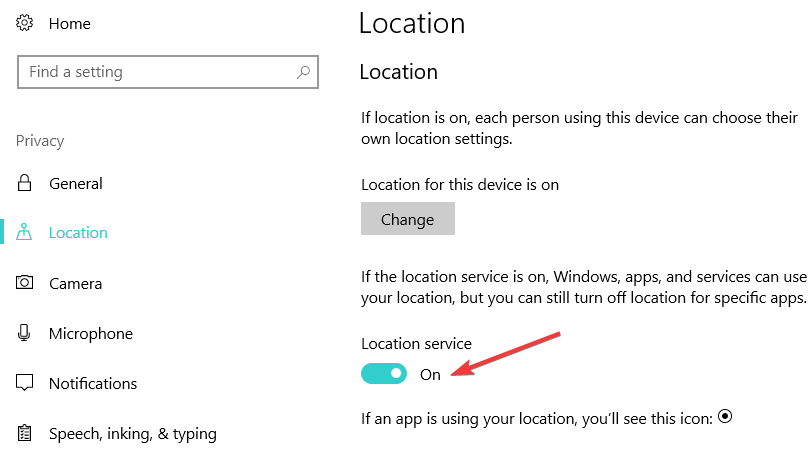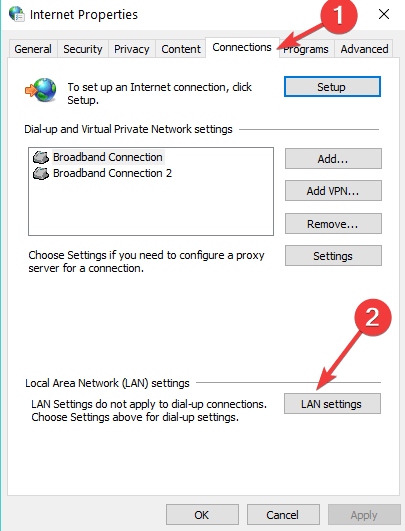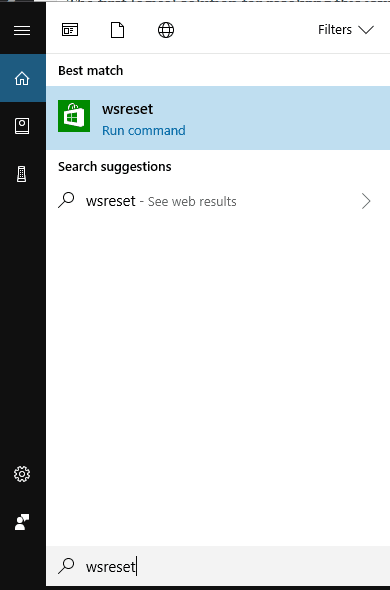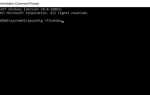Czy masz już nowe urządzenie Surface lub laptop z systemem Windows 10? Jeśli jesteś jednym z tych użytkowników, którzy stale otrzymują błąd 0xc03f4320 próbując kupić określone aplikacje ze Sklepu Windows, masz szczęście. Po wykonaniu poniższego samouczka będziesz w stanie naprawić komputer z systemem Windows 10 i kupić wszystkie potrzebne aplikacje.

Komunikat o błędzie 0xc03f4320 pojawia się, gdy konto Windows 10 na urządzeniu Surface lub laptopie z systemem Windows 10 nie jest poprawnie skonfigurowane. Tak więc utworzenie nowego konta jest kolejnym krokiem w tym samouczku. Ponadto wykonaj czynności w kolejności, w jakiej są wymienione, aby naprawić błąd 0xc03f4320 w możliwie najkrótszym czasie.
Jak naprawić błąd Microsoft Store 0xc03f4320?
- Utwórz nowe konto użytkownika
- Pozwól aplikacjom korzystać z Twojej lokalizacji
- Wyłącz serwer proxy
- Uruchom WSReset.exe
- Skontaktuj się z pomocą techniczną Microsoft
1. Utwórz nowe konto użytkownika
- Przede wszystkim musisz zalogować się przy użyciu konta administratora, które masz w systemie Windows 10.
- Przesuń kursor myszy w prawą górną stronę ekranu.
- W menu, które się pojawi, kliknij lewym przyciskiem myszy lub dotknij funkcji „Ustawienia”.
- Teraz w menu funkcji Ustawienia kliknij lewym przyciskiem myszy lub dotknij opcji „Zmień ustawienia komputera”.
- W menu po lewej stronie kliknij lewym przyciskiem myszy lub dotknij opcji „Konta”.
- Teraz kliknij lewym przyciskiem myszy lub dotknij opcji „Inne konta” dostępnej w menu.
- Znajdź i kliknij lewym przyciskiem myszy lub dotknij opcji „Dodaj konto” lub „Dodaj kogoś innego do tego komputera” (w zależności od wersji systemu Windows 10).

- Kliknij lewym przyciskiem myszy lub dotknij opcji „Zarejestruj się, aby otrzymać nowy adres e-mail”.
- Wpisz w tym oknie wymagane informacje.
- Kliknij lewym przyciskiem lub naciśnij przycisk „Dalej”, aby kontynuować.
- Postępuj zgodnie z instrukcjami wyświetlanymi na ekranie, aby odpowiednio zakończyć proces.
- Teraz po pomyślnym skonfigurowaniu konta musisz ponownie przesunąć kursor myszy w prawą górną część okna.
- Kliknij lewym przyciskiem lub dotknij funkcji „Ustawienia”.
- W menu funkcji Ustawienia kliknij lewym przyciskiem myszy lub dotknij opcji „Zmień ustawienia komputera”.
- W oknie Zmień ustawienia komputera kliknij lewym przyciskiem myszy lub naciśnij przycisk „Konta”.
- Następnie kliknij lewym przyciskiem myszy lub dotknij funkcji „Inne konta”.
- Kliknij lewym przyciskiem myszy lub dotknij wcześniej utworzonego konta.
- Wybierz opcję „Edytuj” dla tego konta.
- Wybierz, klikając listę rozwijaną „Typ konta”, rodzaj konta.
Uwaga: Typ konta powinien mieć uprawnienia administracyjne.
2. Pozwól aplikacjom korzystać z Twojej lokalizacji
- Naciśnij i przytrzymaj przycisk „Windows” i przycisk „W”.
- Napisz w oknie dialogowym następujące „Zezwalaj aplikacjom na używanie mojej lokalizacji”.
- Naciśnij przycisk Enter na klawiaturze.
- Włącz funkcję „Zezwalaj aplikacjom na używanie mojej lokalizacji”.
- Włącz także funkcję „Pozwól aplikacjom korzystać z mojej lokalizacji”.
- Uruchom ponownie system operacyjny Windows 10 i spróbuj ponownie kupić aplikację.
Uwaga: W zależności od wersji systemu Windows 10 możesz także zezwolić aplikacjom na korzystanie z Twojej lokalizacji, zmieniając niektóre ustawienia prywatności. Przejdź do strony Ustawienia> wybierz Prywatność> kliknij Lokalizacja i włącz usługi lokalizacyjne.

3. Wyłącz serwer proxy
- Otwórz aplikację Internet Explorer.
- Kliknij lewym przyciskiem myszy lub dotknij funkcji „Gearbox” w prawym górnym rogu przeglądarki Internet Explorer.
- Kliknij lewym przyciskiem myszy lub dotknij funkcji „Narzędzia”.
- W menu Narzędzia kliknij lewym przyciskiem myszy lub dotknij funkcji „Opcje internetowe”.
- Kliknij lewym przyciskiem myszy lub dotknij zakładki „Połączenia” znajdującej się w górnej części okna.
- Na karcie Połączenia kliknij lewym przyciskiem myszy lub wybierz opcję „Ustawienia LAN”.

- Teraz odznacz pole obok funkcji „serwer proxy dla twojej sieci LAN”.
- Kliknij lewym przyciskiem lub naciśnij przycisk „OK” obok.
- Uruchom ponownie system operacyjny.
- Sprawdź ponownie, czy możesz kupić swoje aplikacje za pośrednictwem Windows Store.
4. Zresetuj aplikację Windows Store
Jeśli błąd będzie się powtarzał, spróbuj zresetować aplikację Sklep Windows. To szybkie rozwiązanie może pomóc w naprawie szerokiej gamy kodów błędów Microsoft Store, dlatego warto spróbować.
Wszystko, co musisz zrobić, to uruchomić nowe okno Uruchom, wprowadzić polecenie WSReset.exe, nacisnąć Enter i odczekać kilka sekund. Uruchom ponownie komputer i sprawdź, czy nadal występuje błąd 0xc03f4320.

5. Skontaktuj się z pomocą techniczną Microsoft
Jeśli po pomyślnym utworzeniu innego konta nadal pojawia się ten sam komunikat o błędzie, musisz napisać do firmy Microsoft o swoim problemie, ponieważ może to być jego wewnętrzny problem.
I gotowe. Masz teraz dobre konto Microsoft i dlatego powinieneś móc kupować aplikacje na platformie Windows Store. Jeśli masz dodatkowe pytania dotyczące tego tematu, zawsze możesz napisać do nas w sekcji komentarzy poniżej. Pomożemy ci jak najszybciej.