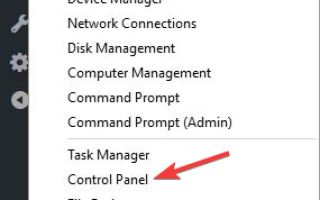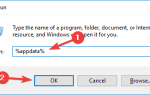Błąd 0x8e5e03fb zwykle znajduje się w Aktualizacjach systemu Windows w ustawieniach automatycznej aktualizacji, co zwykle dzieje się, gdy Windows ulega awarii lub zawiesza się, lub gdy występują problemy z uruchomieniem, zamknięciem i instalacją.
Aktualizacje systemu Windows są zwykle sprawdzane i instalowane automatycznie za pośrednictwem wewnętrznej usługi Windows Update, a wraz z nim poprawki bezpieczeństwa, nowy sterownik, naprawione błędy oraz aktualizacje / aktualizacje.
Ilekroć pojawiają się błędy aktualizacji systemu Windows, istnieje kilka przyczyn, które go wywołują, takie jak problemy z zaporą i połączeniem internetowym, uszkodzenie systemu plików i / lub usługa Windows Update jest uszkodzona. Może to być również wynikiem aktywacji lub brakującego pliku źródłowego.
Niektóre z pierwszych kroków rozwiązywania problemów, które możesz podjąć napraw błąd 0x8e5e03fb obejmują sprawdzenie, czy data i godzina są prawidłowe, instalowanie oczekujących aktualizacji, tymczasowe wyłączanie oprogramowania zabezpieczającego i ponowne włączanie po rozwiązaniu problemu, umieszczanie komputera w czystym rozruchu i instalowanie dodatku Service Pack 1 lub uruchamianie narzędzia do rozwiązywania problemów z Windows Update.
POPRAWKA: Błąd 0x8e5e03fb w systemie Windows 10
- Włącz .NET Framework 3.5
- Uruchom skanowanie SFC
- Uruchom DISM RestoreHealth
- Zresetuj komputer
- Zresetuj składniki aktualizacji systemu Windows
Rozwiązanie 1: Włącz .NET Framework 3.5
Ta platforma .NET dla systemu Windows 10 musi być osobno włączona, aby uruchamiać aplikacje od niej zależne.
- Kliknij prawym przyciskiem Start i wybierz Panel sterowania
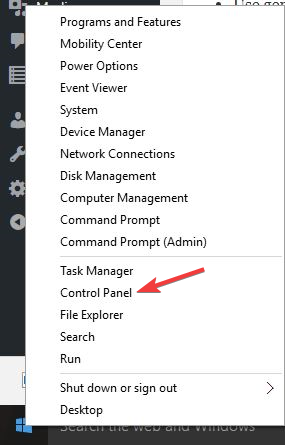
- Kliknij Programy
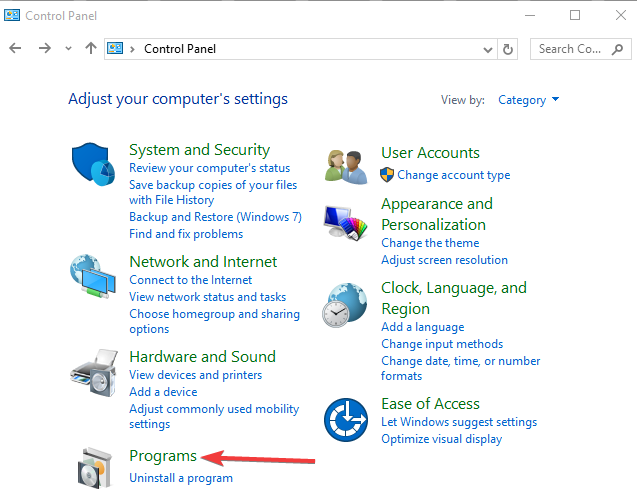
- Wybierz Programy i funkcje
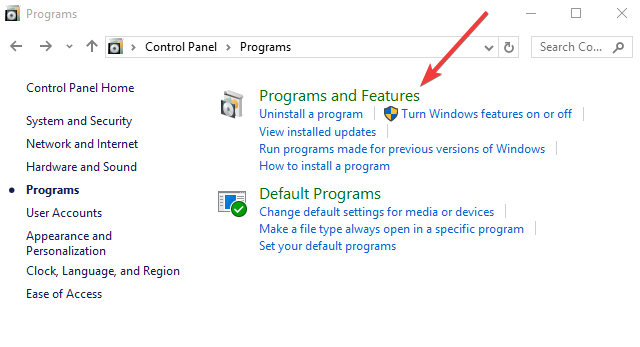
- Kliknij Włącz lub wyłącz funkcje systemu Windows
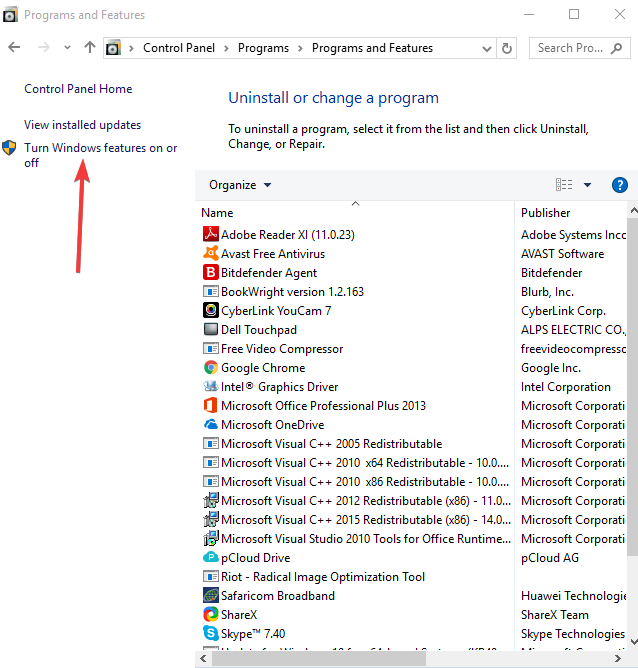
- Sprawdź .Struktura NET 3.5 pole, aby zainstalować warunki wstępne. Jeśli to się nie powiedzie, odinstaluj KB związane z .NET Framework 3.5, a następnie zainstaluj je ponownie i uruchom ponownie komputer, jeśli to konieczne.
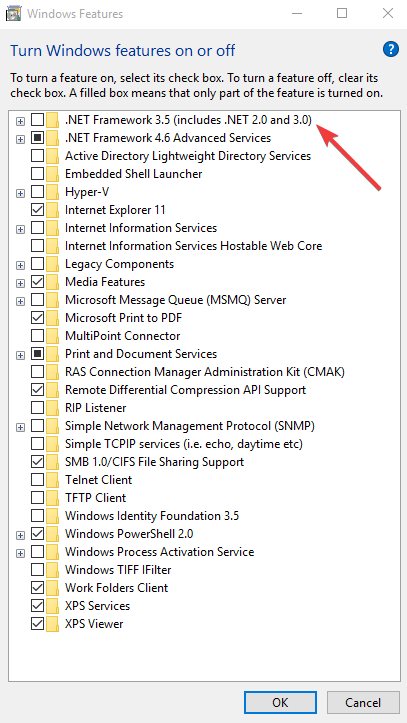
- Przeczytaj także: Jak naprawić błąd 0x80010100 w systemie Windows 10
Rozwiązanie 2: Uruchom skanowanie SFC
Naprawi to wszelkie uszkodzenia systemu plików wykryte podczas skanowania.
- Kliknij Początek
- Przejdź do pola pola wyszukiwania i wpisz CMD
- Iść do Wiersz polecenia następnie kliknij prawym przyciskiem i wybierz Uruchom jako administrator
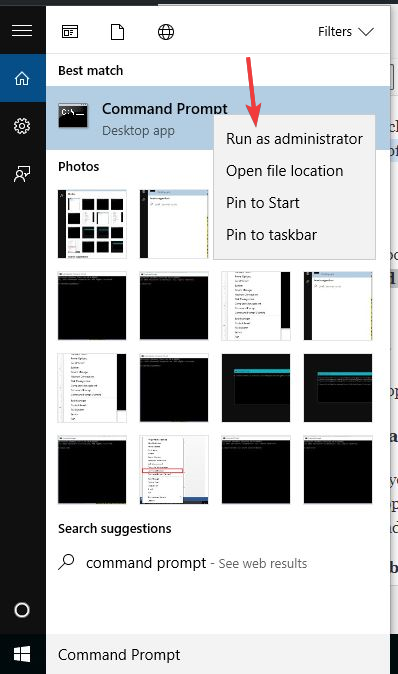
- Rodzaj sfc / scannow i naciśnij Wchodzić
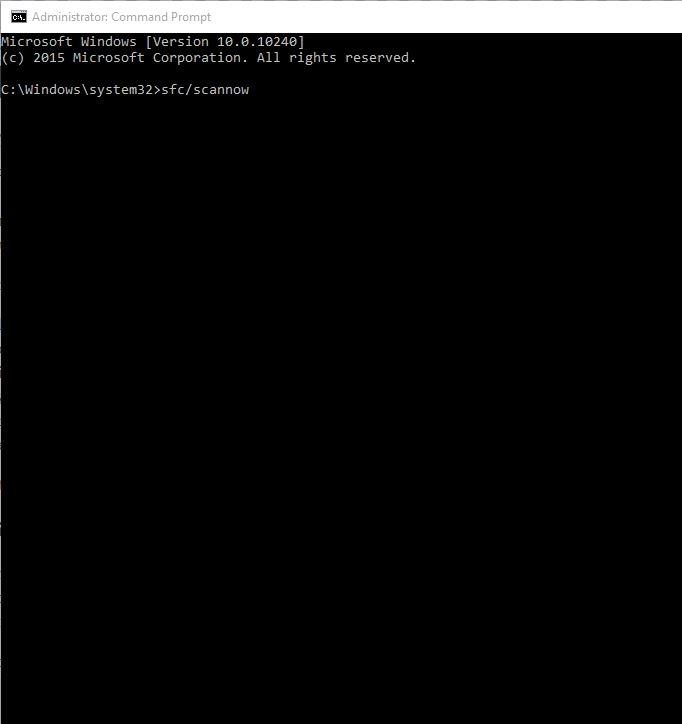
Rozwiązanie 3: Uruchom narzędzie DISM RestoreHealth
RestoreHealth wykonuje operację naprawy automatycznie, a następnie zapisuje je w pliku dziennika. Wykonaj oba skany, aby rozwiązać problem.
- Kliknij Początek
- W polu wyszukiwania wpisz CMD
- Kliknij Wiersz polecenia na liście wyników wyszukiwania
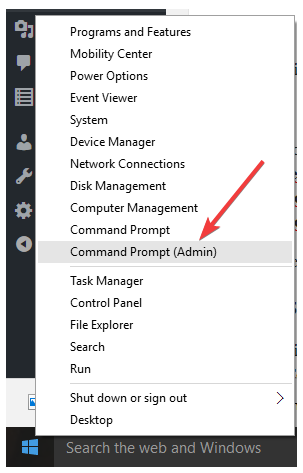
- Rodzaj Dism / Online / Cleanup-Image / RestoreHealth skanować i naprawić wszelkie przyczyny błędu 0x8e5e03fb
- naciśnij Wchodzić
Rozwiązanie 4: Zresetuj komputer
Wykonanie resetu pozwala wybrać pliki, które chcesz zachować lub usunąć, a następnie ponownie zainstalować system Windows, więc wykonaj następujące czynności:
- Kliknij Początek
- Kliknij Ustawienia
- Kliknij Aktualizacja Bezpieczeństwo
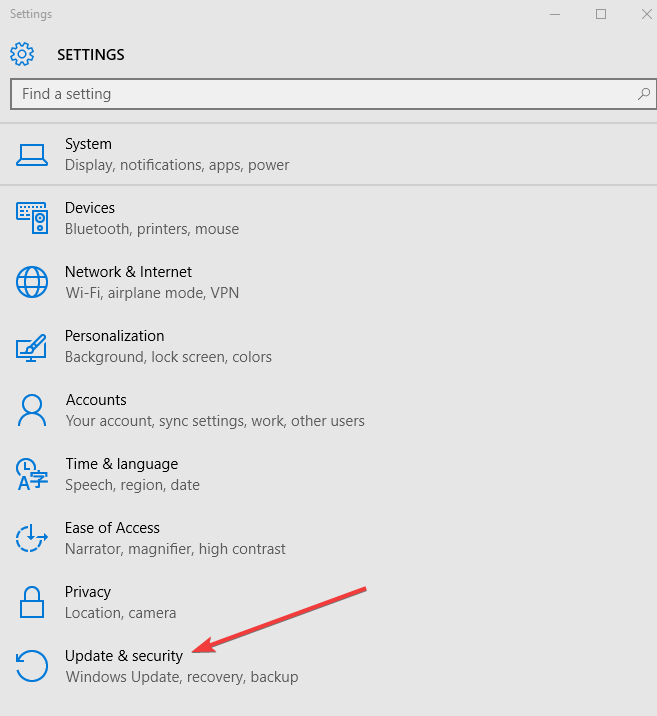
- Kliknij Poprawa w lewym okienku
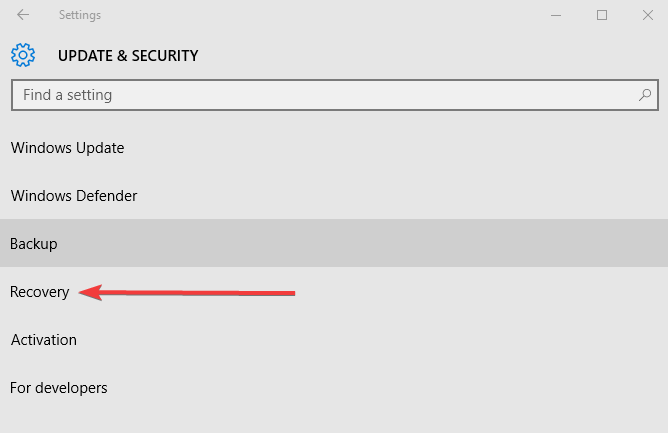
- Kliknij Zresetuj ten komputer
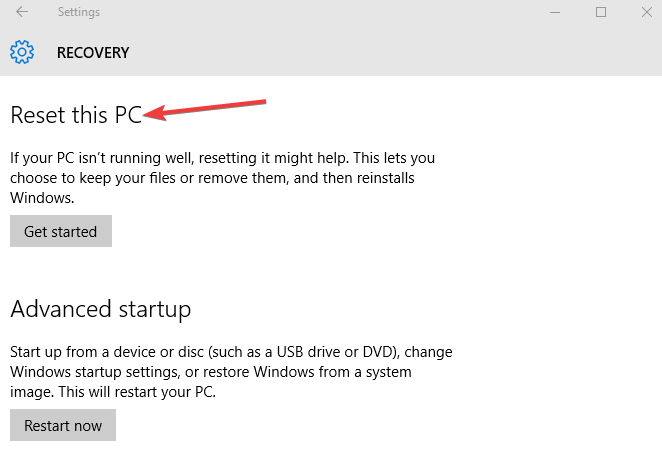
- Kliknij Rozpocznij
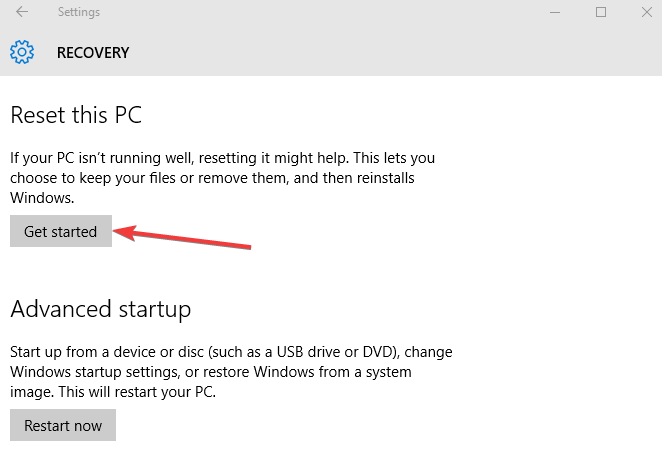
- Wybierz Zachowaj moje pliki opcja
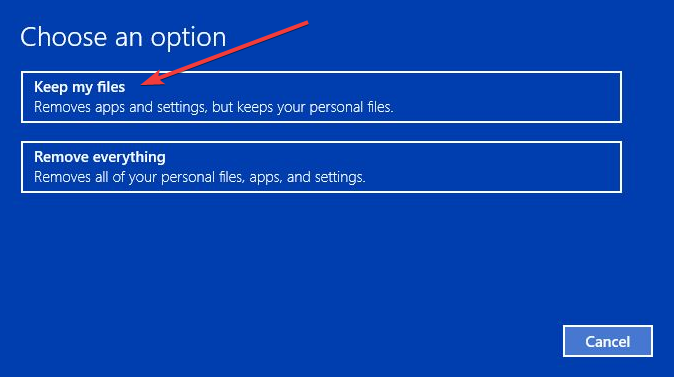
Uwaga: wszystkie twoje pliki osobiste zostaną usunięte, a ustawienia zresetowane. Wszystkie zainstalowane aplikacje zostaną usunięte, a tylko wstępnie zainstalowane aplikacje dostarczone z komputerem zostaną ponownie zainstalowane. Po zresetowaniu możesz bez problemu instalować aktualizacje.
- Przeczytaj także: Jak naprawić błąd 87 „Niepoprawny parametr”
Rozwiązanie 5: Zresetuj składniki aktualizacji systemu Windows
Zrzeczenie się: to rozwiązanie zawiera kroki, które są częścią modyfikacji rejestru. Pamiętaj, że jeśli zrobisz to niepoprawnie, mogą wystąpić poważne problemy. Upewnij się, że postępujesz zgodnie z tymi krokami poprawnie i ostrożnie. Utwórz kopię zapasową rejestru przed jego modyfikacją, a następnie przywróć go, jeśli wystąpi problem.
- Kliknij prawym przyciskiem myszy Początek
- Wybierz Wiersz polecenia (administrator)
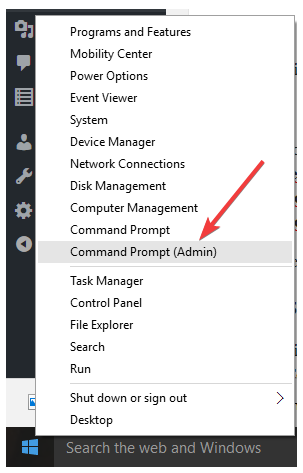
- Kliknij tak zapytany o uprawnienia
- Zatrzymaj BITS, Cryptographic, MSI Installer i Windows Update Services, wpisując następujące polecenia w wierszu polecenia:
- Net Stop Wuauserv
- net stop cryptSvc
- bity stop netto
- net stop msiserver
- naciśnij Wchodzić po każdym wpisanym poleceniu
- Zmień nazwę folderu SoftwareDistribution i Catroot2, wpisując poniższe polecenia w wierszu polecenia, a następnie naciśnij klawisz Enter po każdym wpisanym poleceniu:
- ren C: \ Windows \ softwareDistribution SoftwareDistribution.old
- ren C: \ Windows \ System32 \ catroot2 Catroot2.old
- Uruchom ponownie usługi BITS, Cryptographic, MSI Installer i Windows Update Services, wpisując następujące polecenia w wierszu polecenia:
- Net Stop Wuauserv
- net stop cryptSvc
- bity stop netto
- net stop msiserver
- Rodzaj Wyjście w wierszu polecenia, aby go zamknąć
Spróbuj ponownie uruchomić aktualizacje systemu Windows, aby sprawdzić, czy błąd zniknął.
Czy którekolwiek z tych rozwiązań pomogło? Daj nam znać w sekcji komentarzy poniżej.